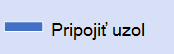Diagram aktivity UML vVisio vyzerá ako vývojový diagram. Tok ovládacieho prvku sa spúšťa dokončením akcií (alebo aktivít) v rámci systému. Postup môže byť sekvenčný, súbežný alebo vetvený, označený tvarmi, ako sú dráhy, vetvy a spojenia.
Pomocou diagramu aktivity popíšte, ako sa koordinuje niekoľko aktivít na poskytovanie služby alebo iného koncového výsledku. Diagramy aktivít môžu znázorňuje, ako udalosti v prípade použitia navzájom súvisia alebo ako sa kolekcia prípadov použitia koordinuje tak, aby reprezentovala pracovný postup.
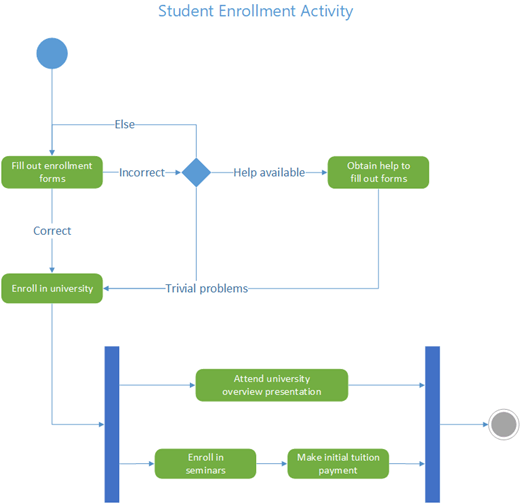
Ak chcete namiesto toho reprezentovať postup v reakcii na externé udalosti, použite diagram stavového počítača.
Spustenie diagramu aktivity
-
Spustite Visio. Ak je už súbor otvorený, kliknite na položky Súbor > Nové.
-
Do vyhľadávacieho poľa zadajte aktivitu UML.
-
Vyberte diagram aktivity UML .
-
V dialógovom okne vyberte buď metrické jednotky , alebo americké jednotky.
-
Vyberte položku Vytvoriť.
-
Diagram sa otvorí. Vedľa diagramu by sa malo zobraziť okno Tvary. Ak sa nezobrazuje, prejdite na položku Zobraziť > pracovné tably a skontrolujte, či sú vybraté tvary . Ak sa stále nezobrazuje, kliknite na tlačidlo Rozbaliť okno Tvary na ľavej strane.
-
Na karte Zobraziť skontrolujte, či je začiarknuté políčko vedľa položky Body pripojenia. Pomocou tejto možnosti sa body pripojenia zobrazia, keď začnete spájať tvary.
-
Teraz môžete do diagramu vložiť dráhy a vytvoriť tok riadenia aktivity.
Návrh diagramu
-
Ak chcete v diagrame aktivity označiť zodpovednosť, presuňte tvar Dráha na stranu pre každú triedu, osobu alebo organizačnú jednotku, ktorú chcete reprezentovať. Postupujte takto:
-
Presuňte tvar dráhy na stránku kresby.
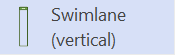
-
Ak chcete zmeniť predvolený názov, dvakrát kliknite na každé označenie tvaru.
-
Opakujte kroky a a b , kým nebudete mať pridané všetky potrebné oblasti alebo organizačné jednotky.
-
Presunutím bočných rukovätí na výber na tvaroch dráh nastavte požadovanú veľkosť pruhov.
-
-
Tvary počiatočného uzla a koncového uzla použite na znázornenie počiatočných a konečných pseudo stavov.

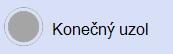
-
Pridajte tvar Akcie pre každú akciu alebo stav aktivity, ktorý chcete reprezentovať.
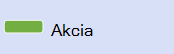
-
Tvar Rozhodnutie s podmienkami ochrany môžete použiť na označenie možného prechodu zo stavu akcie.
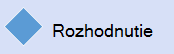
-
Uzol Fork použite na znázornenie písania rukou v stave jednej akcie do viacerých paralelných stavov.
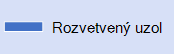
-
Uzl Join použite na znázornenie synchronizácie viacerých stavov akcií do jedného stavu.
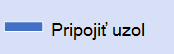
Poznámka: Vytváranie a úprava diagramov UML v Visio pre web vyžaduje licenciu na Visio Plan 1 alebo Visio Plan 2, ktorá je zakúpená oddelene od Microsoft 365. Ďalšie informácie vám poskytne správca služby Microsoft 365. Ak váš správca zapol samoobslužné nakupovanie, môžete si licenciu na Visio zakúpiť sami. Ďalšie podrobnosti nájdete v téme Najčastejšie otázky o samoobslužnom nákupe.
Spustenie diagramu aktivity
-
Otvorte Visio pre web.
-
V pravom hornom rohu stránky vyberte položku Ďalšie šablóny.
-
Vyhľadajte aktivitu UML alebo sa posuňte nadol v galérii do riadka aktivita UML .
-
Začnite prázdnou šablónou aktivity UML alebo úvodným diagramom aktivity UML. Vyberte položku Vytvoriť v tej, ktorú chcete použiť.
Teraz môžete do diagramu vložiť dráhy a vytvoriť ovládací prvok aktivity.
Návrh diagramu
-
Ak chcete v diagrame aktivity označiť zodpovednosť, presuňte tvar Dráha na stranu pre každú triedu, osobu alebo organizačnú jednotku, ktorú chcete reprezentovať. Postupujte takto:
-
Presuňte tvar dráhy na stránku kresby.
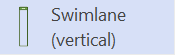
-
Ak chcete zmeniť predvolený názov, dvakrát kliknite na každé označenie tvaru.
-
Opakujte kroky a a b , kým nebudete mať pridané všetky potrebné oblasti alebo organizačné jednotky.
-
Presunutím bočných rukovätí na výber na tvaroch dráh nastavte požadovanú veľkosť pruhov.
-
-
Tvary počiatočného uzla a koncového uzla použite na znázornenie počiatočných a konečných pseudo stavov.

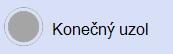
-
Pridajte tvar Akcie pre každú akciu alebo stav aktivity, ktorý chcete reprezentovať.
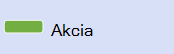
-
Tvar Rozhodnutie s podmienkami ochrany môžete použiť na označenie možného prechodu zo stavu akcie.
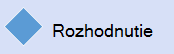
-
Uzol Fork použite na znázornenie písania rukou v stave jednej akcie do viacerých paralelných stavov.
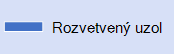
-
Uzl Join použite na znázornenie synchronizácie viacerých stavov akcií do jedného stavu.