Môžete udržať partnerov, tím a kolegov v slučke, ako aj zapojiť ich s dôležitými alebo zaujímavými príbehmi pomocou funkcie Správy na tímovej lokalite. Môžete rýchlo vytvoriť pútavé príspevky, ako sú napríklad oznámenia, novinky o ľuďoch, aktualizácie stavu a ďalšie, ktoré môžu obsahovať grafické prvky a formátovanie RTF. Okrem nižšie popísaného webového prostredia môžete tiež vytvoriť a zobraziť správy z mobilnej aplikácie SharePoint pre iOS.
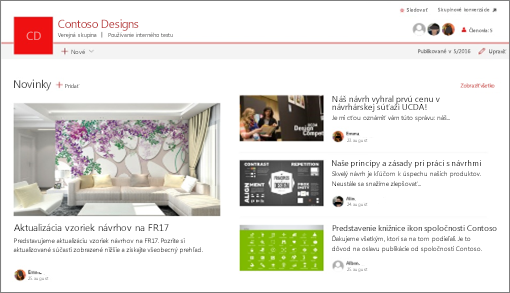
Poznámka: Niektoré funkcie sa postupne zavádzajú pre organizácie, ktoré sa rozhodli pre program Vybraní používatelia. Táto funkcia sa preto zatiaľ možno vôbec nezobrazí alebo môže vyzerať inak, ako je opísané v článkoch Pomocníka.
Stručný úvod k vytváraniu noviniek nájdete v tomto videu:

Vizuálny prehľad noviniek nájdete v infografiku a prečítajte si o nej všetko: Microsoft SharePoint News, ktorú si môžete stiahnuť ako .PDF alebo powerpointovú šablónu o spôsoboch práce so SharePointom.
Obsah tohto článku:
Kde sa zobrazujú novinky
Novinky sa zobrazujú ako prispôsobený informačný kanál na úvodnej stránke SharePointu a v mobilnej aplikácii. Môže sa tiež zobrazovať na tímových lokalitách, komunikačných lokalitách a lokalitách centra. Môžete sa tiež rozhodnúť zobraziť správy v kanáli teams.
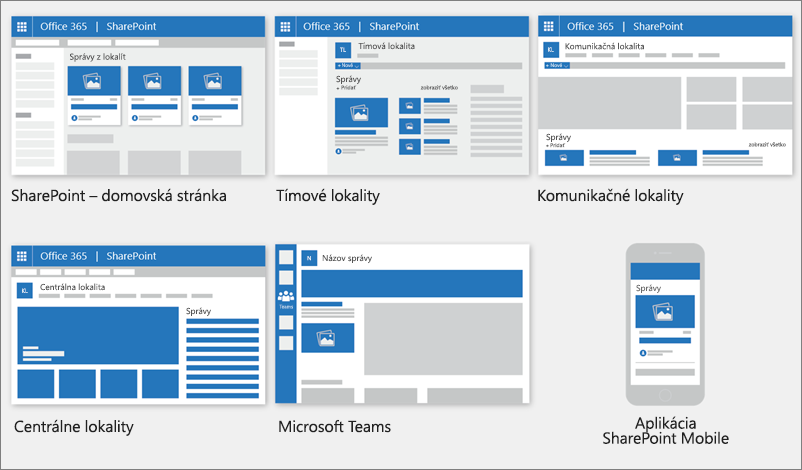
Prispôsobený informačný kanál správ
Systém správ SharePoint zobrazí prispôsobený informačný kanál správ na niekoľkých miestach, pričom jeden z nich sa nachádza v hornej časti úvodnej stránky SharePointu v časti s názvom Správy z lokalít.
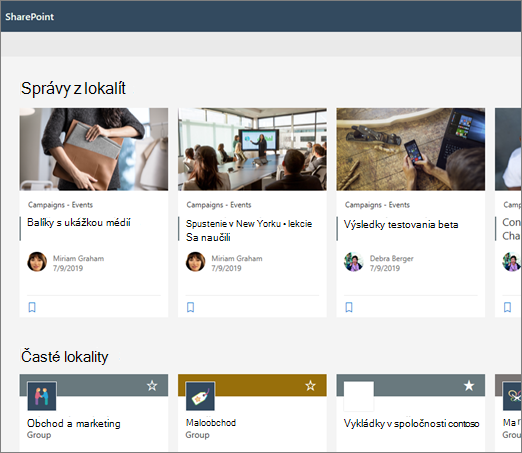
Po výbere SharePointu sa na úvodnú stránku SharePointu pristupuje zo spúšťača aplikácií služby Microsoft 365.
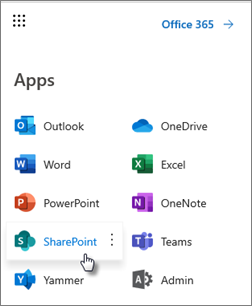
Prispôsobený informačný kanál správ je k dispozícii aj v mobilnej aplikácii SharePoint v systémoch iOS a Android na ľavej karte s názvom Správy. Prispôsobený informačný kanál správ sa môže na stránke zobraziť aj vtedy, keď autor stránky nastavil webovú časť Správy tak, aby používala možnosť Odporúčaná pre aktuálneho používateľa ako zdroj správ.
-
Určenie príspevkov s novinkami pre prispôsobený informačný kanál
SharePoint využíva možnosti programu Microsoft Graph na spájanie noviniek v prispôsobenom informačnom kanáli z:
-
Ľudia, s ktorými pracujete
-
Manažéri v reťazci ľudí, s ktorými pracujete, priradení k vášmu vlastnému reťazcu spravovania a pripojení
-
Prvých 20 sledovaných lokalít
-
Často navštevované lokality
-
Poznámka: Vo vašom prispôsobenom informačnom kanáli sa môžu zobraziť správy z lokality, ktorú ste nedávno navštívili len raz. Ak túto lokalitu nenavštevujete alebo ju nesledujete, časom sa vytrasí z informačného kanála, pretože nové príspevky s novinkami vyplnia váš informačný kanál.
Oznámenia v mobilnom zariadení
Keď niekto vo vašej úzkej oblasti práce uverejní dôležitý relevantný článok s novinkami alebo ho uverejní na lokalite, na ktorej ste aktívni, v mobilnom zariadení dostanete oznámenie zo SharePointu v rámci panela oznámení vášho zariadenia. Keď kliknete na oznámenie, dostanete sa priamo do mobilnej aplikácie SharePoint, kde si môžete pozrieť článok so správami a všetok jeho interaktívny obsah s bohatými údajmi.
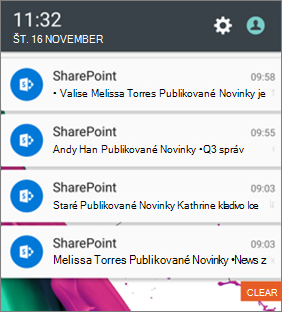
-
Ako sa určujú oznámenia o príspevkoch s novinkami
SharePoint odosiela oznámenia na základe výkonu programu Microsoft Graph:
-
Ľudia, s ktorými pracujete
-
Manažéri v reťazci ľudí, s ktorými pracujete, priradení k vášmu vlastnému reťazcu spravovania a pripojení
-
Organizačné novinky
Správy môžu pochádzať z mnohých rôznych lokalít. môžu však existovať oficiálne alebo smerodajné lokality pre organizačné novinky. Správy z týchto lokalít sú označené farebným blokom v názve ako vizuálna pomôcka a pretínajú sa vo všetkých príspevkoch s novinkami, ktoré sa zobrazujú používateľom na úvodnej stránke SharePointu. Na nasledujúcom obrázku sú zobrazené novinky na domovskej lokalite SharePointu, kde News@Contoso je lokalita správ organizácie.
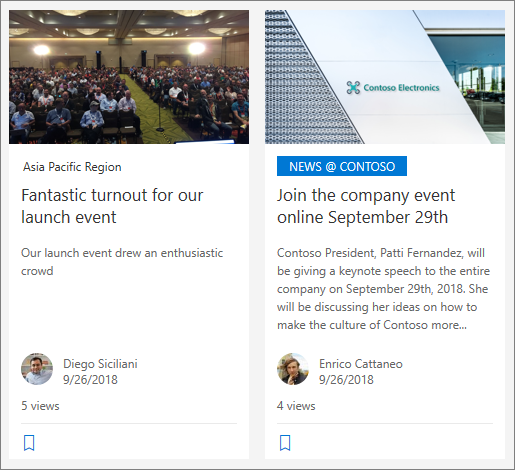
Ak chcete zapnúť túto funkciu a určiť lokality pre správy organizácie, globálny správca SharePointu musí použiť príkazy prostredia SharePoint PowerShell :
Správcovia SharePointu môžu určiť ľubovoľný počet lokalít správ organizácie. V prípade nájomníkov s viacerými geografickými oblasťami by bolo potrebné nastaviť lokality správ organizácie pre každú geografickú lokalitu. Každé geografické umiestnenie môže používať rovnakú lokalitu správ centrálnej organizácie alebo vlastnú jedinečnú lokalitu, ktorá zobrazuje správy organizácie špecifické pre danú oblasť.
Ďalšie informácie o nastavení lokality správ organizácie nájdete v téme Vytvorenie lokality správ organizácie.
Pridanie príspevku s novinkami od úvodnej stránky SharePointu
V SharePoint môžete pridávať príspevky s novinkami z úvodnej stránky SharePointu.
-
V hornej časti úvodnej stránky SharePointu kliknite na položku Vytvoriť príspevok s novinkami.
-
Vyberte lokalitu, na ktorej chcete publikovať príspevok s novinkami.
-
Na lokalite, ktorú ste vybrali, dostanete prázdnu stránku s príspevkom s novinkami, ktorú môžete vyplniť.
-
Vytvorte príspevok s novinkami pomocou pokynov Na vytvorenie príspevku s novinkami.
Pridanie príspevku s novinkami na tímovú lokalitu alebo komunikačnú lokalitu
Predvolene sa správa nachádza v hornej časti tímovej lokality a pod hrdinom na komunikačnej lokalite.
Poznámka: Ak sa nezobrazujú správy, možno bude potrebné na stránku pridať webovú časť Správy .
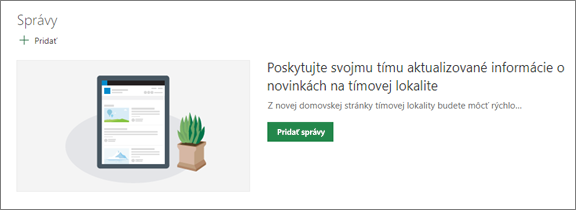
-
Kliknutím na položku + Pridať v sekcii Správy začnite vytvárať svoj príspevok. Zobrazí sa prázdna stránka s príspevkom s novinkami, ktorú môžete začať vypĺňať.
-
Vytvorte príspevok s novinkami pomocou pokynov na vytvorenie stránky príspevku s novinkami.
Prípadne môžete vytvoriť príspevok s novinkami kliknutím na položku + Nové v hornej časti lokality a následným príspevkom s novinkami. Potom vyberte šablónu stránky a začnite vytvárať príspevok s novinkami.
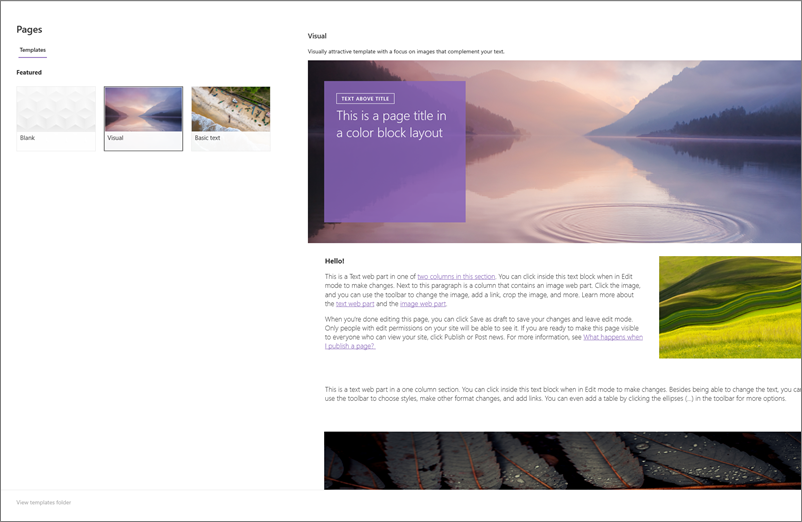
Vytvorenie kópie existujúceho príspevku s novinkami
Ak chcete použiť existujúci príspevok so správami ako šablónu na vytvorenie nového príspevku, vytvorte si kópiu zo samotného príspevku so správami.
Poznámka: Nepoužívajte funkciu Kopírovať do z knižnice stránok lokality na vytváranie kópií existujúcich príspevkov s novinkami, ktoré sa potom použijú ako nové príspevky s novinkami.
-
Prejdite na príspevok s novinkami, ktorý chcete kopírovať.
-
Kliknite na položku + Nové a potom kliknite na položku Kópia tohto príspevku s novinkami.
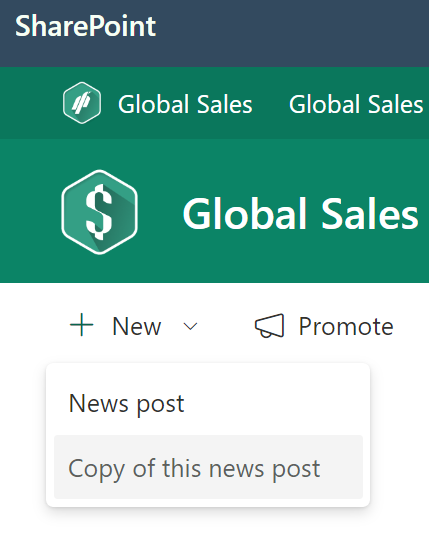
-
Kópiu príspevku s novinkami získate na tej istej lokalite ako pôvodný príspevok s novinkami, ktorý môžete upraviť a uverejniť.
-
Vytvorte príspevok s novinkami pomocou pokynov Na vytvorenie príspevku s novinkami.
Pridanie príspevku s novinkami pomocou prepojenia
V SharePoint môžete pridať prepojenie na obsah svojej lokality alebo z inej webovej lokality s prepojením Správy. Prepojený obsah sa zobrazí ako príspevok s novinkami.
Poznámka: Nie je k dispozícii v SharePoint Server 2019.
-
Prejdite na lokalitu s novinkami, kam chcete pridať príspevok. Na domovskej stránke kliknite na položku + Nové a potom kliknite na prepojenie Správy.
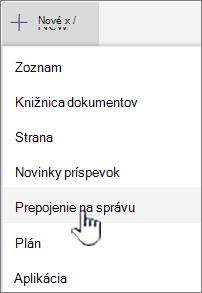
Ak sa nachádzate na inej stránke a prepojenie Správy sa nezobrazuje ako možnosť ponuky, najprv pridajte na stránku webovú časť Správy a potom kliknite na položku + Pridať v časti Správy.

-
Do poľa Prepojenie prilepte webovú adresu k existujúcej položke správ. Zobrazí sa niekoľko ďalších polí.
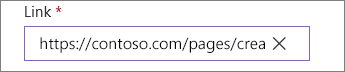
-
Do poľa Názov obrázka pridajte názov, ktorý sa zobrazí pre položku správ na stránke. Toto je povinné pole.
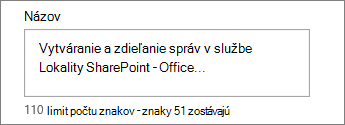
-
Ak chcete pridať alebo zmeniť voliteľný obrázok miniatúry, kliknite na položku Pridať miniatúrualebo Zmeniť . Môžete si vybrať jeden z nasledujúcich zdrojov obrázka:
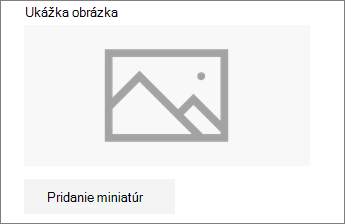
Ak chcete použiť vybratý obrázok, kliknite na tlačidlo Otvoriť .
-
Nedávne Obrázky vrátia obrázky, ktoré ste nedávno použili alebo pridali na lokalitu SharePoint.
-
Vyhľadávanie na webe vyhľadáva obrázky na webe vo výbere kategórií. Môžete nastaviť filtre pre veľkosť (malé, stredné, veľké, x-veľké alebo všetky), rozloženie (štvorec, široký, vysoký alebo všetky) alebo Creative Commons alebo všetky obrázky.
-
OneDrive zobrazuje priečinok OneDrive priradený k lokalite, na ktorej môžete prechádzať a vyberať obrázky.
-
Lokalita ponúka knižnice dokumentov na lokalite SharePoint, kde môžete vybrať obrázky, ktoré chcete použiť.
-
Nahratie otvorí okno, v ktorom môžete vybrať obrázok z lokálneho počítača.
-
Prepojenie poskytuje súbor na prilepenie prepojenia na obrázok v OneDrive na prácu alebo školu alebo na lokalitu SharePoint. Nemôžete vytvoriť prepojenie na obrázky z iných lokalít alebo webu.
-
-
Pridajte alebo upravte popis v poli Popis . Táto možnosť je voliteľná.

-
Kliknutím na položku Uverejniť pridáte prepojenie na správy.
Poznámky:
-
Väčšinou sa automaticky vygeneruje ukážka prepojenia. V niektorých prípadoch miniatúra, názov a popis prepojenia, ktoré tvorí ukážku, nie sú k dispozícii na automatické zobrazenie. V takýchto prípadoch môžete pridať miniatúru a zadať názov a popis, ktorý chcete zobraziť podľa vyššie uvedených krokov.
-
Ak chcete zobraziť prepojenia na správy, používatelia sa po zobrazení výzvy musia rozhodnúť otvoriť prepojenie v novom okne prehliadača.
Vytvorenie stránky príspevku s novinkami
-
Začnite pridaním názvu, ktorý bude slúžiť ako nadpis. Obrázok môžete pridať alebo zmeniť pomocou panela s nástrojmi obrázka na ľavej strane.
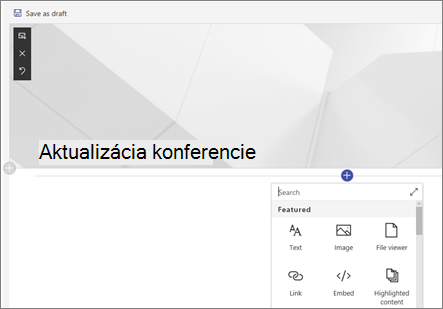
-
Kliknutím na tlačidlo + pridáte webové časti, ako je napríklad text, obrázky, video a ďalšie. Získajte informácie o používaní webových častí na stránkach SharePointu.
-
Po dokončení vytvárania stránky kliknite na položku Uverejniť správy v pravom hornom rohu a príbeh sa zobrazí v sekcii Správy ako najnovší príbeh. Správy sa zobrazujú aj na úvodnej stránke SharePointu a môžu sa zobraziť na iných miestach, ktoré si vyberiete. Okrem toho sa ľuďom, s ktorými pracujete, a ľuďom, ktorí vás nahlásia, zobrazí oznámenie, že ste publikovali novinky v mobilnej aplikácii SharePoint.
Poznámky:
-
Po publikovaní sa vaše príspevky s novinkami uložia do knižnice stránok lokality. Ak chcete zobraziť zoznam všetkých príspevkov s novinkami, všetky sa zobrazia v pravom hornom rohu sekcie správ na publikovanej stránke.
-
Predvolene sa príbehy zobrazujú v chronologickom poradí od najnovšieho po najstarší na základe počiatočného dátumu publikovania (úprava príbehu nezmení jeho poradie). Príspevky možno zmeniť pomocou funkcie Usporiadať vo webovej časti Správy.
Úprava príspevku s novinkami
-
Prejdite na lokalitu obsahujúcu príspevok s novinkami, ktorý chcete upraviť.
-
Kliknite na položku Zobraziť všetko v pravom hornom rohu sekcie správ. Ak sa možnosť Zobraziť všetky nezobrazuje, kliknite na položku Stránky na ľavom navigačnom paneli a v zozname vyberte stránku správ, ktorú chcete upraviť.
-
Vykonajte zmeny a potom kliknite na položku Aktualizovať správy. Týmto sa znova publikujú vaše správy, takže zmeny uvidí každý, kto si môže pozrieť váš príspevok s novinkami. To nemení poradie, v akom novinky post je v.
Odstránenie príspevku s novinkami alebo prepojenia na správy
Pre SharePoint:
-
Prejdite na lokalitu obsahujúcu príspevok s novinkami, ktorý chcete odstrániť.
-
Výberom položky Stránky na ľavom navigačnom paneli prejdite do knižnice Stránky . Ak sa na ľavej strane nezobrazujú stránky, vyberte položku Nastavenia, vyberte položku Obsah lokality a potom vyberte položku Stránky lokality.
-
V zozname strán vyberte príspevok s novinkami, ktorý chcete odstrániť.
-
Kliknite na tri bodky (...) napravo od strany a potom na položku Odstrániť.
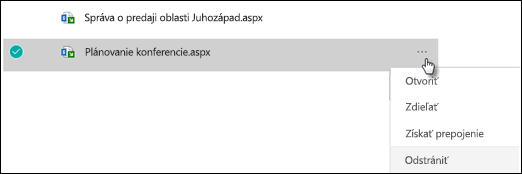
V prípade SharePoint Server 2019 postupujte podľa týchto krokov:
-
Na paneli Rýchle spustenie kliknite na položku Strany a potom vyberte položku správ, ktorú chcete odstrániť.
-
Kliknite na tri bodky (...) a potom na položku Odstrániť.
-
V potvrdzovacom dialógovom okne kliknite na položku Odstrániť .
Odstránenie webovej časti Správy
-
Prejdite na stránku obsahujúcu sekciu správ, ktorú chcete odstrániť.
-
Kliknite na položku Upraviť v hornej časti stránky.
-
Vyberte sekciu Správy a potom na ľavej strane kliknite na položku Odstrániť

Pridanie webovej časti Správy späť na stránku alebo na inú stránku
Ak ste odstránili správy zo svojej stránky, môžete ich pridať späť. Môžete ich tiež pridať na inú stránku. Ak to chcete urobiť, môžete použiť webovú časť Správy .
-
Kliknite na položku Upraviť v hornej časti stránky.
-
Kliknite na znak +.
-
Vyberte webovú časť Správy . Ďalšie informácie o používaní webovej časti Správy nájdete v téme Používanie webovej časti Správy na stránke SharePointu.
Poznámka: Ďalšie informácie o práci s webovými časťami nájdete v téme Používanie webových častí na stránkach.
Riešenie problémov
Ak sa príspevok s novinkami nezobrazuje na miestach, kde sa zobrazujú správy:
-
Uistite sa, že vytvorený príspevok s novinkami je príspevkom a nie stránkou. Budete vedieť, či sa v pravom hornom rohu zobrazuje tlačidlo Uverejniť alebo Znova uverejniť. Stránky budú mať namiesto toho tlačidlo Publikovať alebo Znova publikovať.
-
Skontrolujte, či je zdroj správ (ktorý môžete nájsť na table vlastností webovej časti Správy) správny a či k nemu majú prístup ľudia.
-
Uistite sa, že príspevok ešte nie je v stave konceptu. to znamená, že ste vybrali tlačidlo Uverejniť po vytvorení príspevku.










