V Projecte môžete vytvoriť a prispôsobiť nádherné grafické zostavy z údajov ľubovoľného projektu, ktorý potrebujete, bez toho, aby ste sa museli spoliehať na iný softvér. Počas práce na projekte sa zostava mení podľa najnovších informácií, takže už žiadna manuálna aktualizácia! Pozrite si zoznam všetkých zostáv a zistite, ako ich môžete využiť.
-
Kliknite na kartu Zostava.
-
V skupine Zobraziť zostavy kliknite na požadovaný typ zostavy a potom vyberte konkrétnu zostavu.
Ak chcete napríklad otvoriť zostavu Prehľad projektu, kliknite na položky Zostava > Tabule > Prehľad projektu.
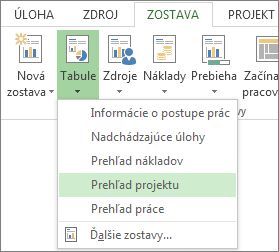
Zostava Prehľad projektu kombinuje grafy a tabuľky a znázorňuje stav jednotlivých fáz projektu, blízke medzníky a úlohy, ktoré sú po termíne.
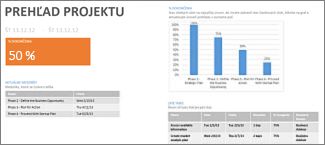
Project poskytuje desiatky zostáv, ktoré môžete okamžite použiť, vaše možnosti však určite nie sú obmedzené iba na ne. Môžete si prispôsobiť obsah a vzhľad ľubovoľnej zostavy alebo vytvoriť novú úplne od začiatku.
Práca so zostavou
Zmena údajov v zostave
Môžete vybrať údaje, ktoré bude Project zobrazovať v jednotlivých častiach zostavy.
-
Kliknite na tabuľku alebo graf, ktorý chcete zmeniť.
-
Na table Zoznam polí v pravej časti obrazovky vyberte polia, ktoré majú zobrazovať a filtrovať informácie.
Tip: Po kliknutí na graf sa priamo napravo od grafu automaticky zobrazia tri tlačidlá. Pomocou tlačidiel Prvky grafu 

Príklad
V zostave Prehľad projektu môžete zmeniť % dokončenia na zobrazovanie kritických čiastkových úloh namiesto súhrnných úloh najvyššej úrovne:
-
Kliknite na ľubovoľné miesto v grafe % dokončenia.
-
Na table Zoznam polí prejdite do poľa Filter a vyberte možnosť Kritické.
-
V poli Úroveň prehľadu vyberte možnosť Úroveň 2. V tomto príklade je to prvá úroveň prehľadu, ktorá obsahuje čiastkové úlohy namiesto súhrnných úloh.
Graf sa výberom zmení.
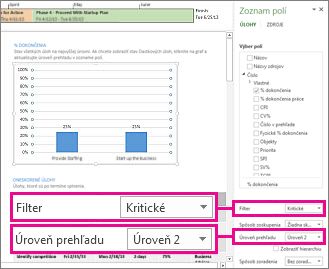
Zmena vzhľadu zostavy
V Projecte môžete nastaviť vzhľad zostáv od konzervatívnej čiernej a bielej po výstrednosti farieb a efektov.
Tip: Ak chcete zobrazovať zmeny zostavy v reálnom čase pri práci s údajmi projektu, zostava môže byť súčasťou rozdeleného zobrazenia. Ďalšie informácie nájdete v téme Rozdelenie zobrazenia.
Kliknite na ľubovoľné miesto v zostave a potom kliknutím na kartu Návrh, Nástroje zostáv zobrazte možnosti zmeny vzhľadu celej zostavy. Na tejto karte môžete zmeniť písmo, farbu a motív celej zostavy. Môžete tu tiež pridať nové obrázky (vrátane fotografií), tvary, grafy alebo tabuľky.
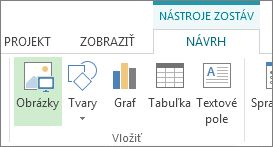
Po kliknutí na jednotlivé prvky (grafy, tabuľky a podobne) zostavy sa v hornej časti obrazovky zobrazia nové karty s možnosťami formátovania prvku.
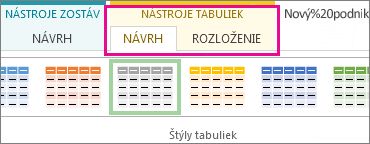
-
Karta Formát v časti Nástroje na kreslenie. Formátovanie tvarov a textových polí.
-
Karta Formát v časti Nástroje obrázka. Pridanie efektov do obrázkov.
-
Karty Návrh a Rozloženie v časti Nástroje tabuliek. Tabuľky môžete konfigurovať a upravovať rovnako ako v ostatných programoch balíka Office.
-
Karty Návrh a Formát v časti Nástroje pre grafy. Konfigurujte a upravte grafy.
Tip: Po kliknutí na graf sa priamo napravo od grafu automaticky zobrazia tri tlačidlá. Kliknutím na tlačidlo Štýly grafov 
Príklad
Rozhodli ste sa napríklad, že graf % dokončenia v zostave Prehľad projektu potrebuje vylepšiť vzhľad.
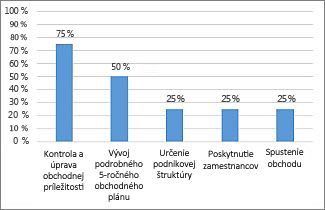
-
Kliknite na ľubovoľné miesto v grafe % dokončenia a potom v časti Nástroje pre grafy kliknite na kartu Návrh.
-
Vyberte nový štýl v skupine Štýly grafov. Z grafu sa odstránia čiary a do stĺpcov sa pridajú tiene.
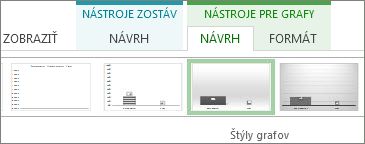
-
Dodajte grafu určitú hĺbku. Kliknite v časti Nástroje pre grafy na položky Návrh > Zmena typu grafu.

-
Kliknite na položky Stĺpcový > Priestorový skladaný stĺpcový.
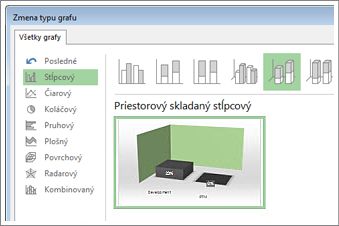
-
Pridajte farbu pozadia. V časti Nástroje pre grafy kliknite na položky Formát > Výplň tvaru a vyberte novú farbu.
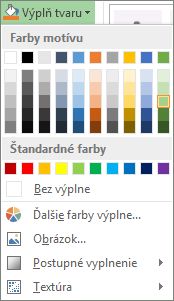
-
Zmeňte farbu pruhov. Kliknutím vyberte pruhy a potom v časti Nástroje pre grafy kliknite na položky Formát > Výplň tvaru a vyberte novú farbu.
-
Premiestnite čísla z pruhov. Čísla vyberte kliknutím a potom ich myšou potiahnite nahor.
Iba niekoľko kliknutí spôsobí veľké zmeny. A to sme iba na začiatku možností formátovania.

Vytvorenie vlastnej zostavy
-
Kliknite na položky Zostava > Nová zostava.
-
Vyberte jednu zo štyroch možností a potom kliknite na položku Vybrať.
-
Pomenujte zostavu a začnite do nej pridávať informácie.
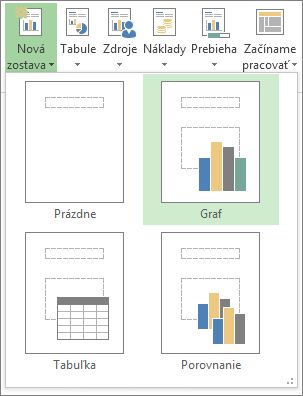
Prázdna Vytvorí sa prázdne plátno. Pridajte grafy, tabuľky, text a obrázky kliknutím na kartu Návrh v časti Nástroje zostáv.
Graf Project vytvorí graf, ktorý predvolene porovnáva skutočnú prácu, zostávajúcu prácu a prácu. Na table Zoznam polí vyberte polia, ktoré chcete porovnať, a pomocou ovládacích prvkov zmeňte farbu a formát grafu.
Tabuľka Na table Zoznam polí vyberte polia, ktoré sa majú zobraziť v tabuľke (polia Názov, Začiatok, Dokončenie a % dokončenia sa zobrazujú predvolene). Pole Úroveň prehľadu umožňuje vybrať, koľko úrovní v prehľade projektu by mala tabuľka zobrazovať. Vzhľad tabuľky môžete zmeniť na kartách Návrh a Rozloženie v časti Nástroje tabuliek.
Porovnanie Dva grafy sa umiestnia vedľa seba. Grafy najprv obsahujú rovnaké údaje. Začnite ich odlišovať kliknutím na jeden z nich a výberom požadovaných údajov na table Zoznam polí.
Všetky grafy vytvorené od nuly môžete ľubovoľne prispôsobiť. Môžete pridať alebo odstrániť prvky a zmeniť údaje podľa potreby.
Zdieľanie zostavy
-
Kliknite na ľubovoľné miesto v zostave.
-
V časti Nástroje zostáv kliknite na položky Návrh > Kopírovať zostavu.
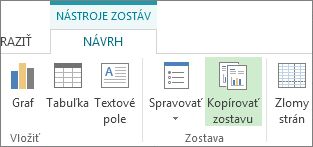
-
Prilepte zostavu do ľubovoľného programu umožňujúceho zobrazenie grafických prvkov.
Tip: Po prilepení zostavy do nového umiestnenia bude zrejme potrebné zmeniť jej veľkosť a zarovnať ju.
Zostavu môžete aj tlačiť a zdieľať tak ako kedysi.
Sprístupnenie novej zostavy pre budúce projekty
Pomocou Organizátora môžete skopírovať novú zostavu do globálnej šablóny na použitie v budúcich projektoch.
Ďalšie spôsoby vykazovania informácií o projekte
-
Pozrite si zoznam všetkých zostáv a zistite, ako ich môžete využiť.
-
Porovnajte skutočnú prácu s odhadmi v zostavách s informáciami o postupe prác.
-
Vytvorte časovú os kľúčových úloh a medzníkov.
-
Nastavte dátum kontroly stavu na tvorbu zostáv projektu.
Project pre web ponúka dve hlavné možnosti tvorby zostáv: Excel a Power BI Desktop. Tvorba zostáv v Exceli je súčasťou služby Microsoft 365, zatiaľ čo licencia na Power BI Desktop sa poskytuje samostatne.
Excel
Pri spravovaní projektu v Projecte pre web môžete exportovaním projektu do Excelu:
-
vytvoriť zostavy a vizuály,
-
odoslať súbor s podrobnosťami o projekte externým účastníkmi projektu,
-
archivovať kópie údajov projektu na účely auditu a dodržiavania súladu,
-
tlačiť kópie projektu.
Tu je postup exportovania projektu:
-
Prejdite na stránku project.microsoft.com a otvorte projekt, ktorý chcete exportovať do Excelu.
-
V pravom hornom rohu vyberte tri bodky (...) a potom vyberte položku Exportovať do Excelu.
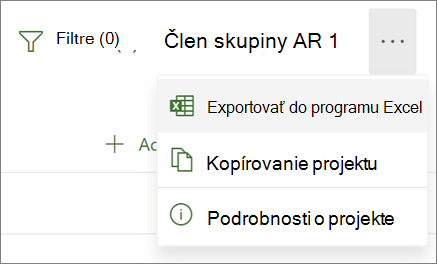
-
Keď sa zobrazí hlásenie „Hotovo! Exportovali sme projekt [názov projektu].“ v dolnej časti obrazovky, nový excelový súbor nájdete tam, kde sa vám ukladajú stiahnuté súbory.
Keď otvoríte excelový súbor obsahujúci projekt, v hornej časti sa zobrazí hárok s názvom Projektové úlohy, ktorý obsahuje súhrn informácií o projekte vrátane názvu, projektového manažéra a počiatočného a koncového dátumu, trvania a percenta dokončenia celého projektu. Zobrazí sa aj dátum exportovania. Pod tým sa zobrazí tabuľka so všetkými informáciami o projekte.
Ďalšie informácie o možnostiach excelovej zostavy
Power BI Desktop
Ak chcete začať, pripojte sa k údajom Projectu pre web prostredníctvom aplikácie Power BI Desktop, potom otvorte šablónu Project Power BI a preskúmajte zostavy, ktoré obsahuje.
Dôležité: Na používanie tohto nástroja na vytváranie zostáv budete potrebovať predplatné služby Power BI (a v mnohých prípadoch predplatné na Project). Podrobnosti nájdete v nasledujúcej časti.
Licencie
Ak chcete používať zostavy Power BI v údajoch Projectu pre web, musíte mať licenciu na Power BI Desktop alebo Power BI Pro. Ďalšie informácie nájdete v téme Ceny služby Power BI.
Na vytváranie alebo prispôsobovanie zostáv Power BI v údajoch Projectu pre web budete potrebovať aj Project Plan 3 (predtým Project Online Professional) alebo Project Plan 5 (predtým Project Online Premium).










