Pomocou krokov v tomto článku si môžete vytvoriť vlastné klávesové skratky v Microsoft 365 pre Mac.
Vlastné klávesové skratky môžete vytvoriť v Exceli alebo Word pre Mac v rámci samotnej aplikácie. Ak chcete vytvoriť vlastné klávesové skratky v PowerPointe, Outlooku alebo OneNote pre Mac, môžete použiť vstavanú funkciu v systéme Mac OS X.
- Ktorý produkt používate?
- Excel
- PowerPoint, OneNote a Outlook
-
V ponuke Nástroje kliknite na položku Prispôsobiť klávesnicu.
-
V zozname Kategórie kliknite na názov karty.
-
V zozname Príkazy kliknite na príkaz, ku ktorému chcete priradiť klávesovú skratku.
Všetky klávesové skratky, ktoré sú aktuálne priradené k vybratému príkazu, sa zobrazia v poli Aktuálne klávesy .
Tip: Ak chcete radšej používať inú klávesovú skratku, pridajte ju do zoznamu klávesových skratiek a potom ju používajte namiesto priradenej.
-
Do poľa Stlačte novú klávesovú skratku zadajte kombináciu klávesov, ktorá obsahuje aspoň jeden modifikačný kláves (


Ak zadáte klávesovú skratku, ktorá je už priradená, akcia priradená tejto kombinácii klávesov sa zobrazí vedľa položky Aktuálne priradenie ku.
-
Kliknite na tlačidlo Pridať.
Poznámka: Opísané klávesové skratky sa vzťahujú na americké rozloženie klávesnice. Pri iných rozloženiach klávesnice klávesy nemusia zodpovedať klávesom na americkej klávesnici. Odlišné môžu byť aj klávesové skratky pre prenosné počítače.
Vytvorené klávesové skratky môžete odstrániť, ale predvolené klávesové skratky pre Excel nie je možné odstrániť.
-
V ponuke Nástroje kliknite na položku Prispôsobiť klávesnicu.
-
V zozname Kategórie kliknite na názov karty.
-
V zozname Príkazy kliknite na príkaz, z ktorý chcete odstrániť klávesovú skratku.
-
V poli Aktuálne klávesy kliknite na klávesovú skratku, ktorú chcete odstrániť, a potom kliknite na položku Odstrániť.
Poznámka: Ak sa tlačidlo Odstrániť zobrazuje sivé, vybratá klávesová skratka je predvolená klávesová skratka, a preto ju nemožno odstrániť.
-
V ponuke Nástroje kliknite na položku Prispôsobiť klávesnicu.
-
Klávesové skratky môžete obnoviť do pôvodného stavu kliknutím na položku Obnoviť všetko.
-
V ponuke Apple kliknite na položku Systémové nastavenia > Klávesnica > Skratky > Skratky aplikácii.
-
Kliknutím na znak + pridajte klávesovú skratky.
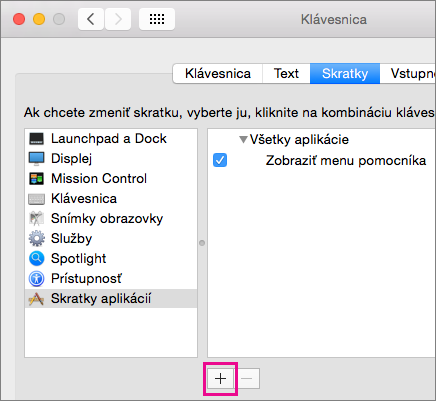
-
V ponuke Aplikácie kliknite na aplikáciu Office pre Mac (Microsoft Word, Microsoft PowerPoint, Microsoft OneNote, Microsoft Outlook), pre ktorú chcete vytvoriť klávesovú skratku.
-
Zadajte položky Názov ponuky a Klávesová skratka a kliknite na položku Pridať.
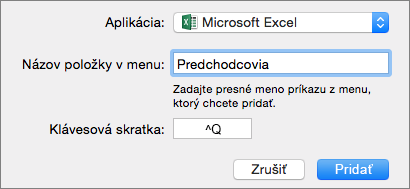
Tip: Ak si nie ste istí, aký názov má daný príkaz v ponuke, kliknite na položku Pomocník v danej aplikácii a vyhľadajte, čo potrebujete, čím zobrazíte presný názov ponuky.
Pozrite tiež
Použitie klávesových skratiek pri vytváraní prezentácií programu PowerPoint
Nastavenie zariadenia na zjednodušené ovládanie v službe Microsoft 365










