Ak chcete ušetriť čas na často vykonávaných úlohách, môžete kroky týchto úloh zaznamenať ako makro. Keď budete chcieť vykonať tieto zaznamenané kroky, môžete makro aktivovať, aby vykonalo tieto kroky za vás.
Word
Vo Worde 2016 pre Mac môžete vytvoriť makro, ktoré obsahuje klávesovú skratku, spustiť makro a odstrániť makro, ktoré už nepotrebujete.
-
Kliknite na položky Zobraziť > Makrá > Zaznamenať makro.
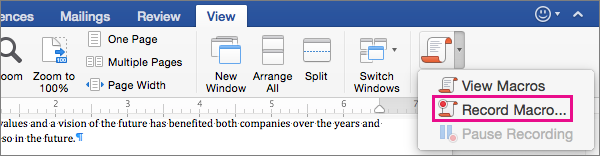
-
Zadajte názov makra alebo prijmite predvolené nastavenie, ktoré poskytne Word.
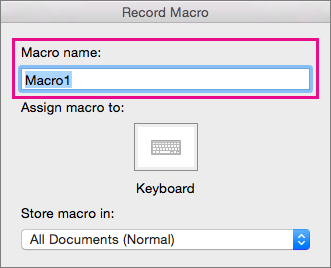
-
Aby bolo možné toto makro používať v každom novom dokumente, ktorý vytvoríte, overte, či je v zozname Uložiť makro v vybraná položka Všetky dokumenty (normálne).
-
Kliknite na položku Klávesnica a priraďte makru kombináciu klávesov.
Word zobrazí dialógové okno Prispôsobiť klávesnicu.
-
Do poľa Stlačte novú klávesovú skratku zadajte kombináciu klávesov.
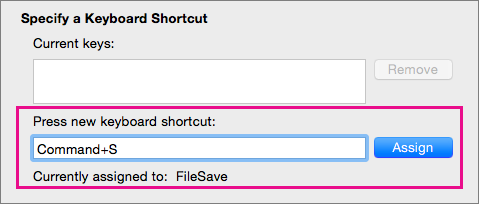
Po stlačení kombinácie klávesov Word zobrazí príkaz alebo akciu, ktorá je momentálne priradená k tejto kombinácii klávesov, ak taká existuje.
-
Ak je vybratá kombinácia klávesov už priradená, odstráňte ju z poľa Stlačte novú klávesovú skratku a potom vyberte novú kombináciu klávesov.
Keď nájdete nepriradenú kombináciu klávesov, prejdite na ďalší krok.
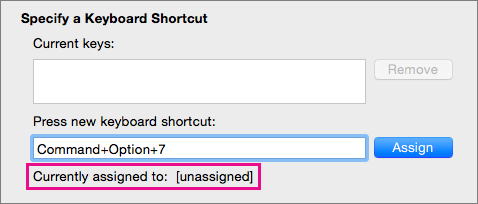
-
Aby bolo možné túto klávesovú skratku používať v každom novom dokumente, overte, či je v zozname Uložiť zmeny do vybraná globálna šablóna Normal.dotm.

-
Kliknite na položku Priradiť.
-
Keď ste pripravení zaznamenať makro, kliknite na tlačidlo OK.
-
Kliknite na príkazy alebo stlačte klávesy pre každý krok úlohy.
Word zaznamená kliknutia a stlačenia klávesov, ale nezaznamená text, ktorý vyberiete myšou. Ak chcete pri zaznamenávaní makra vybrať text, použite klávesnicu.
-
Zaznamenávanie ukončíte kliknutím na položky Zobraziť > Makrá > Zastaviť záznam.
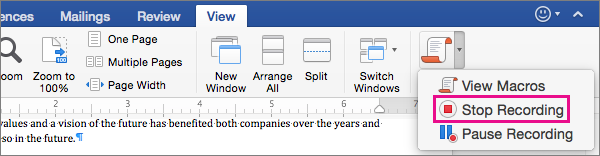
Ak chcete spustiť makro, stlačte klávesovú skratku, ktorá je priradená, alebo spustite makro zo zoznamu makrá .
-
Kliknite na položky Zobraziť > Makrá > Zobraziť makrá.
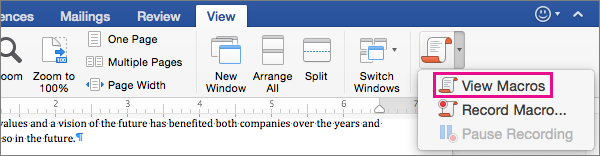
-
V zozname v časti názov makravyberte makro, ktoré chcete spustiť.
-
Kliknite na tlačidlo Spustiť.
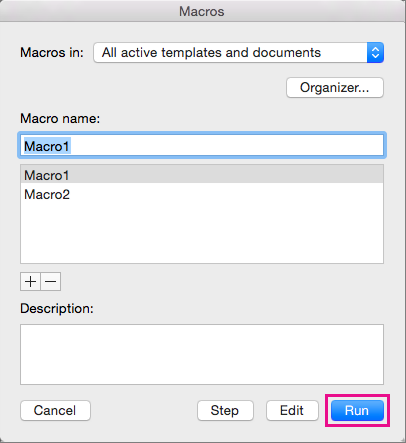
-
Kliknite na položky Zobraziť > Makrá > Zobraziť makrá.
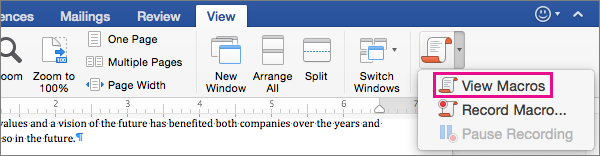
-
Skontrolujte, či umiestnenie určené v okne Makrá v obsahuje umiestnenie makra, ktoré chcete odstrániť.
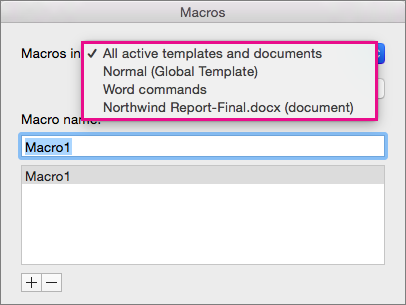
Tento zoznam bude obsahovať dokument, ktorý je otvorený v aktuálnom okne, ako aj globálnu šablónu a príkazy programu Word.
-
V časti Názov makra vyberte makro, ktoré chcete odstrániť, a potom kliknite pod zoznamom na znamienko mínus.

-
Keď Word zobrazí výzvu na potvrdenie odstránenia makra, kliknutím na tlačidlo Áno potvrďte, že chcete tabuľku odstrániť.
Excel
V Exceli 2016 pre Mac môžete vytvoriť makro, ktoré obsahuje klávesovú skratku, spustiť makro a odstrániť makro, ktoré už nepotrebujete.
Pri zaznamenávaní makra sú všetky kroky potrebné na dokončenie akcií, ktoré má makro vykonať, zaznamenávané nástrojom na záznam makra. Týmito krokmi môže byť zadávanie textu alebo čísel, klikanie na bunky, príkazy na páse s nástrojmi alebo v ponukách, formátovanie, vyberanie buniek, riadkov alebo stĺpcov a presúvanie myši pri vyberaní buniek v tabuľkovom hárku.
Poznámka: Príkazy na nahrávanie, vytváranie a odstraňovanie makier, ako aj ďalšie rozšírené funkcie, sú k dispozícii aj na karte vývojár na páse s nástrojmi. Ďalšie informácie o používaní karty Vývojár nájdete v téme použitie karty Vývojár na vytvorenie alebo odstránenie makra v exceli 2016 pre Mac.
-
Vyberte položku nástroje > makro > záznam nového.
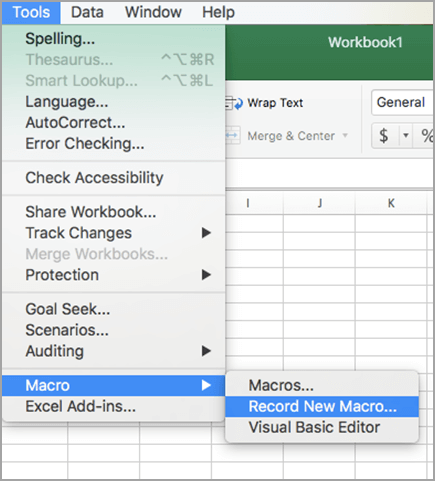
-
Do poľa Názov makra zadajte názov makra.

-
Ak chcete vytvoriť klávesovú skratku pre makro, zadajte do poľa Option + cmd písmeno.
-
Z rozbaľovacieho zoznamu vyberte umiestnenie makra.
Ak chcete uložiť makro
Kliknite na položku
V dokumente, v ktorom vytvárate makro
Tento zošit
Vo všetkých otvorených dokumentoch
Nový zošit
K dispozícii pri každom použití Excelu
Zošit osobných makier
-
Voliteľné Pridajte popis makra.
-
Keď ste pripravení na záznam, kliknite na tlačidlo OK.
-
Kliknite na príkazy alebo stlačte klávesy pre každý krok úlohy.
-
Ak chcete zastaviť nahrávanie, vyberte položku nástroje > makro > Zastaviť nahrávanie. (Tento krok sa nezaznamenáva v makre.)
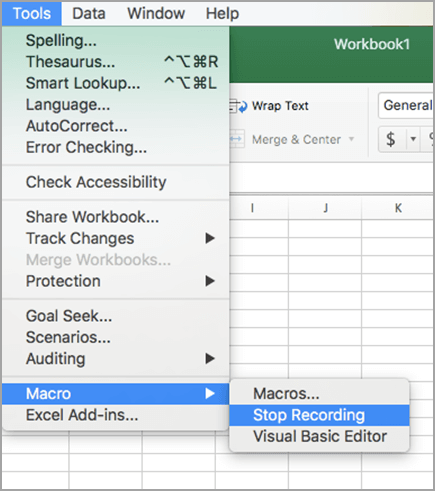
Ak chcete spustiť makro, stlačte klávesovú skratku, ktorá je priradená, alebo spustite makro v dialógovom okne makrá .
-
Na karte Zobraziť kliknite na položku Zobraziť makrá.
-
V kontextovej ponuke kliknite na položku makrá a vyberte položku Tento zošit.
-
Vyberte v zozname makro a kliknite na položku Spustiť.
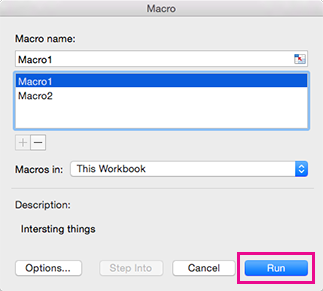
-
Vyberte položku nástroje > makro > makrá.
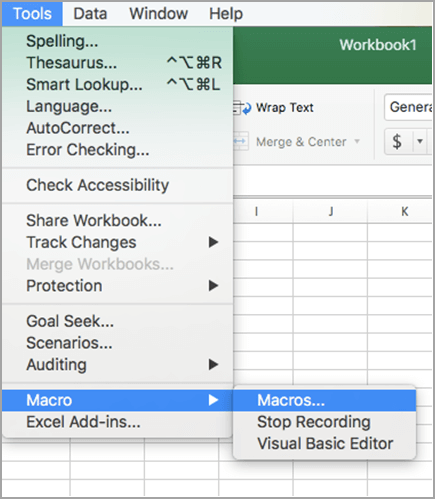
-
Vyberte makro, ktoré chcete odstrániť, a potom stlačte znamienko mínus.
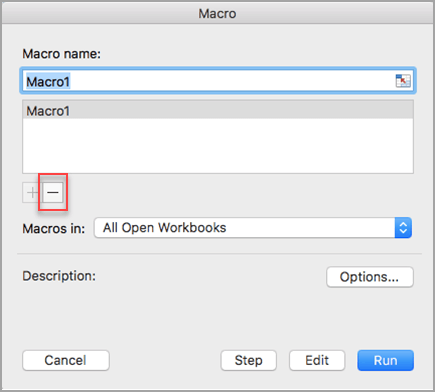
-
Zobrazí sa potvrdzujúca správa. Kliknutím na tlačidlo Áno potvrďte odstránenie.
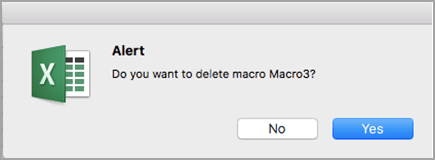
Makro tiež môžete odstrániť z karty vývojár .
-
Na karte Vývojár kliknite na položku Makrá.
-
V zozname kliknite na makro, ktoré chcete odstrániť, a kliknite na tlačidlo odstránenia.
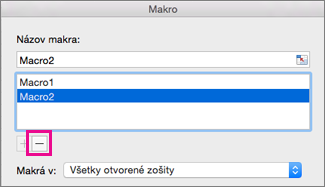
Word
Ak chcete automatizovať opakujúcu sa úlohu, môžete rýchlo vytvoriť makro vo Worde. Môžete použiť aj Visual Basic Editor v programe Microsoft Visual Basic for Applications a napísať vlastný skript makra alebo skopírovať celé makro alebo jeho časť do nového makra.
Pri zaznamenávaní makra sa nahrajú všetky kroky potrebné na vykonanie akcií, ktoré má makro vykonať. Navigácia späť na kartu na zastavenie zaznamenávania však nie je súčasťou zaznamenaných krokov.
-
Na karte Vývojár kliknite v časti Visual Basic na položku Záznam.
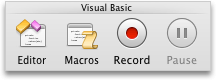
Ak nie je karta Vývojár k dispozícii
-
Na pravej strane pása s nástrojmi kliknite na položku

-
V časti Prispôsobiť začiarknite políčko Vývojár.
-
-
Do poľa Názov makra zadajte názov makra.
-
V kontextovej ponuke Makro uložiť v vykonajte niektorý z týchto krokov:
Ak chcete uložiť makro
Kliknite na položku
V dokumente, v ktorom je makro vytvorené
[názov dokumentu] (dokument)
Vo všetkých otvorených dokumentoch
Všetky dokumenty (normálne)
-
Kliknite na tlačidlo OK a potom vykonajte akcie, ktoré chcete zaznamenať.
-
Na karte Vývojár kliknite v časti Visual Basic na položku Zastaviť.
Makro môžete vytvoriť pomocou vstavaného editora jazyka Visual Basic.
-
Na karte Vývojár kliknite v časti Visual Basic na položku Editor.
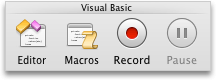
Ak nie je karta Vývojár k dispozícii
-
Na pravej strane pása s nástrojmi kliknite na položku

-
V časti Prispôsobiť začiarknite políčko Vývojár.
-
-
Ak potrebujete vložiť modul, v editore jazyka Visual Basic kliknite v ponuke Vložiť na položku Modul.
-
Do okna s kódom modulu zadajte alebo prilepte kód makra, ktorý chcete použiť.
-
Po dokončení kliknite v ponuke Word na položku Zavrieť a vrátiť sa do Microsoft Wordu.
-
Na karte Vývojár kliknite v časti Visual Basic na položku Makrá.
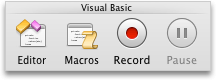
Ak nie je karta Vývojár k dispozícii
-
Na pravej strane pása s nástrojmi kliknite na položku

-
V časti Prispôsobiť začiarknite políčko Vývojár.
-
-
V zozname kliknite na makro, ktoré chcete spustiť, a potom kliknite na tlačidlo Spustiť.
Na úpravu makra použijete Visual Basic Editor.
-
Na karte Vývojár kliknite v časti Visual Basic na položku Makrá.
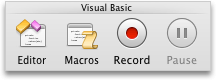
Ak nie je karta Vývojár k dispozícii
-
Na pravej strane pása s nástrojmi kliknite na položku

-
V časti Prispôsobiť začiarknite políčko Vývojár.
-
-
V zozname kliknite na makro, ktoré chcete upraviť, a potom kliknite na tlačidlo Upraviť.
Otvorí sa editor jazyka Visual Basic.
-
Vykonajte požadované zmeny.
-
Po dokončení kliknite v ponuke Word na položku Zavrieť a vrátiť sa do Microsoft Wordu.
-
Na karte Vývojár kliknite v časti Visual Basic na položku Makrá.
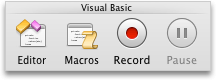
Ak nie je karta Vývojár k dispozícii
-
Na pravej strane pása s nástrojmi kliknite na položku

-
V časti Prispôsobiť začiarknite políčko Vývojár.
-
-
V zozname kliknite na makro, ktoré chcete kopírovať, a potom kliknite na tlačidlo Upraviť.
Otvorí sa editor jazyka Visual Basic.
-
V okne s kódom editora jazyka Visual Basic vyberte riadky makra, ktoré chcete kopírovať.
Tip: Ak chcete skopírovať celé makro, zahrňte do výberu riadky Sub a End Sub.
-
V ponuke Úpravy kliknite na príkaz Kopírovať.
-
V poli Projekt v okne s kódom kliknite na modul, do ktorého chcete vložiť kód.
-
V ponuke Úpravy kliknite na príkaz Prilepiť.
-
Na karte Vývojár kliknite v časti Visual Basic na položku Makrá.
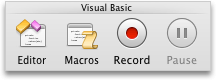
Ak nie je karta Vývojár k dispozícii
-
Na pravej strane pása s nástrojmi kliknite na položku

-
V časti Prispôsobiť začiarknite políčko Vývojár.
-
-
V zozname kliknite na makro, ktoré chcete odstrániť, a potom kliknite na tlačidlo Odstrániť.
PowerPoint
Ak chcete automatizovať opakujúcu sa úlohu, môžete na vytvorenie makro v PowerPointe použiť program Visual Basic for Applications.
Makro môžete vytvoriť pomocou vstavaného editora jazyka Visual Basic.
-
Na karte Vývojár kliknite v časti Visual Basic na položku Editor.
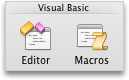
Ak nie je karta Vývojár k dispozícii
-
Na pravej strane pása s nástrojmi kliknite na položku

-
V časti Prispôsobiť začiarknite políčko Vývojár.
-
-
Ak potrebujete vložiť modul, v editore jazyka Visual Basic kliknite v ponuke Vložiť na položku Modul.
-
Do okna s kódom modulu zadajte alebo prilepte kód makra, ktorý chcete použiť.
-
Po dokončení v ponuke PowerPoint kliknite na položku Zavrieť a vrátiť sa do Microsoft PowerPointu.
-
Na karte Vývojár kliknite v časti Visual Basic na položku Makrá.
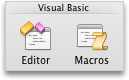
Ak nie je karta Vývojár k dispozícii
-
Na pravej strane pása s nástrojmi kliknite na položku

-
V časti Prispôsobiť začiarknite políčko Vývojár.
-
-
V zozname kliknite na makro, ktoré chcete spustiť, a potom kliknite na tlačidlo Spustiť.
Na úpravu makra použijete Visual Basic Editor.
-
Na karte Vývojár kliknite v časti Visual Basic na položku Makrá.
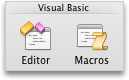
Ak nie je karta Vývojár k dispozícii
-
Na pravej strane pása s nástrojmi kliknite na položku

-
V časti Prispôsobiť začiarknite políčko Vývojár.
-
-
V zozname kliknite na makro, ktoré chcete upraviť, a potom kliknite na tlačidlo Upraviť.
Otvorí sa editor jazyka Visual Basic.
-
Vykonajte požadované zmeny.
-
Po dokončení v ponuke PowerPoint kliknite na položku Zavrieť a vrátiť sa do Microsoft PowerPointu.
-
Na karte Vývojár kliknite v časti Visual Basic na položku Makrá.
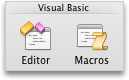
Ak nie je karta Vývojár k dispozícii
-
Na pravej strane pása s nástrojmi kliknite na položku

-
V časti Prispôsobiť začiarknite políčko Vývojár.
-
-
V zozname kliknite na makro, ktoré chcete kopírovať, a potom kliknite na tlačidlo Upraviť.
Otvorí sa editor jazyka Visual Basic.
-
V okne s kódom editora jazyka Visual Basic vyberte riadky makra, ktoré chcete kopírovať.
Tip: Ak chcete skopírovať celé makro, zahrňte do výberu riadky Sub a End Sub.
-
V ponuke Úpravy kliknite na príkaz Kopírovať.
-
V poli Projekt v okne s kódom kliknite na modul, do ktorého chcete vložiť kód.
-
V ponuke Úpravy kliknite na príkaz Prilepiť.
-
Na karte Vývojár kliknite v časti Visual Basic na položku Makrá.
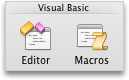
Ak nie je karta Vývojár k dispozícii
-
Na pravej strane pása s nástrojmi kliknite na položku

-
V časti Prispôsobiť začiarknite políčko Vývojár.
-
-
V zozname kliknite na makro, ktoré chcete odstrániť, a potom kliknite na tlačidlo Odstrániť.
Excel
Ak chcete automatizovať opakujúcu sa úlohu, môžete rýchlo vytvoriť makro v Exceli. Môžete použiť aj Visual Basic Editor v programe Microsoft Visual Basic for Applications a napísať vlastný skript makra alebo skopírovať celé makro alebo jeho časť do nového makra.
Zaznamenajú sa všetky kroky, ktoré sú potrebné na dokončenie akcií, ktoré má makro vykonať. Navigácia späť na kartu na zastavenie zaznamenávania však nie je súčasťou zaznamenaných krokov.
-
Na karte Vývojár kliknite v časti Visual Basic na položku Záznam.
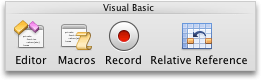
Ak nie je karta Vývojár k dispozícii
-
Na pravej strane pása s nástrojmi kliknite na položku

-
V časti Prispôsobiť začiarknite políčko Vývojár.
-
-
Do poľa Názov makra zadajte názov makra.
Tip: Ak chcete vytvoriť klávesovú skratku pre makro, do poľa Option+Cmd+ zadajte písmeno.
-
V kontextovej ponuke Makro uložiť v vykonajte niektorý z týchto krokov:
Ak chcete uložiť makro
Kliknite na položku
V dokumente, v ktorom je makro vytvorené
Tento zošit
Vo všetkých otvorených dokumentoch
Nový zošit
K dispozícii pri každom použití Excelu
Zošit osobných makier
Zošit osobných makier sa nachádza na stránke používatelia/ meno používateľa/Library/Application Support/Microsoft/Office/Excel.
-
Kliknite na tlačidlo OK a potom vykonajte akcie, ktoré chcete zaznamenať.
-
Na karte Vývojár v časti Visual Basic znova kliknite na položku Záznam.
Makro môžete vytvoriť pomocou vstavaného editora jazyka Visual Basic.
-
Na karte Vývojár kliknite v časti Visual Basic na položku Editor.
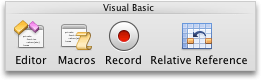
Ak nie je karta Vývojár k dispozícii
-
Na pravej strane pása s nástrojmi kliknite na položku

-
V časti Prispôsobiť začiarknite políčko Vývojár.
-
-
Ak potrebujete vložiť modul, v editore jazyka Visual Basic kliknite v ponuke Vložiť na položku Modul.
-
Do okna s kódom modulu zadajte alebo prilepte kód makra, ktorý chcete použiť.
-
Po dokončení kliknite v ponuke Excel na položku Zavrieť a vrátiť sa do Microsoft Excelu.
-
Na karte Vývojár kliknite v časti Visual Basic na položku Makrá.
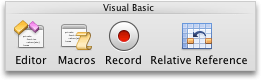
Ak nie je karta Vývojár k dispozícii
-
Na pravej strane pása s nástrojmi kliknite na položku

-
V časti Prispôsobiť začiarknite políčko Vývojár.
-
-
V zozname kliknite na makro, ktoré chcete spustiť, a potom kliknite na tlačidlo Spustiť.
Tip: Ak chcete spustiť makro pomocou klávesovej skratky, stlačte tlačidlo OPTION +

Na úpravu makra použijete Visual Basic Editor.
-
Na karte Vývojár kliknite v časti Visual Basic na položku Makrá.
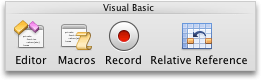
Ak nie je karta Vývojár k dispozícii
-
Na pravej strane pása s nástrojmi kliknite na položku

-
V časti Prispôsobiť začiarknite políčko Vývojár.
-
-
V zozname kliknite na makro, ktoré chcete upraviť, a potom kliknite na tlačidlo Upraviť.
Otvorí sa editor jazyka Visual Basic.
-
Vykonajte požadované zmeny.
-
Po dokončení kliknite v ponuke Excel na položku Zavrieť a vrátiť sa do Microsoft Excelu.
Po dokončení tohto postupu sa makro spustí pri každom otvorení zošita, ktorý obsahuje toto makro.
-
Na karte Vývojár kliknite v časti Visual Basic na položku Záznam.
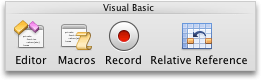
Ak nie je karta Vývojár k dispozícii
-
Na pravej strane pása s nástrojmi kliknite na položku

-
V časti Prispôsobiť začiarknite políčko Vývojár.
-
-
Do poľa Názov makra zadajte reťazec Auto_Open.
-
V kontextovej ponuke Makro uložiť v vykonajte niektorý z týchto krokov:
Ak chcete uložiť makro
Kliknite na položku
V dokumente, v ktorom je makro vytvorené
Tento zošit
Vo všetkých otvorených dokumentoch
Nový zošit
K dispozícii pri každom použití Excelu
Zošit osobných makier
-
Kliknite na tlačidlo OK a potom vykonajte akcie, ktoré chcete zaznamenať.
-
Na karte Vývojár v časti Visual Basic znova kliknite na položku Záznam.
-
V ponuke Súbor kliknite na možnosť Uložiť ako.
-
V kontextovej ponuke Formát kliknite na položku Zošit Excelu podporujúci makrá (.xlsm) a potom kliknite na tlačidlo Uložiť.
-
Na karte Vývojár kliknite v časti Visual Basic na položku Makrá.
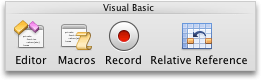
Ak nie je karta Vývojár k dispozícii
-
Na pravej strane pása s nástrojmi kliknite na položku

-
V časti Prispôsobiť začiarknite políčko Vývojár.
-
-
V zozname kliknite na makro, ktoré chcete kopírovať, a potom kliknite na tlačidlo Upraviť.
Otvorí sa editor jazyka Visual Basic.
-
V okne s kódom editora jazyka Visual Basic vyberte riadky makra, ktoré chcete kopírovať.
Tip: Ak chcete skopírovať celé makro, zahrňte do výberu riadky Sub a End Sub.
-
V ponuke Úpravy kliknite na príkaz Kopírovať.
-
V poli Projekt v okne s kódom kliknite na modul, do ktorého chcete vložiť kód.
-
V ponuke Úpravy kliknite na príkaz Prilepiť.
-
Na karte Vývojár kliknite v časti Visual Basic na položku Makrá.
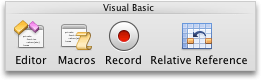
Ak nie je karta Vývojár k dispozícii
-
Na pravej strane pása s nástrojmi kliknite na položku

-
V časti Prispôsobiť začiarknite políčko Vývojár.
-
-
V zozname kliknite na makro, ktoré chcete odstrániť, a potom kliknite na tlačidlo Odstrániť.










