V PowerPoint môžete zmeniť pozadie snímky na obrázok alebo farbu.
Ako pozadie snímky alebo celej prezentácie môžete pridať plnú alebo prechodovú farbu, vzorku alebo obrázok.
Formátovanie pozadia snímky farbou
-
Na páse s nástrojmi vyberte kartu Návrh .
-
Na krajnom konci vyberte položku Formátovať pozadie.
Na pravej strane okna sa otvorí tabla Formátovať pozadie .
-
V časti Výplň vyberte možnosť Výplň plnou farbou, Výplň prechodom alebo Výplň vzorkou.
-
Podľa potreby vyberte farbu a ďalšie sprievodné možnosti.
-
Vybraté výbery sa predvolene použijú na aktuálnu snímku. Ak chcete, aby sa použili na všetky snímky v súbore, v dolnej časti tably vyberte položku Použiť na všetky.
Formátovanie pozadia snímky pomocou fotografie
-
Na páse s nástrojmi vyberte kartu Návrh .
-
Na krajnom konci vyberte položku Formátovať pozadie.
Na pravej strane okna sa otvorí tabla Formátovať pozadie .
-
V časti Výplň vyberte položku Výplň obrázkom alebo textúrou.
-
V časti Zdroj obrázka vyberte položku Vložiť.
-
Vyberte, odkiaľ chcete obrázok získať, potom prejdite na obrázok, vyberte ho a vyberte položku Vložiť.
-
Podľa potreby upravte ďalšie nastavenia, napríklad priehľadnosť obrázka.
-
Vybraté výbery sa predvolene použijú na aktuálnu snímku. Ak chcete, aby sa použili na všetky snímky v súbore, v dolnej časti tably vyberte položku Použiť na všetky.
V PowerPoint na webe môžete vykonávať základné formátovanie pozadia jednej alebo viacerých snímok s plnou farbou alebo obrázkom. Ak chcete vykonávať pokročilejšie formátovanie, ako je napríklad pridanie farebného prechodu alebo vytvorenie priehľadného obrázka, použite počítačovú verziu PowerPoint vo Windowse alebo macOS.
Formátovanie pozadia snímky farbou
Pozadie môžete vyplniť plnou farbou. PowerPoint na webe nepodporuje prechodové výplne pozadia snímok.
Ak chcete, aby prechod vyplnil PowerPoint na webe, dajte nám o tom vedieť prostredníctvom pripomienok. Ďalšie informácie nájdete v téme Ako môžem poskytnúť pripomienky k balíku Microsoft Office?.
-
Na karte Návrh vyberte položku Pozadie.
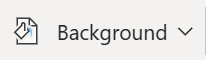
-
Vyberte položku Výplň plnou farbou a potom vyberte farbu z galérie.
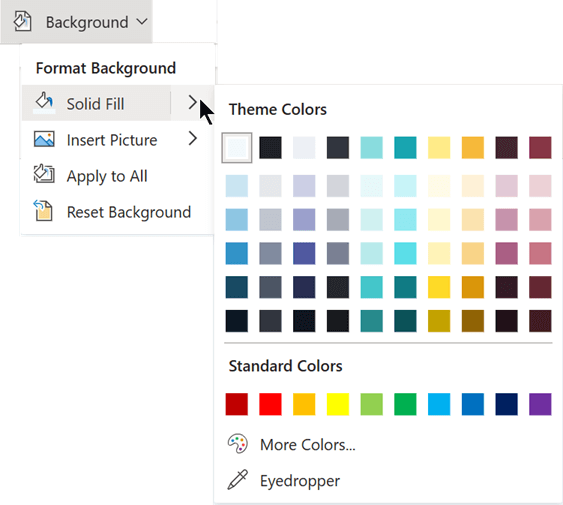
(Ak chcete obnoviť predchádzajúci stav pozadia, vyberte položku Domov > Späť

-
Ak chcete, aby všetky snímky mali rovnakú farbu pozadia, na karte Návrh vyberte položku Pozadie > Použiť na všetky.
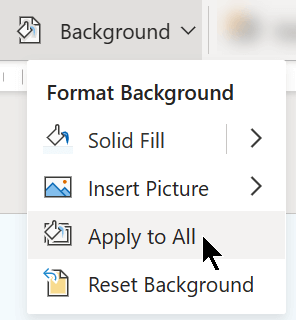
Formátovanie pozadia snímky pomocou fotografie
Keď vložíte obrázok ako pozadie, PowerPoint na webe zmení veľkosť obrázka tak najlepšie, ako je to možné, aby vyplnil celú oblasť snímky. Najlepšie výsledky dosiahnete, ak vyberiete obrázok s rovnakou orientáciou ako snímky.
-
Na karte Návrh vyberte položku Pozadie.
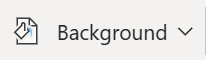
-
Vyberte položku Vložiť obrázok a potom v časti Pozadie obrázka vyberte možnosť Zo zariadenia (ak chcete vybrať svoj vlastný obrázok) alebo Banka obrázkov (ak chcete vybrať obrázok z knižnice obrázkov spoločnosti Microsoft).
-
Prejdite na obrázok, ktorý chcete použiť. Vyberte ju a potom vyberte položku Otvoriť alebo Vložiť.
-
Ak chcete, aby všetky snímky mali rovnaký obrázok pozadia, znova na karte Návrh vyberte položku Pozadie a potom vyberte položku Použiť na všetky.
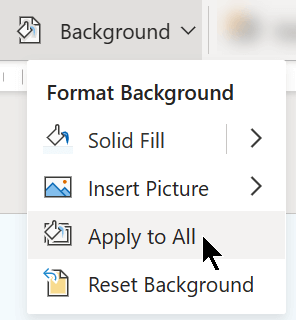
PowerPoint na webe podporuje nasledujúce formáty obrázkov: .jpg, .jpeg, .png, .gif, .bmp, .wmf, .emf, .tif a .tiff.
PowerPoint na webe nemá možnosť spriehľadniť obrázok. Ak chcete, aby bol obrázok na pozadí priehľadný, použite počítačovú PowerPoint aplikáciu.
PowerPoint na webe nemá možnosť odstrániť pozadie obrázka. Na odstránenie pozadia obrázka použite počítačovú PowerPoint aplikáciu.
Odstránenie pozadia snímky
Akékoľvek aktuálne pozadie snímky môžete odstrániť obnovením pevného bieleho pozadia:
-
Na karte Návrh vyberte položku Pozadie.
-
Vyberte možnosť Výplň plnou farbou a potom vyberte položku Biela, Pozadie 1 v ľavom hornom rohu galérie farieb.
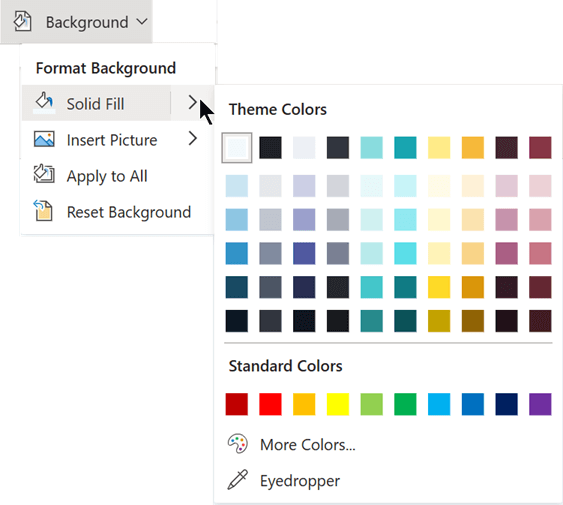
Použitie komplexného motívu návrhu v prezentácii
PowerPoint na webe obsahuje motívy – množiny profesionálne navrhnutých farieb, rozložení a písiem. Po výbere motívu sa všetky snímky prejdú týmto vzhľadom. Ďalšie informácie nájdete v téme Použitie farebného motívu v prezentácii.
Použitie pozadia na všetky snímky
-
Na karte Návrh v časti Prispôsobiť kliknite na položku Formátovať pozadie.
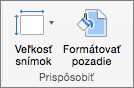
-
Vyberte si z možností výplne plnou farbou, prechodom, obrázkom, textúrou alebo vzorkou a vytvorte požadovaný štýl pozadia.
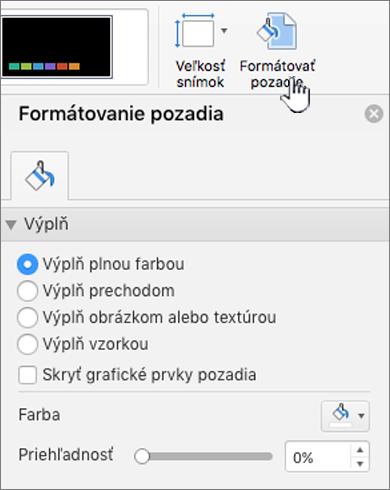
-
Vyberte položku Použiť na všetky.
Použitie vlastného pozadia na jednu alebo viac snímok
-
V ponuke Zobraziť kliknite na možnosť Normálne a potom na navigačnej table kliknite na snímku alebo snímky, ktoré chcete zmeniť.
-
Na karte Návrh v časti Prispôsobiť kliknite na položku Formátovať pozadie.
-
Kliknite na položku Výplň a potom vyberte jednu z možností Výplň plnou farbou, Výplň prechodom, Výplň obrázkom alebo textúrou alebo Výplň vzorom.
-
Vyberte požadované výplne pozadia.
Poznámka: Ak chcete neskôr odstrániť vlastné pozadie a na všetky snímky motívu použiť predvolené pozadie motívu, kliknite v časti Formátovať pozadie na možnosť Výplň plnou farbou. V kontextovej ponuke Farby motívu kliknite na možnosť Automatické a potom vyberte položku Použiť na všetky.
Odstránenie pozadia zo všetkých snímok
-
Na karte Návrh v časti Prispôsobiť kliknite na položku Formátovať pozadie.
-
Kliknite na možnosť Výplň plnou farbou, potom na položku Farba a potom v časti Farby motívu vyberte biele pozadie.
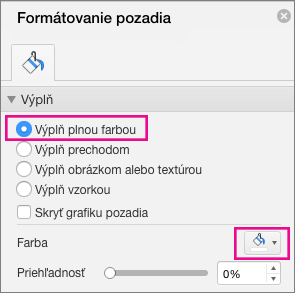
-
Vyberte položku Použiť na všetky.










