Podpis vložený vo vašich e-mailoch môžete prispôsobiť tak, aby zodpovedal vášmu vkusu, odrážal vašu momentálnu náladu, nebo obsahoval logo vašej organizácie. Podpisy môžu obsahovať text, prepojenia a obrázky. Môžete napríklad vytvoriť podpis pre pracovný e-mail, ktorý obsahuje vaše meno, pracovné zaradenie, telefónne číslo a logo spoločnosti. Príklad:
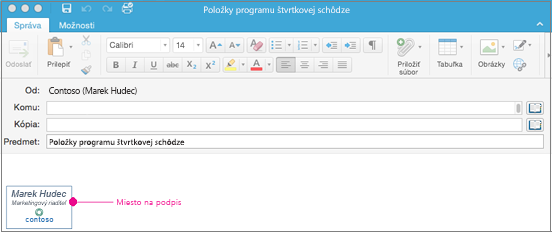
Podpisy môžete manuálne pridávať do jednotlivých e-mailových správ, prípadne sa podpis môže do každej vami odoslanej správy pridať automaticky.
V Outlooku musia byť viaceré objekty ukotvené, až potom ich môžete presunúť všetky naraz. Najprv vyberte jeden objekt. Potom stlačte a podržte kláves Ctrl a vyberte ďalšie objekty a potom ich môžete presunúť na svoje miesto.
Vytvorenie podpisu e-mailu
-
V ponuke Outlook vyberte položku Predvoľby.
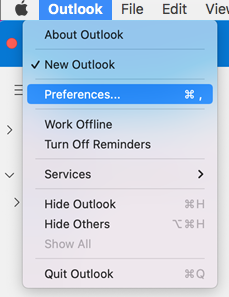
Poznámka: Ak používate macOS Ventura alebo novšiu verziu, vyberte položku Nastavenia .
-
V časti E-mail vyberte položku Podpisy.
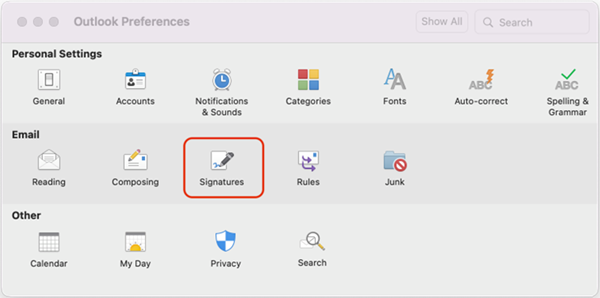
-
Dvakrát kliknite na položku Štandardný a potom premenujte predvolený podpis.
alebo
-
Vyberte položku

-
Zadajte požadovaný názov podpisu.
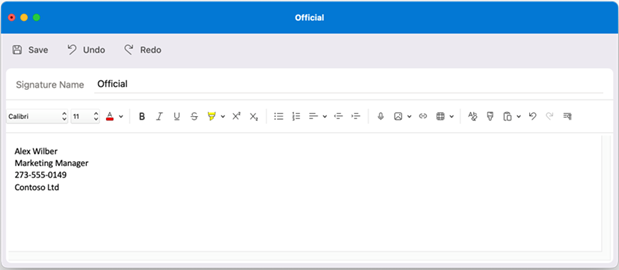
-
V editore podpisu zadajte text, ktorý chcete zahrnúť do podpisu. Môžete:
-
Použiť formátovanie, ako je napríklad písmo, štýl písma, veľkosť písma, farba písma alebo zvýraznenie. Vybrať text pred použitím formátovania.
-
Pridajte do podpisu fotografiu, logo alebo obrázok vložením obrázkov z prehliadača fotografií alebo obrázka zo súboru.
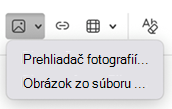
-
Pridať hypertextové prepojenie na svoje portfólio alebo webovú lokalitu spoločnosti. Vyberte položku Prepojenie

-
Vložiť tabuľku.
-
-
Po dokončení vytvárania podpisu vyberte položku Uložiť a zavrite okno editora.
-
Zatvorte okno Podpisy.
Pridanie podpisu do e-mailu alebo pozvánky kalendára
-
Kliknite do tela správy.
-
Na páse s nástrojmi vyberte položku Podpis a potom vyberte podpis zo zoznamu.
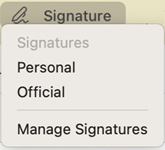
Automatické pridávanie podpisu do všetkých správ
Predvolený podpis môžete nastaviť pre všetky svoje poštové kontá.
-
V ponuke Outlook vyberte položku Predvoľby.
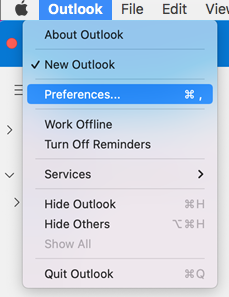
Poznámka: Ak používate macOS Ventura alebo novšiu verziu, vyberte položku Nastavenia .
-
V časti E-mail vyberte položku Podpisy.
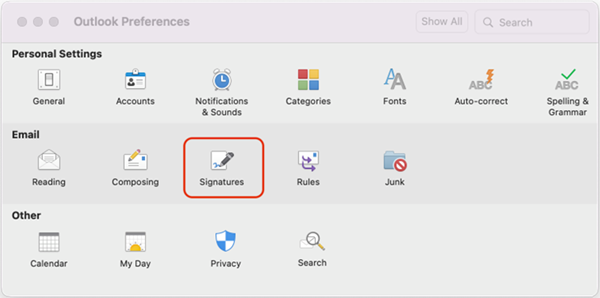
-
V časti Vyberte predvolený podpis vyberte konto, pre ktoré predvolený podpis nastavujete.
Ak máte viacero kont, je nutné nastaviť predvolený podpis samostatne pre každé konto.
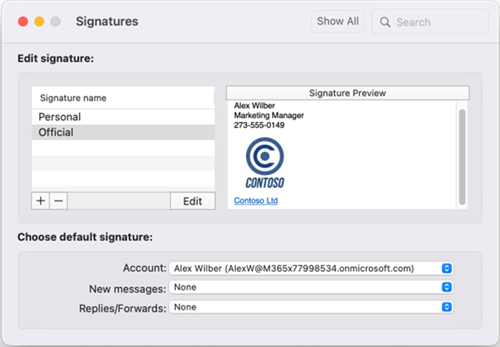
-
Ak chcete pridať podpis do všetkých nových správ, nastavte tak možnosť Nové správy.
-
Ak chcete pridať podpis do všetkých správ, na ktoré odpovedáte alebo ktoré preposielate, nastavte tak možnosť Odpovede alebo preposlania.
-
Zatvorte okno Podpisy.
Vytvorenie podpisu e-mailu
-
V ponuke Outlook vyberte položku Predvoľby.
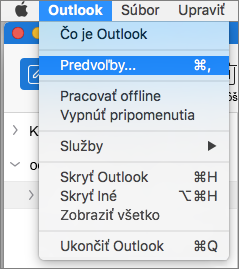
-
V časti E-mail vyberte položku Podpisy.
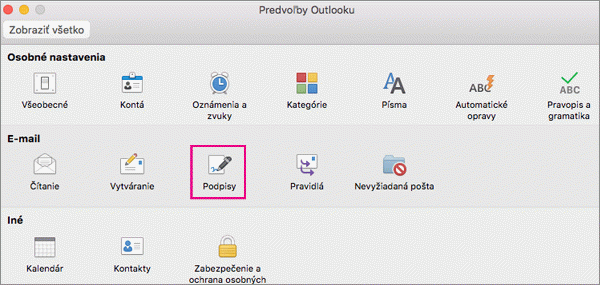
-
Dvakrát kliknite na položku Bez názvu a potom vytvorený podpis pomenujte.
alebo
-
Vyberte položku

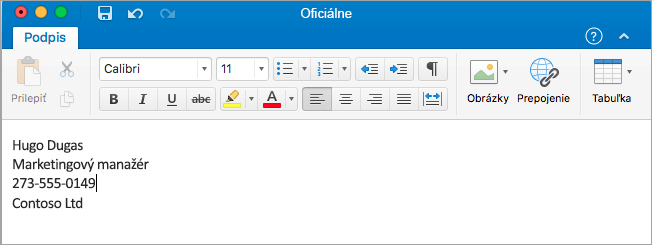
-
V editore podpisu zadajte text, ktorý chcete zahrnúť do podpisu. Môžete:
-
Použiť formátovanie, ako je napríklad písmo, štýl písma, veľkosť písma, farba písma alebo zvýraznenie. Vybrať text pred použitím formátovania.
-
Pridať fotografiu, logo alebo obrázok do podpisu vložením obrázkov z prehľadávača fotografií alebo obrázka zo súboru.
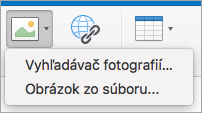
-
Pridať hypertextové prepojenie na svoje portfólio alebo webovú lokalitu spoločnosti. Vyberte možnosť Prepojenie

-
Vložiť tabuľku.
-
-
Po vytvorení podpisu zatvorte okno editora.
-
Zatvorte okno Podpisy.
Pridanie podpisu do e-mailu alebo pozvánky kalendára
-
Kliknite do tela správy.
-
Na karte Správa vyberte položku Podpisy a potom vyberte podpis v zozname.
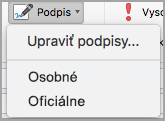
Automatické pridávanie podpisu do všetkých správ
Predvolený podpis môžete nastaviť pre všetky svoje poštové kontá.
-
V ponuke Outlook vyberte položku Predvoľby.
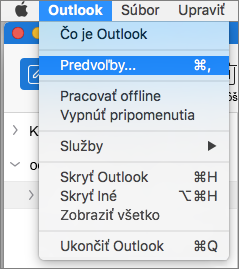
-
V časti E-mail vyberte položku Podpisy.
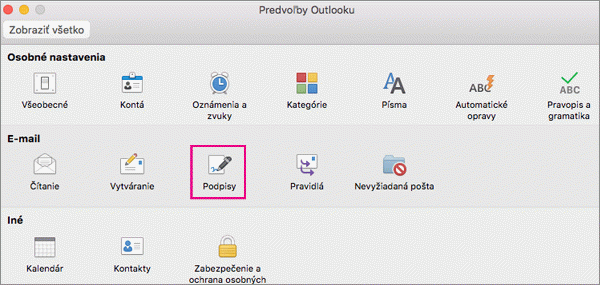
-
V časti Vyberte predvolený podpis vyberte konto, pre ktoré predvolený podpis nastavujete.
Ak máte viacero kont, je nutné nastaviť predvolený podpis samostatne pre každé konto.
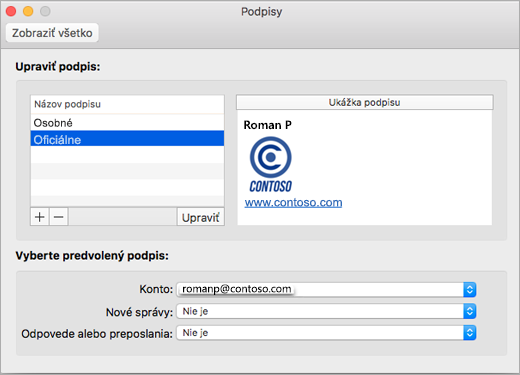
-
Ak chcete pridať podpis do všetkých nových správ, nastavte tak možnosť Nové správy.
-
Ak chcete pridať podpis do všetkých správ, na ktoré odpovedáte alebo ktoré preposielate, nastavte tak možnosť Odpovede alebo preposlania.
-
Zatvorte okno Podpisy.










