Ak chcete v Exceli importovať a exportovať XML údaje, zíde sa vám XML mapa, ktorá priradí XML prvky k údajom v bunkách, aby ste získali požadované výsledky. Ak ju chcete vytvoriť, potrebujete súbor XML schémy (.xsd) a údajový súbor XML (.xml). Po vytvorení XML mapy môžete ľubovoľným spôsobom priradiť XML prvky.
Tip: Ďalšie informácie o používaní jazyka XML v Exceli nájdete v tomto prehľade jazyka XML v Exceli.
Vyhľadávanie alebo vytváranie súborov XML schémy a údajových súborov XML
Súbor XML schémy alebo údajový súbor XML už možno máte k dispozícii v prípade, že ich vytvorila iná databáza alebo aplikácia. Môžete napríklad používať podnikovú aplikáciu, ktorá exportuje údaje do týchto formátov súboru XML, komerčnú webovú lokalitu alebo webovú službu, ktorá poskytuje tieto XML súbory, alebo vlastnú aplikáciu vyvinutú IT oddelením, ktorá tieto XML súbory vytvára automaticky.
Ak potrebné XML súbory nemáte, môžete si ich vytvoriť uložením údajov, ktoré chcete použiť, ako textového súboru. Na konverziu tohto textového súboru na potrebné XML súbory môžete potom použiť Access alebo Excel. Postup:
Access
-
Importujte textový súbor, ktorý chcete skonvertovať, a prepojte ho s novou tabuľkou.
-
Kliknite na položky Súbor > Otvoriť.
-
V dialógovom okne Otvoriť vyberte a otvorte databázu, v ktorej chcete vytvoriť novú tabuľku.
-
Kliknite na položky Externé údaje > Textový súbor a potom podľa pokynov v jednotlivých krokoch prepojte tabuľku s textovým súborom.
Access vytvorí novú tabuľku, ktorá sa zobrazí na navigačnej table.
-
-
Exportujte údaje z prepojenej tabuľky do súboru s XML údajmi a súboru XML schémy.
-
Kliknite na položky Externé údaje > Súbor XML (v skupine Export).
-
V dialógovom okne Export – súbor XML zadajte názov a formát súboru a kliknite na tlačidlo OK.
-
-
Ukončite Access.
Excel
-
Na základe súboru XML schémy exportovaného prostredníctvom Accessu vytvorte XML mapu.
Ak sa zobrazí dialógové okno Viacero koreňových uzlov, vyberte položku dataroot, aby bolo možné vytvoriť XML tabuľku.
-
Vytvorte XML tabuľku priradením prvku dataroot. Ďalšie informácie nájdete v časti Priradenie XML prvkov.
-
Importujte XML súbor exportovaný prostredníctvom Accessu.
Poznámky:
-
Existujú určité typy stavebných prvkov XML schém, ktoré Excel nepodporuje. Do Excelu nie je možné importovať tieto stavebné prvky XML schém:
-
<> Tento prvok vám umožňuje zahrnúť prvky, ktoré nie sú deklarované v schéme.
-
<anyAttribute> Tento prvok vám umožňuje zahrnúť atribúty, ktoré nie sú deklarované v schéme.
-
Opätovne použiteľné štruktúry Bežným príkladom opätovne použiteľnej štruktúry je hierarchia zamestnancov a vedúcich, v ktorej sú rovnaké XML prvky vnorené do niekoľkých úrovní. Excel nepodporuje opätovne použiteľné štruktúry, ktoré majú viac ako jednu úroveň.
-
Abstraktné prvky Tieto prvky sú určené na deklarovanie v schéme, ale nikdy sa nepoužívajú ako prvky. Abstraktné prvky závisia od ostatných prvkov nahrádzajúcich abstraktný prvok.
-
Substitučné skupiny Tieto skupiny umožňujú výmenu prvku, keď sa odkazuje na iný prvok. Prostredníctvom atribútu <substitutionGroup> prvok indikuje, že patrí do substitučnej skupiny iného prvku.
-
Zmiešaný obsah Tento obsah je v definícii zložitého typu deklarovaný pomocou parametra mixed="true". Excel nepodporuje jednoduchý obsah zložitého typu, no podporuje podradené značky a atribúty definované v danom zložitom type.
Používanie vzorových súborov XML schémy a údajových súborov XML
Vzorové údaje uvedené nižšie obsahujú základné XML prvky a štruktúry, pomocou ktorých môžete testovať priradenie XML, ak nemáte k dispozícii XML súbory ani textové súbory na vytvorenie XML súborov. Postup uloženia týchto vzorových údajov do súborov v počítači:
-
Vyberte vzorový text súboru, ktorý chcete kopírovať, a stlačte kombináciu klávesov Ctrl + C.
-
Spustite Poznámkový blok a stlačením kombinácie klávesov Ctrl + V vzorový text prilepte.
-
Stlačením kombinácie klávesov Ctrl + S uložte súbor s názvom a príponou skopírovaných vzorových údajov.
-
V Poznámkovom bloku stlačte kombináciu klávesov Ctrl + N a zopakovaním krokov 1 až 3 vytvorte súbor druhého vzorového textu.
-
Ukončite Poznámkový blok.
Vzorové XML údaje (Výdavky.xml)
<?xml version="1.0" encoding="UTF-8" standalone="no" ?>
<Root>
<EmployeeInfo>
<Name>Jane Winston</Name>
<Date>2001-01-01</Date>
<Code>0001</Code>
</EmployeeInfo>
<ExpenseItem>
<Date>2001-01-01</Date>
<Description>Airfare</Description>
<Amount>500.34</Amount>
</ExpenseItem>
<ExpenseItem>
<Date>2001-01-01</Date>
<Description>Hotel</Description>
<Amount>200</Amount>
</ExpenseItem>
<ExpenseItem>
<Date>2001-01-01</Date>
<Description>Taxi Fare</Description>
<Amount>100.00</Amount>
</ExpenseItem>
<ExpenseItem>
<Date>2001-01-01</Date>
<Description>Long Distance Phone Charges</Description>
<Amount>57.89</Amount>
</ExpenseItem>
<ExpenseItem>
<Date>2001-01-01</Date>
<Description>Food</Description>
<Amount>82.19</Amount>
</ExpenseItem>
<ExpenseItem>
<Date>2001-01-02</Date>
<Description>Food</Description>
<Amount>17.89</Amount>
</ExpenseItem>
<ExpenseItem>
<Date>2001-01-02</Date>
<Description>Personal Items</Description>
<Amount>32.54</Amount>
</ExpenseItem>
<ExpenseItem>
<Date>2001-01-03</Date>
<Description>Taxi Fare</Description>
<Amount>75.00</Amount>
</ExpenseItem>
<ExpenseItem>
<Date>2001-01-03</Date>
<Description>Food</Description>
<Amount>36.45</Amount>
</ExpenseItem>
<ExpenseItem>
<Date>2001-01-03</Date>
<Description>New Suit</Description>
<Amount>750.00</Amount>
</ExpenseItem>
</Root>
Vzorová XML schéma (Výdavky.xsd)
<?xml version="1.0" encoding="UTF-8" standalone="no" ?>
<xsd:schema xmlns:xsd="http://www.w3.org/2001/XMLSchema">
<xsd:element name="Root">
<xsd:complexType>
<xsd:sequence>
<xsd:element minOccurs="0" maxOccurs="1" name="EmployeeInfo">
<xsd:complexType>
<xsd:all>
<xsd:element minOccurs="0" maxOccurs="1" name="Name" />
<xsd:element minOccurs="0" maxOccurs="1" name="Date" />
<xsd:element minOccurs="0" maxOccurs="1" name="Code" />
</xsd:all>
</xsd:complexType>
</xsd:element>
<xsd:element minOccurs="0" maxOccurs="unbounded" name="ExpenseItem">
<xsd:complexType>
<xsd:sequence>
<xsd:element name="Date" type="xsd:date"/>
<xsd:element name="Description" type="xsd:string"/>
<xsd:element name="Amount" type="xsd:decimal" />
</xsd:sequence>
</xsd:complexType>
</xsd:element>
</xsd:sequence>
</xsd:complexType>
</xsd:element>
</xsd:schema>
Vytvorenie XML mapy
XML mapu vytvoríte pridaním XML schémy do zošita. Schému môžete skopírovať zo súboru XML schémy (.xsd) alebo môžete použiť Excel, ktorý sa ju pokúsi odvodiť od údajového súboru XML (.xml).
-
Kliknite na položky Vývojár > Zdroj.
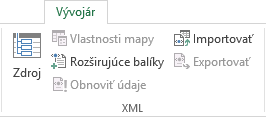
Ak sa karta Vývojár nezobrazuje, informácie nájdete v časti Zobrazenie karty Vývojár.
-
Na pracovnej table Zdroj údajov XML kliknite na položku Mapy XML a potom na položku Pridať.
-
V zozname Kde hľadať kliknite na jednotku, priečinok alebo internetovú lokalitu obsahujúcu súbor, ktorý chcete otvoriť.
-
Kliknite na súbor a potom kliknite na tlačidlo Otvoriť.
-
V prípade súboru XML schémy jazyk XML vytvorí na základe XML schémy XML mapu. Ak sa zobrazí dialógové okno Viacero koreňových uzlov, vyberte jeden z koreňových uzlov definovaných v súbore XML schémy.
-
V prípade údajového súboru XML sa Excel pokúsi odvodiť XML schému od XML údajov a potom vytvorí XML mapu.
-
-
Kliknite na tlačidlo OK.
XML mapa sa zobrazí na pracovnej table Zdroj údajov XML.
Priradenie XML prvkov
XML prvky priraďujete bunkám s jedným priradením a opakujúcim sa bunkám v XML tabuľkách tak, aby ste vytvorili vzťah medzi bunkou a prvkom XML údajov v XML schéme.
-
Kliknite na položky Vývojár > Zdroj.
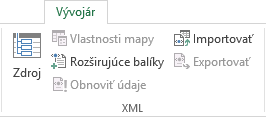
Ak sa karta Vývojár nezobrazuje, informácie nájdete v časti Zobrazenie karty Vývojár.
-
Na pracovnej table Zdroj údajov XML vyberte prvky, ktoré chcete priradiť.
Ak chcete vybrať nesusediace prvky, kliknite na jeden prvok, podržte stlačený kláves Ctrl a potom kliknite na jednotlivé prvky, ktoré chcete priradiť.
-
Prvok priradíte takto:
-
Pravým tlačidlom myši kliknite na vybraté prvky a potom kliknite na položku Priradiť prvok.
-
V dialógovom okne Priradenie prvkov XML vyberte bunku a kliknite na tlačidlo OK.
Tip: Vybraté prvky môžete do hárku na miesto, kde sa majú zobrazovať, presunúť aj myšou.
Každý priradený prvok sa zobrazí tučným písmom na pracovnej table Zdroj údajov XML.
-
-
Rozhodnite, ako sa použijú nadpisy a hlavičky stĺpcov:
-
Pri presúvaní neopakujúceho sa XML prvku do hárka na vytvorenie bunky s jedným priradením sa zobrazí inteligentná značka s tromi príkazmi, pomocou ktorých môžete ovládať umiestnenie hlavičky alebo nadpisu:
Údaje už majú nadpis Kliknite na túto možnosť, ak chcete ignorovať hlavičku XML prvku, pretože bunka už hlavičku má (vľavo od údajov alebo nad údajmi).
Umiestniť nadpis údajov XML vľavo Kliknite na túto možnosť, ak chcete použiť hlavičku XML prvku ako nadpis bunky (vľavo od údajov).
Umiestniť nadpis údajov XML hore Kliknite na túto možnosť, ak chcete použiť hlavičku XML prvku ako hlavičku bunky (nad údajmi).
-
Pri presúvaní neopakujúceho sa XML prvku do hárka na vytvorenie opakujúcich sa buniek v XML tabuľke sa názvy XML prvkov automaticky použijú ako hlavičky stĺpcov v tabuľke. Upravením buniek hlavičiek môžete hlavičky stĺpcov ľubovoľne zmeniť.
Kliknutím na položku Možnosti na pracovnej table Zdroj údajov XML budete mať k dispozícii ďalšie formy kontroly správania sa XML tabuľky:
Automaticky zlučovať prvky pri mapovaní Ak je začiarknuté toto políčko, XML tabuľky sa po presune prvku myšou do bunky susediacej s XML tabuľkou automaticky zväčšia.
Moje údaje majú záhlavia Ak je začiarknuté toto políčko, pri priraďovaní opakujúcich sa prvkov do hárku sa ako hlavičky stĺpcov môžu použiť existujúce údaje.
Poznámky:
-
Ak sú všetky príkazy XML neaktívne a XML prvky nie je možné priradiť k žiadnym bunkám, zošit sa pravdepodobne zdieľa. Kliknutím na položky Revízia > Zdieľať zošit to overte a podľa potreby odstráňte zdieľané použitie.
Ak chcete priradiť XML prvky v zošite určenom na zdieľanie, priraďte ich k požadovaným bunkám, importujte XML údaje, odstráňte všetky XML mapy a potom poskytnite zošit na zdieľanie.
-
Ak nemôžete skopírovať XML tabuľku obsahujúcu údaje do iného zošita, xml tabuľka môže mať priradenú MAPU XML, ktorá definuje štruktúru údajov. Táto mapa XML je uložená v zošite, ale keď skopírujete XML tabuľku do nového zošita, MAPA XML sa nezahrnie automaticky. Namiesto kopírovania XML tabuľky Excel vytvorí excelovú tabuľku, ktorá obsahuje rovnaké údaje. Ak chcete, aby nová tabuľka bola XML tabuľkou, postupujte takto:
-
Pridajte XML mapu do nového zošita pomocou súboru .xml alebo .xsd, ktorý ste použili na vytvorenie pôvodnej XML mapy. Tieto súbory by ste mali uložiť, ak chcete pridávať XML mapy do ďalších zošitov.
-
Priraďte XML prvky do tabuľky a vytvorte tak XML tabuľku.
-
-
Pri priradení opakujúceho sa XML prvku do zlúčenej bunky Excel zlúčenie buniek zruší. Ide o očakávané správanie, pretože opakujúce sa prvky sú navrhnuté tak, aby fungovali iba s nezlúčenými bunkami.
K dispozícii je možnosť priradiť jednotlivé XML prvky, ktoré sa neopakujú, k zlúčenej bunke, priradenie opakujúceho sa XML prvku (prípadne prvku, ktorý obsahuje opakujúci sa prvok) k zlúčenej bunke však povolené nie je. Zlúčenie buniek sa zruší a prvok sa priradí k bunke, v ktorej sa nachádza ukazovateľ.
-
-
Tipy:
-
Môžete zrušiť priradenie XML prvkov, ktoré nechcete použiť, alebo zabrániť prepísaniu obsahu buniek pri importe XML údajov. Môžete napríklad dočasne zrušiť priradenie XML prvku k jednej bunke alebo opakujúcim sa bunkám so vzorcami, ktoré nechcete prepísať pri importe XML súboru. Po dokončení importu môžete XML prvok znova priradiť k bunkám vzorca, aby ste mohli exportovať výsledky vzorcov do údajového súboru XML.
-
Ak chcete zrušiť priradenie XML prvkov, kliknite pravým tlačidlom myši na ich názov na pracovnej table Zdroj údajov XML a potom kliknite na položku Odstrániť prvok.
Zobrazenie karty Vývojár
Ak sa karta Vývojár nezobrazuje, zobrazíte ju takto:
-
V Exceli 2010 a novších verziách:
-
Kliknite na položky Súbor > Možnosti.
-
Kliknite na kategóriu Prispôsobiť pás s nástrojmi.
-
V časti Hlavné karty začiarknite políčko Vývojár a potom kliknite na tlačidlo OK.
-
-
V Exceli 2007:
-
Kliknite na tlačidlo Microsoft Office

-
Kliknite na kategóriu Obľúbené.
-
V časti Hlavné možnosti pre prácu s programom Excel začiarknite políčko Zobraziť kartu Vývojár na páse s nástrojmi a potom kliknite na tlačidlo OK.
-
Pozrite tiež
Odstránenie informácií o mape XML zo zošita










