Nový projekt môžete vždy vytvoriť zo šablóny alebo z iného projektu. Ak však potrebujete začať odznova, môžete vytvoriť prázdny súbor projektu:
Kliknite na položky Súbor > Nové > Prázdny projekt.
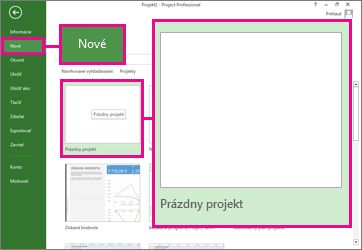
Takto môžete začať nanovo. Ak neviete, čo ďalej, pokračujte v čítaní.
Poznámka: Stručný úvod k základným úlohám v Projecte nájdete v téme Príručka so stručným návodom pre Project.
Čo urobiť s novým projektom
Nastavenie počiatočného alebo koncového dátumu projektu
-
Kliknite na položky Projekt > Informácie o projekte.
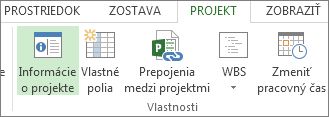
-
Prejdite do poľa Plánovať od a vyberte položku Dátum začiatku projektu alebo Dátum dokončenia projektu.
-
Pridajte dátum do poľa Počiatočný dátum alebo Koncový dátum.
Tip na správu projektu Ak potrebujete zistiť, kedy možno spustiť projekt, aby ste stihli termín, plánujte od koncového dátumu. Po začatí prác na projekte však odporúčame zmeniť toto nastavenie na plánovanie od dátumu začatia, aby ste videli, keď zmeny ohrozia termín.
Keď nastavíte hlavný rámec, Project vám môže pomôcť s podrobnosťami plánu:
-
Použite kalendár na zmenu pracovných dní a hodín.
-
Pridajte do plánu sviatky alebo ľubovoľný mimopracovný čas.
-
Nastavte dni voľna pre ľudí pracujúcich na projekte.
Nastavenie názvu a iných vlastností súboru
Uložte projekt a stanovte tak jeho názov. Názov a iné vlastnosti súboru môžete kedykoľvek zmeniť.
-
Kliknite na kartu Súbor a potom na položku Informácie.
-
Na pravej table kliknite na položku Informácie o projekte a potom na položku Rozšírené vlastnosti.
-
Na karte Súhrn zadajte názov do poľa Názov.
-
Pridajte ľubovoľné ďalšie informácie, ktoré chcete mať v súbore projektu.
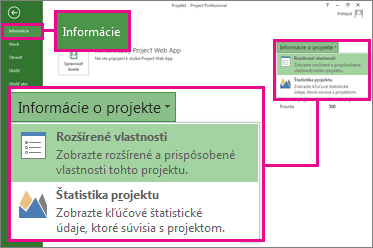
Poznámka: Ak sa chcete vrátiť späť do zobrazenia projektu, kliknite na tlačidlo návratu 
Pridávanie úloh
Väčšina projektov začína ako zoznam úloh v Exceli, vo Worde alebo dokonca na kuse papiera. Predtým, ako môžete tieto úlohy plánovať a spravovať, musíte ich dať do súboru projektu.
-
Manuálne pridanie úloh To znamená ich zadanie do Projectu.
-
Vystrihovanie a prilepovanie Project si pamätá štruktúru prehľadu, ktorú ste vytvorili pre svoje úlohy v Word, Outlooku alebo PowerPointe, a po prilepení do Projectu z nich vytvorí súhrnné a čiastkové úlohy.
-
Import údajov z Excelu Ak má zoznam úloh v Exceli trvanie, odhadované náklady alebo iné údaje o projekte, tiež ich môžete preniesť.
-
Synchronizácia so SharePointom S Projectom môžete pracovať v SharePointe. Po naplánovaní týchto úloh členovia tímu uvidia plán a aktualizujú svoju prácu v SharePointe a zmeny sa zobrazia v Projecte. Funguje to tiež naopak.
Keď raz úlohy pridáte, môžete s nimi začať pracovať:
-
Navzájom ich prepojte a vytvorte medzi nimi závislosti.
-
Pridajte medzníky na označenie dôležitých udalostí v pláne.
-
Vytvorte prehľad projektu so súhrnnými a čiastkovými úlohami.
Zobrazenie súhrnnej úlohy projektu
Súhrnná úloha projektu obsahuje všetky ostatné úlohy a zobrazuje sa v hornej časti zoznamu úloh. Súhrnná úloha projektu sa v Projecte predvolene skryje. Na jej zapnutie prejdite do Ganttovho grafu, kliknite na kartu Formát, a potom začiarknite políčko Súhrnná úloha projektu.
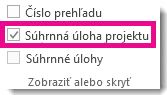
Kam ďalej
Pri vytváraní nového projektu v Project Web App máte tieto možnosti:
-
Podnikový projekt. Táto možnosť vytvorí projekt tak, aby ho bolo možné upravovať v Project Web App.
-
Zoznam úloh SharePointu. Táto možnosť vytvorí projekt ako projektovú lokalitu. Zoznam úloh na projektovej lokalite môžete použiť na zobrazenie zoznamu úloh projektu. Pri vytváraní zoznamu úloh na tejto projektovej lokalite bude možné tieto úlohy zobraziť v centre projektov v rámci Project Web App.
Vaša organizácia môže mať niekoľko rôznych šablón na vytváranie nových projektov, preto by ste mali vybrať šablónu, ktorá je pre vytváraný projekt najvhodnejšia.
Vytvorenie nového podnikového projektu
Vytvorenie nového podnikového projektu:
-
Na paneli Rýchle spustenie kliknite na položku Projekty.
-
Na karte Projekty kliknite na položku Nové a potom vyberte položku Podnikový projekt alebo vyberte šablónu podnikového projektu, ktorá je špecifická pre vašu organizáciu.
-
Na zobrazenej stránke zadajte príslušné informácie do polí Názov, Popis a Počiatočný dátum a potom vyberte položku Dokončiť.
-
Vyplňte toľko informácií, koľko môžete na stránkach vytvorených pre projekt. Po zadaní informácií kliknite na karte Úloha alebo na karte Projekt v skupine Projekt na položku Uložiť. Každá stránka projektu je uvedená na paneli Rýchle spustenie pod názvom projektu, kým máte projekt otvorený. Medzi stránkami môžete prechádzať kliknutím na prepojenia Na paneli Rýchle spustenie alebo kliknutím na položku Predchádzajúce a Ďalšie na karte Projekt v skupine Stránka .
Ak je projekt alebo návrh priradený k pracovnému postupu s viacerými fázami, môžete kliknutím na tlačidlo Odoslať spustiť pracovný postup po pridaní čo najviac informácií na stránky s podrobnosťami o projekte.
Pri prvom vytvorení projektu alebo návrhu sa projekt zobrazuje len vlastníkovi projektu. Ak chcete, aby bol viditeľný pre členov tímu priradených k úlohám v projekte, musíte projekt publikovať. Ďalšie informácie o publikovaní projektu nájdete v téme Publikovanie projektu.
Vytvorenie nového projektu zoznamu úloh SharePointu
Vytvorenie nového projektu zoznamu úloh SharePointu:
-
Na paneli Rýchle spustenie kliknite na položku Projekty.
-
Na karte Projekty kliknite na položku Nové a potom vyberte položku Zoznam úloh SharePointu alebo vyberte šablónu projektu Zoznam úloh SharePointu, ktorá je špecifická pre vašu organizáciu.
-
Na stránke Vytvorenie nového projektu zadajte názov nového projektu a potom kliknite na tlačidlo Dokončiť.
-
Po vytvorení projektovej lokality kliknite na položku Upraviť v sivom poli na ľavej strane webovej časti Súhrn projektu .
-
Pomocou stránky Úlohy môžete pridať úlohy projektu vrátane termínu dokončenia a informácií Priradené k .
Tip: Ďalšie informácie o vytváraní úloh na projektovej lokalite nájdete v téme Pridanie úloh do projektu.
Ak sa po vytvorení tohto zoznamu úloh vrátite na Project Web App v centre projektov sa zobrazí ako projekt. Aktualizácie vykonané v zozname úloh na projektovej lokalite sa prejavia v centre projektov v Project Web App.










