Vytvorte priradené úlohy pre študentov v Microsoft Teams pre vzdelávacie inštitúcie. Spravujte časové osi priradených úloh, pridávajte pokyny, vytvárajte zdroje na odovzdanie atď.
Poznámka: Karta Priradené úlohy je k dispozícii len v triednych tímoch. Priradené úlohy môžete priradiť triedam s maximálne 1 000 študentmi. Triedy väčšie ako 300 nemôžu používať poznámkový blok pre učebné predmety ani makecode.
Obsah tohto článku
Vytvorenie novej priradenej úlohy
Body, skupiny hodnotiacich kritérií a klasifikácia
Priradenie študentom alebo skupinám
Termíny dokončenia a plánovanie
Vytvorenie novej priradenej úlohy
-
Prejdite do požadovaného triedneho tímu a potom vyberte položku Priradené úlohy.
-
Vyberte položku Vytvoriť> novú priradenú úlohu.
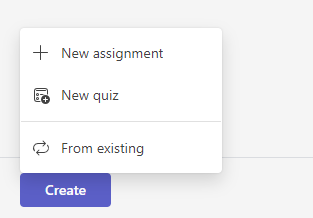
Názov a kategória
Minimálne musíte dať priradenej úlohe názov. Táto funkcia je povinná. Voliteľne môžete pridať značku, ktorá uľahčí vyhľadávanie tejto priradenej úlohy v budúcnosti.
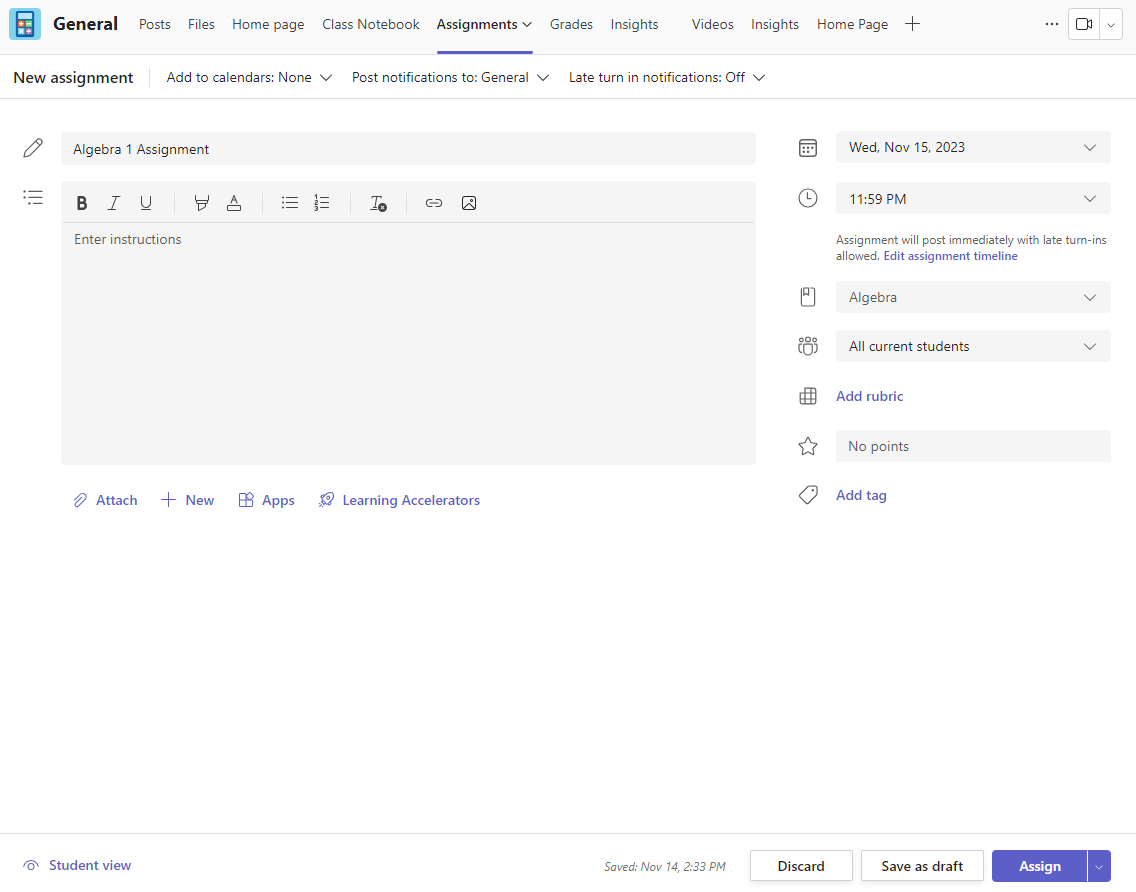
Pokyny a prílohy
Pokyny môžete zadať do textového poľa a vložiť obrázky alebo obrázky GIF pomocou ikony Pridať obrázky 
Poznámky:
-
Priradenia podporujú iba nasledujúce typy súborov s obrázkami: .png, .jpeg a .gif.
-
V mobilnom zariadení sa veľkosť obrázkov zmení na obrazovku.
-
Na pracovnej ploche môžete použiť rukoväte na zmenu veľkosti obrázkov a zmeniť ich veľkosť.
Môžete tiež priložiť existujúce súbory, prepojenia alebo integrácie priradených úloh a vytvoriť a pomenovať nový súbor priamo odtiaľto, aby sa študenti mohli odovzdať.
Poznámka: Môžete pridať až päť súborov, ktoré môžu študenti upravovať. Celkový počet zdrojov, ktoré môžete pridať k priradenej úlohe, je 10, či už upraviteľných alebo neupraviteľných. Referenčné súbory iba na čítanie môžu mať veľkosť max. 500 MB. Súbory, ktoré majú študenti upravovať, môžu mať veľkosť až 50 MB.
-
Ak chcete k priradeniu priložiť zdroje, vyberte položku Priložiť. Vyberte súbor z OneDrivu, nahrajte súbor zo zariadenia alebo vyberte niektorú z ďalších možností, ktoré nastavil správca, napríklad MakeCode.
Poznámka: Ak priraďujete stranu poznámkového bloku pre učebné predmety, skontrolujte, akú verziu OneNotu vaši študenti používajú, aby ste sa uistili, že ich strany priradených úloh sa zamknú po uplynutí termínu splnenia úlohy.
-
Vyberte položku +Nové a vytvorte prázdny Word (.docx), Excel (.xlsx), PowerPoint (.pptx) alebo Whiteboard dokument alebo nový záznam videa na odovzdanie študentom.
-
Vyberte položku Aplikácie a priložte k úlohe obsah z aplikácie. Správcovia môžu spravovať aplikácie Teams v Centre spravovania služby Microsoft Teams.
-
Výberom urýchľovačov učenia pridáte do priradenej úlohy priebeh čítania, Pokrok vo vyhľadávaní a ďalšie urýchľovače učenia.
-
Predvolene študenti nemôžu upravovať priložené dokumenty, čo znamená, že dokument je určený iba na čítanie. Je to skvelá možnosť pre referenčné materiály.
Ak chcete študentom umožniť upravovať samostatnú kópiu priloženého súboru, vyberte položku Ďalšie možnosti

Poznámka: Ak máte staršie dokumenty s príponou súboru.doc,.xls alebo.ppt, študenti ich nebudú môcť upravovať. Môžete ich buď priložiť ako referenčný materiál iba na čítanie, alebo vytvoriť nový súbor v aplikácii Teams, skopírovať starý obsah a uložiť ho. Všetky nové súbory vytvorené v aplikácii Teams alebo iných aplikáciách microsoft 365 budú mať správnu príponu.
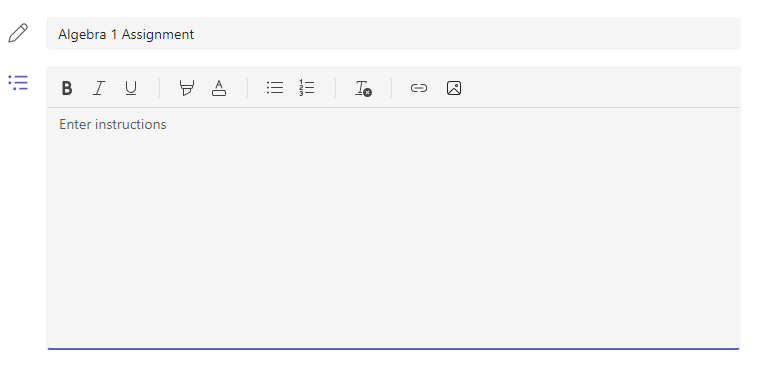
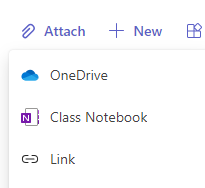
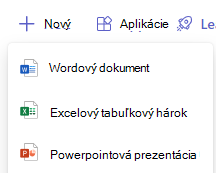
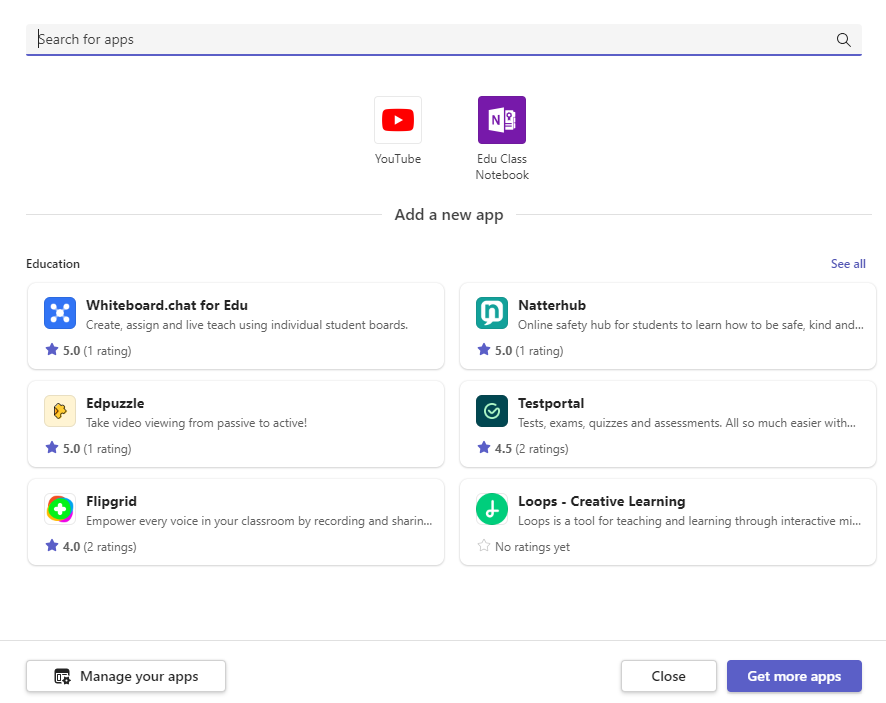
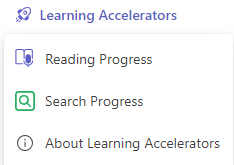
Priradiť používateľovi
V poli Priradiť je miesto, kde si vyberiete triedu pre toto priradenie. Predvolene sa vyberie triedny tím, v rámci ktorého sa nachádzate.
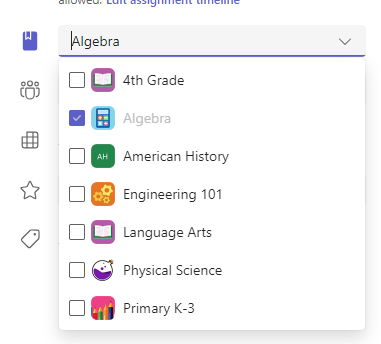
Publikovanie viacerých tried
Publikovanie viacerých tried umožňuje učiteľom vytvoriť priradenú úlohu pre viacero tried s rovnakým termínom dokončenia.
Urobte to tak, že prejdete do poľa Priradiť k a začiarknete políčka tried, do ktorého bude priradená úloha publikovaná.
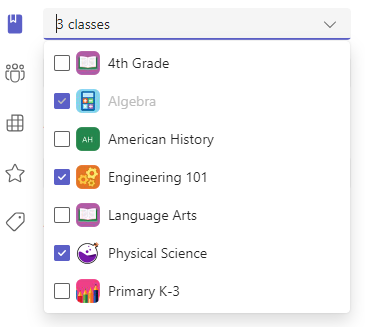
Body a rubriky
Môžete vybrať, ktorá schéma klasifikácie, klasifikácia kategórií a body priradenej úlohy stoja za to.
Ak ste nakonfigurovali triedu na používanie kategórií klasifikácie, musíte vybrať kategóriu klasifikácie pre priradenie s bodmi.
Ak chcete priradenú úlohu bodovo ohodnotiť, vyberte počet bodov, ktoré je možné za ňu získať. Môžete použiť body na ľubovoľnej číselnej stupnici vrátane celých čísel do 100 a môžete si nastaviť vlastnú hodnotu.
Príklady: 88/100 alebo desatinné čísla 3,7/4,0.
-
Ak chcete vytvoriť rubriku, vyberte položku Pridať rubriku.
-
Vyberte položku Spravovať kategórie klasifikácie a vytvorte alebo upravte kategórie klasifikácie pre danú triedu.
Nastavenie schém klasifikácie
Kategórie klasifikácie a klasifikácie písmen musia byť nastavené ako schéma klasifikácie v časti Nastavenia klasifikácie , aby sa zobrazili tieto možnosti.
1. V časti Priradené úlohy vyberte ikonu nastavení 
2. Prejdite nadol na nastavenia klasifikácie.
3. Vyberte položku Pridať schémy alebo spravovať schémy.
Poznámka:Ak neboli nastavené žiadne iné systémy klasifikácie ako Body, toto prepojenie prečíta pridanie schém. Po vykonaní krokov na pridanie novej schémy sa prepojenie zmení na možnosť Spravovať schémy.
4. Vyberte položku Pridať schému 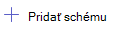
5. Nastavte úrovne klasifikácie. Letter grades will the normal A, B, C, D, F, scheme. Uistite sa, že je dostatok úrovní na pokrytie celého rozsahu 0 až 100 percent.
6. Po dokončení vyberte tlačidlo Uložiť .
Dokončenie výberom tlačidla Hotovo.
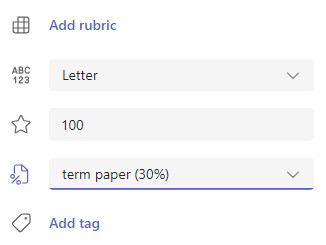

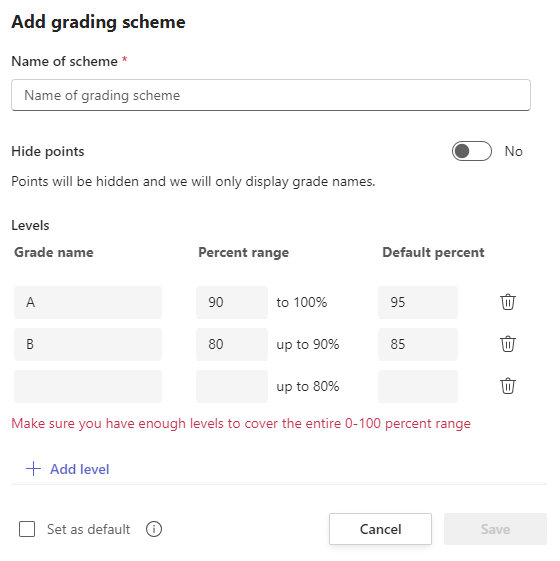
Priradenie študentom alebo skupinám
Vyberte viacero tried, jednotlivých študentov alebo skupiny študentovv jednej triede, ktorým ju chcete priradiť.
Predvolene túto úlohu dostanú len študenti, ktorí sú vo vašej triede. Zmeňte to výberom možnosti v rozbaľovacej ponuke.
Poznámka: Ak vyberiete dátum uzavretia, každý študent, ktorý sa pripojí, dostane túto priradenú úlohu až do dátumu uzavretia.
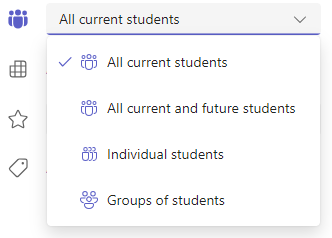
Termíny dokončenia a plánovanie
Vyberte čas a dátum splnenia priradenej úlohy. Ak chcete naplánovať priradenú úlohu, vedľa položky Priradená úloha sa okamžite uverejní s povoleným oneskoreným odovzdaní, vyberte položku Upraviť časovú os priradenej úlohy.
Tu môžete prispôsobiť, kedy bude úloha uverejnená študentom a kedy sa uzavrie pre odovzdanie. Predvolene sa nevyberie žiadny dátum uzavretia, čo umožní študentom odovzdať priradené úlohy aj po termíne.
Poznámka: Ak vyberiete viacero tried na publikovanie priradenej úlohy, môžete vybrať položku Nastaviť termín dokončenia pre každú triedu a nastaviť individuálny plán, termín dokončenia a dátum uzavretia pre každú triedu.
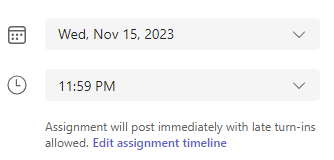
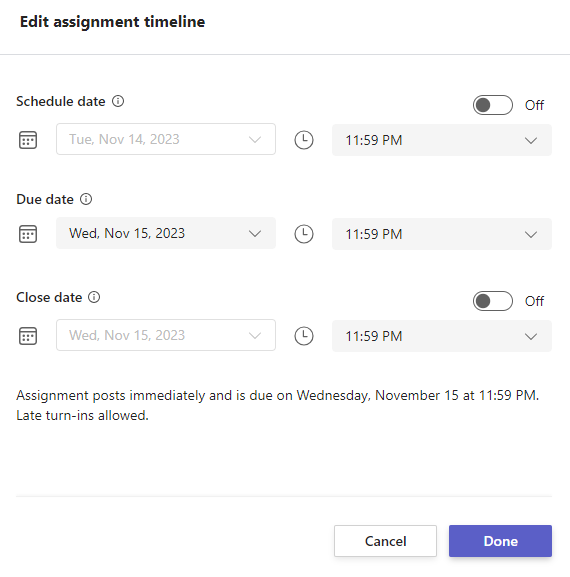
Kalendáre
Môžete si vybrať, či chcete pridať túto priradenú úlohu do kalendára v Outlooku, kalendáre študentov a ďalších pedagógov alebo zamestnancov triedneho tímu. Túto predvoľbu nastavte pre všetky priradené úlohy v okne Nastavenia priradenia.
Vedľa položky Pridať priradenú úlohu do kalendárov vyberte rozbaľovací zoznam a vyberte jednu z nasledujúcich možností:
-
Študenti pridajú priradenú úlohu len do študentských kalendárov.
-
Študenti a ja pridáme priradenú úlohu do kalendárov študentov aj do vášho kalendára.
-
Študenti a vlastníci tímov pridávajú priradenú úlohu študentom aj ostatným pedagógom alebo zamestnancom v kalendároch triedneho tímu.
Poznámka: Ak chcete skontrolovať zoznam celého triedneho tímu, prejdite do triedneho tímu a vyberte položky Ďalšie možnosti 
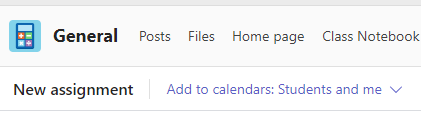
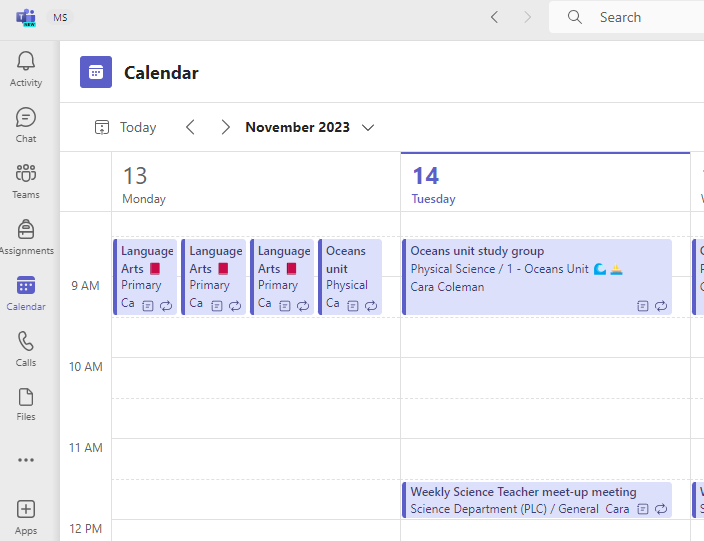
Priradenie, uloženie alebo zahodenie
Vyberte kanál, v ktorom chcete, aby toto sa uverejňovali oznámenia o priradenej úlohe. To vám umožní zorganizovať práce študentov a diskusie podľa kapitoly, témy alebo predmetu. Predvolene sa priradené úlohy budú uverejňovať vo všeobecnom kanáli alebo podľa vášho výberu v nastaveniach priradení.
-
Ak chcete vybrať kanál na uverejnenie príspevku, vedľa položky Uverejniť oznámenia o priradenej úlohe vyberte šípku nadol pre zoznam dostupných kanálov.
-
Vyberte kanál, v akom sa má toto oznámenie o priradenej úlohe uverejniť, výber sa použije okamžite.
Poznámky:
-
Ak chcete uverejniť oznámenia o priradenej úlohe do kanála, skontrolujte, či je povolené uverejňovanie robota. Môžete to skontrolovať tualebo požiadajte o pomoc správcu IT.
-
Priradené úlohy sa uverejnia do kanálov, ktoré sú viditeľné pre všetkých študentov. V tomto kroku sa nezobrazujú súkromné kanály.
-
Ak ste vybrali viacero tried, výberom položky Nastaviť podľa triedy nastavte kanál, ktorý chcete použiť, alebo jednoducho použite všeobecný kanál. Priradené úlohy pre jednotlivých študentov sa neuverejňujú do kanálov.
Keď budete pripravení, môžete dokončiť proces vytvárania novej úlohy tak, že ju priradíte študentom.
Poznámka: Ak vaša škola používa turnitin, môžete synchronizovať odovzdania priradených úloh do Turnitinu.
-
Priradenie okamžite publikuje úlohu a vaši študenti budú informovaní o novej úlohe v deň, ktorý ste zadali, a oznámenie, ktoré prepája na túto úlohu, sa uverejní vo vybratom kanáli. Budú mať tiež položku v kalendároch v Teams a Outlooku, ak ste vybrali túto možnosť.
-
Uložením sa uloží koncept priradenej úlohy. Študenti nedostanú žiadne oznámenie a nič sa nepridá do žiadneho kalendára.
-
Zahodenie odstráni koncept priradenej úlohy. Študenti nedostanú žiadne oznámenie a nič sa nepridá do žiadneho kalendára.
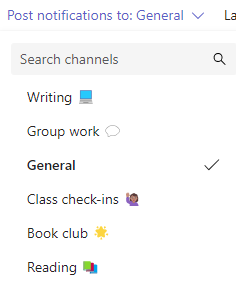
moduly Classwork
Vytvorenie nového modulu
1. Prejdite na požadovaný triedny tím a potom vyberte položku Classwork.
2. Vyberte položku Pridať modul.
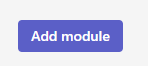
3. Zadajte názov nového modulu.
4. Voliteľne zadajte popis.
5. Výberom položky Uložiť uložíte modul ako koncept.
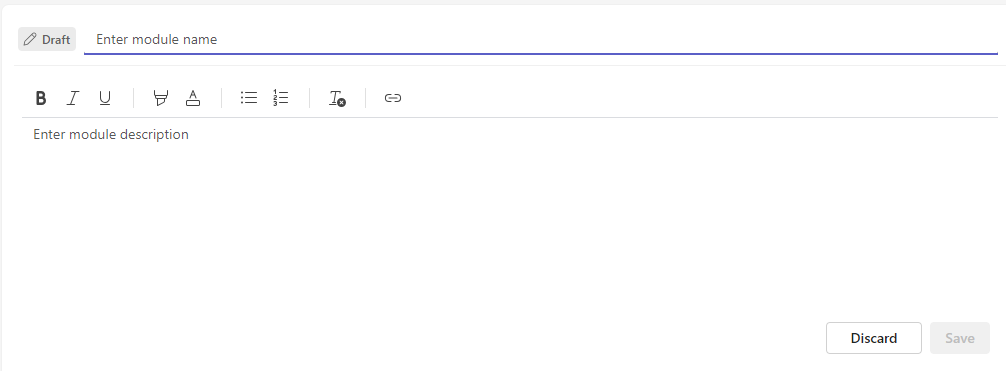
Poznámka: Konceptové moduly sa zobrazujú len vlastníkom tímov (učiteľom) až do publikovania. Všetky nové moduly sa vytvárajú v konceptových stavoch.
Získajte ďalšie informácie o spravovaní modulov pre učebné práce v aplikácii Microsoft Teams.
Navigácia na karte Klasifikácia
Ak chcete otvoriť kartu Klasifikácia, prejdite na požadovaný triedny tím a vyberte položku Klasifikácia.
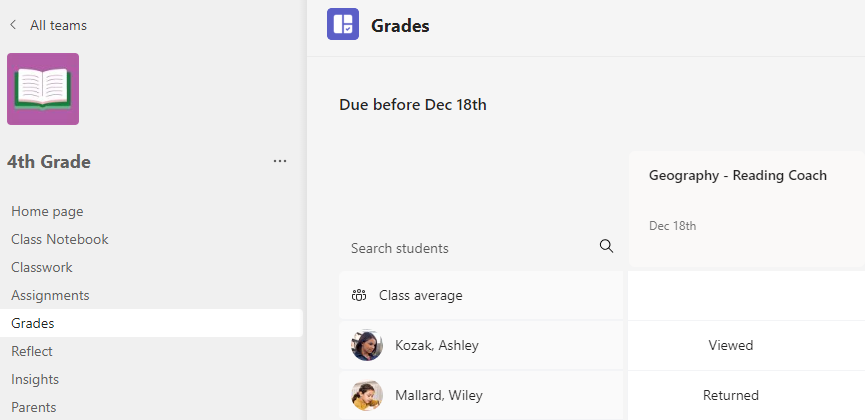
Uvidíte, že študenti sa zobrazia v stĺpci s priradenými úlohami v riadku vedľa ich mena. Priradenia sú uvedené v poradí podľa termínu dokončenia s najbližším dátumom na začiatku.
Ďalšie informácie
Vytvorenie skupinovej priradenej úlohy










