V Projecte môžete vytvoriť a prispôsobiť nádherné grafické zostavy z údajov ľubovoľného projektu, ktorý potrebujete, bez toho, aby ste sa museli spoliehať na iný softvér. Pri práci na projekte sa zostavy menia tak, aby odrážali najnovšie informácie – nevyžadujú sa žiadne manuálne aktualizácie. Pozrite si zoznam všetkých zostáv a zistite, ako ich môžete využiť.
-
Vyberte kartu Zostava.
-
V skupine Zobraziť zostavy vyberte požadovaný typ zostavy a potom vyberte konkrétnu zostavu.
Ak chcete napríklad otvoriť zostavu Prehľad projektu, vyberte položku Zostava > Tabule > Prehľad projektu.
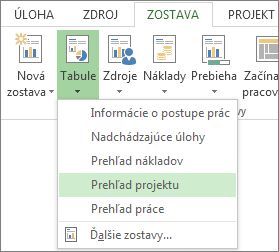
Zostava Prehľad projektu kombinuje grafy a tabuľky a znázorňuje stav jednotlivých fáz projektu, blízke medzníky a úlohy, ktoré sú po termíne.
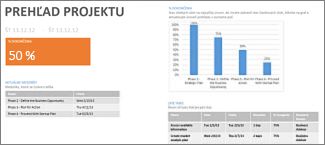
Project poskytuje desiatky zostáv, ktoré môžete okamžite použiť, vaše možnosti však určite nie sú obmedzené iba na ne. Môžete si prispôsobiť obsah a vzhľad ľubovoľnej zostavy alebo vytvoriť novú úplne od začiatku.
Práca so zostavou
Zmena údajov v zostave
Môžete vybrať údaje, ktoré bude Project zobrazovať v jednotlivých častiach zostavy.
-
Vyberte tabuľku alebo graf, ktorý chcete zmeniť.
-
Na table Zoznam polí v pravej časti obrazovky vyberte polia, ktoré majú zobrazovať a filtrovať informácie.
Tip: Po výbere grafu sa priamo napravo od grafu zobrazia aj tri tlačidlá. Pomocou tlačidiel Prvky grafu 

Príklad
V zostave Prehľad projektu môžete zmeniť % dokončenia na zobrazovanie kritických čiastkových úloh namiesto súhrnných úloh najvyššej úrovne:
-
Vyberte ľubovoľné miesto v grafe % dokončenia .
-
Na table Zoznam polí prejdite do poľa Filter a vyberte možnosť Kritické.
-
V poli Úroveň prehľadu vyberte možnosť Úroveň 2. V tomto príklade je to prvá úroveň prehľadu, ktorá obsahuje čiastkové úlohy namiesto súhrnných úloh.
Graf sa výberom zmení.
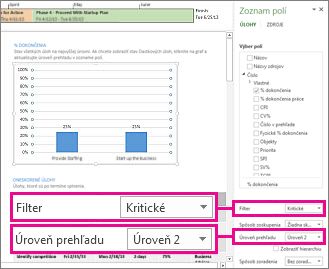
Zmena vzhľadu zostavy
V Projecte môžete nastaviť vzhľad zostáv od konzervatívnej čiernej a bielej po výstrednosti farieb a efektov.
Tip: Ak chcete zobrazovať zmeny zostavy v reálnom čase pri práci s údajmi projektu, zostava môže byť súčasťou rozdeleného zobrazenia. Ďalšie informácie nájdete v téme Rozdelenie zobrazenia.
Vyberte ľubovoľné miesto v zostave a potom výberom položky Nástroje zostáv – Návrh zobrazte možnosti zmeny vzhľadu celej zostavy. Na tejto karte môžete zmeniť písmo, farbu a motív celej zostavy. Môžete tu tiež pridať nové obrázky (vrátane fotografií), tvary, grafy alebo tabuľky.
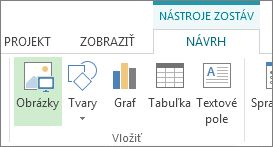
Keď vyberiete jednotlivé prvky (grafy, tabuľky atď.) zostavy, v hornej časti obrazovky sa zobrazia nové karty s možnosťami formátovania danej časti.
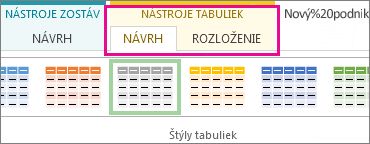
-
Karta Formát v časti Nástroje na kreslenie. Formátovanie tvarov a textových polí.
-
Karta Formát v časti Nástroje obrázka. Pridanie efektov do obrázkov.
-
Karty Návrh a Rozloženie v časti Nástroje tabuliek. Tabuľky môžete konfigurovať a upravovať rovnako ako v ostatných programoch balíka Office.
-
Karty Návrh a Formát v časti Nástroje pre grafy. Konfigurujte a upravte grafy.
Tip: Po výbere grafu sa priamo napravo od grafu zobrazia aj tri tlačidlá. Ak chcete rýchlo zmeniť farbu alebo štýl grafu, vyberte tlačidlo Štýly grafov 
Príklad
Rozhodli ste sa napríklad, že graf % dokončenia v zostave Prehľad projektu potrebuje vylepšiť vzhľad.
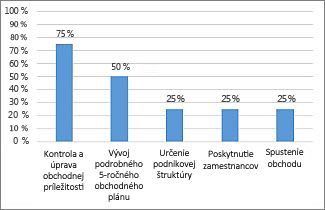
-
Vyberte ľubovoľné miesto v grafe % dokončenia a potom vyberte položku Nástroje pre grafy – Návrh.
-
Vyberte nový štýl v skupine Štýly grafov. Z grafu sa odstránia čiary a do stĺpcov sa pridajú tiene.
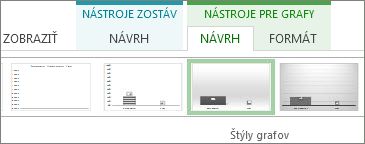
-
Dodajte grafu určitú hĺbku. Vyberte položku Nástroje pre grafy - Návrh > Zmeniť typ grafu.

-
Vyberte položku Stĺpcový > priestorový skladaný stĺpcový.
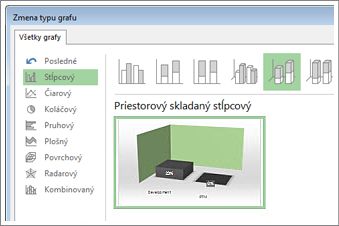
-
Pridajte farbu pozadia. Vyberte položku Nástroje pre grafy – Formátovať > Výplň tvaru a potom vyberte novú farbu.
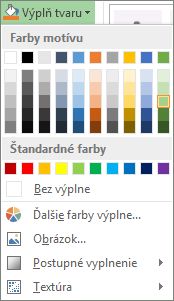
-
Zmeňte farbu pruhov. Vyberte pruhy, ktoré chcete vybrať, potom vyberte položku Nástroje pre grafy – Formátovať > Výplň tvaru a vyberte novú farbu.
-
Premiestnite čísla z pruhov. Vyberte čísla, ktoré chcete vybrať, a potom ich presuňte nahor.
Iba niekoľko kliknutí spôsobí veľké zmeny. A to sme iba na začiatku možností formátovania.

Vytvorenie vlastnej zostavy
-
Vyberte položku Zostava > novú zostavu.
-
Vyberte jednu zo štyroch možností a potom vyberte položku Vybrať.
-
Pomenujte zostavu a začnite do nej pridávať informácie.
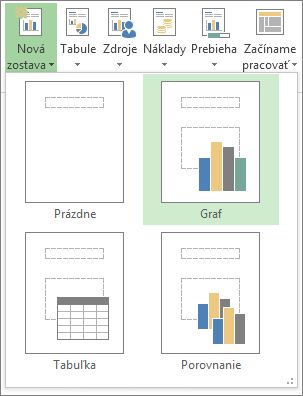
Prázdna Vytvorí sa prázdne plátno. Pridajte grafy, tabuľky, text a obrázky kliknutím na kartu Návrh v časti Nástroje zostáv.
Graf Project vytvorí graf, ktorý predvolene porovnáva skutočnú prácu, zostávajúcu prácu a prácu. Pomocou tably Zoznam polí vyberte rôzne polia, ktoré chcete porovnať, a potom pomocou ovládacích prvkov zmeňte farbu a formát grafu.
Tabuľka Na table Zoznam polí vyberte polia, ktoré sa majú zobraziť v tabuľke (polia Názov, Začiatok, Dokončenie a % dokončenia sa zobrazujú predvolene). Pole Úroveň prehľadu umožňuje vybrať, koľko úrovní v prehľade projektu by mala tabuľka zobrazovať. Vzhľad tabuľky môžete zmeniť na kartách Návrh a Rozloženie v časti Nástroje tabuliek.
Porovnanie Dva grafy sa umiestnia vedľa seba. Grafy najprv obsahujú rovnaké údaje. Vyberte jeden graf a na table Zoznam polí vyberte požadované údaje a začnite ich odlišovať.
Všetky grafy vytvorené od nuly môžete ľubovoľne prispôsobiť. Môžete pridať alebo odstrániť prvky a zmeniť údaje podľa potreby.
Zdieľanie zostavy
-
Kliknite na ľubovoľné miesto v zostave.
-
Vyberte položku Nástroje zostáv – Návrh > Kopírovať zostavu.
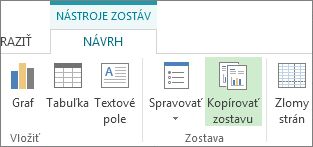
-
Prilepte zostavu do ľubovoľného programu umožňujúceho zobrazenie grafických prvkov.
Tip: Po prilepení zostavy do nového umiestnenia bude zrejme potrebné zmeniť jej veľkosť a zarovnať ju.
Zostavu môžete aj tlačiť a zdieľať tak ako kedysi.
Sprístupnenie novej zostavy pre budúce projekty
Pomocou Organizátora môžete skopírovať novú zostavu do globálnej šablóny na použitie v budúcich projektoch.
Ďalšie spôsoby vykazovania informácií o projekte
-
Pozrite si zoznam všetkých zostáv a zistite, ako ich môžete využiť.
-
Porovnajte skutočnú prácu s odhadmi v zostavách s informáciami o postupe prác.
-
Vytvorte časovú os kľúčových úloh a medzníkov.
-
Nastavte dátum kontroly stavu na tvorbu zostáv projektu.
Project pre web ponúka dve hlavné možnosti tvorby zostáv: Excel a Power BI Desktop. Tvorba zostáv v Exceli je súčasťou služby Microsoft 365, zatiaľ čo licencia na Power BI Desktop sa poskytuje samostatne.
Excel
Pri spravovaní projektu v Projecte pre web môžete exportovaním projektu do Excelu:
-
vytvoriť zostavy a vizuály,
-
odoslať súbor s podrobnosťami o projekte externým účastníkmi projektu,
-
archivovať kópie údajov projektu na účely auditu a dodržiavania súladu,
-
tlačiť kópie projektu.
Tu je postup exportovania projektu:
-
Prejdite na stránku project.microsoft.com a otvorte projekt, ktorý chcete exportovať do Excelu.
-
V pravom hornom rohu vyberte tri bodky (...) a potom vyberte položku Exportovať do Excelu.
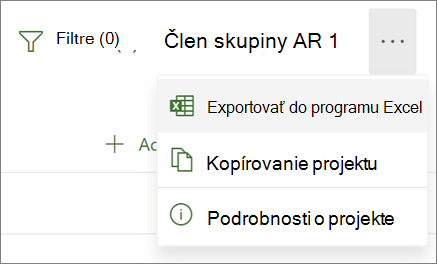
-
Keď sa zobrazí hlásenie „Hotovo! Exportovali sme projekt [názov projektu].“ v dolnej časti obrazovky, nový excelový súbor nájdete tam, kde sa vám ukladajú stiahnuté súbory.
Keď otvoríte excelový súbor obsahujúci projekt, v hornej časti sa zobrazí hárok s názvom Projektové úlohy, ktorý obsahuje súhrn informácií o projekte vrátane názvu, projektového manažéra a počiatočného a koncového dátumu, trvania a percenta dokončenia celého projektu. Zobrazí sa aj dátum exportovania. Pod tým sa zobrazí tabuľka so všetkými informáciami o projekte.
Ďalšie informácie o možnostiach excelovej zostavy
Power BI Desktop
Ak chcete začať, pripojte sa k údajom Projectu pre web prostredníctvom aplikácie Power BI Desktop, potom otvorte šablónu Project Power BI a preskúmajte zostavy, ktoré obsahuje.
Dôležité: Na používanie tohto nástroja na vytváranie zostáv budete potrebovať predplatné služby Power BI (a v mnohých prípadoch predplatné na Project). Podrobnosti nájdete v nasledujúcej časti.
Licencie
Ak chcete používať zostavy Power BI v údajoch Projectu pre web, musíte mať licenciu na Power BI Desktop alebo Power BI Pro. Ďalšie informácie nájdete v téme Ceny služby Power BI.
Na vytváranie alebo prispôsobovanie zostáv Power BI v údajoch Projectu pre web budete potrebovať aj Project Plan 3 (predtým Project Online Professional) alebo Project Plan 5 (predtým Project Online Premium).










