|
Dôležité Access Services 2010 a Access Services 2013 sa odstraňujú z nasledujúceho vydania SharePointu. Odporúčame nevytvárať nové webové aplikácie a migrovať existujúce aplikácie na alternatívnu platformu, ako je napríklad Microsoft Power Apps. Údaje Accessu môžete zdieľať s Dataverse, čo je cloudová databáza, na ktorej môžete vytvárať aplikácie Power Platform, pracovné postupy Automate, virtuálnych agentov a ďalšie funkcie pre web, telefón alebo tablet. Ďalšie informácie nájdete v téme Začíname: Migrácia údajov Accessu do Dataverse. |
Ak chcete naraz zobraziť veľa záznamov údajov v aplikácii Accessu, použite údajové zobrazenie. Keď do aplikácie Accessu pridáte novú tabuľku alebo importujete údaje do aplikácie, Access automaticky vytvorí údajové zobrazenie pre každú tabuľku, ale pre tabuľky môžete vytvoriť ďalšie zobrazenia údajových hárkov. Údajové zobrazenie obsahuje vstavané možnosti filtrovania a zoradenia, ktoré sú k dispozícii v prípade, ak chcete vyhľadávať alebo filtrovať konkrétne údaje. Údajové zobrazenie je užitočné aj na rýchle zobrazenie podrobností o mnohých záznamoch, pridávaní nových záznamov a odstraňovaní záznamov z tabuľky. Môžete si tiež stiahnuť záznamy z údajového zobrazenia v Accessovej aplikácii do Excelu. Ďalšie informácie o pridávaní tabuliek do Accessových aplikácií nájdete v téme Vytvorenie accessovej aplikácie.
Poznámka: Tento článok sa nevzťahuje na počítačové databázy Accessu. Ďalšie informácie o vytváraní formulárov v počítačových databázach nájdete v téme Vytvorenie formulára v Accesse.
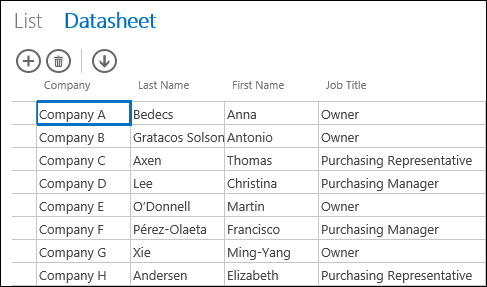
Pri vytváraní nového údajového zobrazenia Access automaticky vytvorí v zobrazení ovládací prvok pre každé pole v tabuľke. Keď do tabuľky pridáte nové pole, Access pre dané pole pridá nový ovládací prvok aj do údajového zobrazenia. Ak však vykonáte nejaké zmeny v návrhu údajového zobrazenia, napríklad premiestnite ovládacie prvky alebo zmeníte ich veľkosť, a potom tieto zmeny návrhu uložíte, Access už nebude po pridaní nových polí do tabuľky pridávať do údajového zobrazenia nové ovládacie prvky. V takom prípade bude potrebné, aby ste po pridaní nových polí do tabuľky pridali nové ovládacie prvky do údajového zobrazenia vy.
Čo je webové údajové zobrazenie
Webové údajové zobrazenie v accessovej aplikácii zobrazuje online údaje usporiadané v riadkoch a stĺpcoch vo webovom prehliadači. Podľa potreby môže povoľovať alebo nepovoľovať úpravy údajov.
Webové údajové zobrazenie sa pri vytvorení v Accesse otvorí v návrhovom zobrazení, kde môžete vykonať tieto operácie:
-
nastaviť zdroj záznamov,
-
zadať popis zobrazenia,
-
pridať automatické akcie, ktoré sa vykonávajú pri otvorení zobrazenia a vtedy, keď sa nejaký používateľ presúva pomocou zobrazenia medzi záznamami,
-
pridať vlastné akcie vykonávané vtedy, keď nejaký používateľ klikne na tlačidlo (tlačidlo vyberiete vy).
-
Zmena veľkosti a premiestnenie ovládacích prvkov a nastavenie vlastností ovládacích prvkov
Pridanie nového údajového zobrazenia
Ak chcete pridať do tabuľky v accessovej aplikácii nové údajové zobrazenie, vykonajte tieto kroky:
-
Otvorte aplikáciu v Accesse.
-
Kliknite na názov popisu tabuľky v okne Výber tabuľky na ľavej table a potom kliknite na tlačidlo Pridať nové zobrazenie (znamienko plus vedľa názvov popisov zobrazení).
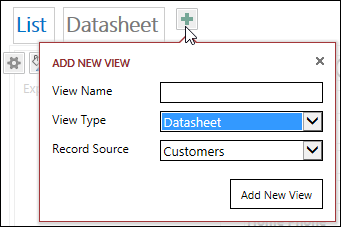
-
V dialógovom okne Pridať nové zobrazenie zadajte do poľa Názov zobrazenia názov zobrazenia, nastavte Typ zobrazenia na možnosť Údajový hárok a z poľa Zdroj záznamov vyberte názov tabuľky.
Nastavenie alebo zmena zdroja záznamov pre zobrazenie
Kliknutím na položku Údaje v pravej hornej časti oblasti návrhu otvorte dialógové okno Údaje:
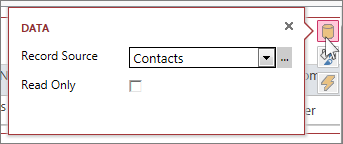
Vyberte názov tabuľky, ktorá poskytne údaje pre zobrazenie, a ak chcete zabrániť používateľom meniť údaje v tomto zobrazení, môžete začiarknuť políčko Iba na čítanie. Po dokončení zmien zavrite dialógové okno.
Tip: V prípade problémov s hľadaním možností údajov pre údajové zobrazenie kliknite na prázdne miesto v oblasti návrhu, pri ktorom nie sú žiadne ovládacie prvky.
Ak chcete v údajovom zobrazení zobraziť výsledky dotazu, môžete tiež v poli Zdroj záznamov vybrať názov uloženého dotazu.
Zadanie popisu
Kliknutím na položku Formátovanie v pravej hornej časti oblasti návrhu otvorte dialógové okno Formátovanie:
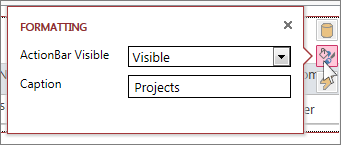
V poli Panel akcií viditeľný vyberte, či má byť panel akcií viditeľný alebo skrytý. Ak je údajové zobrazenie možné aktualizovať, záznamy v údajových zobrazeniach môžete pridávať, upravovať a odstraňovať aj vtedy, keď je panel akcií skrytý.
Do poľa Popis zadajte text, ktorý sa má zobraziť v údajovom zobrazení pri jeho otvorení ako kontextového okna v okne prehliadača. Po dokončení zavrite dialógové okno.
Ak vlastnosť Popis nastavíte v dialógovom okne Formátovanie, Access tento popis zobrazí len pri otvorení údajového zobrazenia ako kontextového okna. Nastavením vlastnosti Popis v dialógovom okne Formátovanie sa nezmení text, ktorý Access zobrazuje pre zobrazenie v okne Výber zobrazenia. Ak chcete zmeniť text zobrazený v okne Výber zobrazenia, pozrite si časť o premenovaní popisu údajového zobrazenia.
Pridanie automatických akcií
Kliknutím na položku Akcie v pravej hornej časti oblasti návrhu otvorte dialógové okno Akcie:
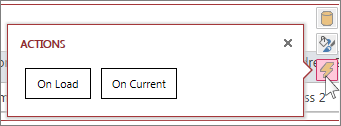
Každé tlačidlo otvára makro v návrhovom zobrazení. Kliknite na položku Pri načítaní, ak chcete navrhnúť makro spúšťané pri otvorení údajového hárka, a kliknite na položku Pri aktuálnej udalosti, ak chcete navrhnúť makro spúšťané vždy, keď nejaký používateľ vyberie iný riadok v údajovom hárku. Po dokončení zavrite dialógové okno. Pozrite si ďalšie informácie o prispôsobení zobrazenia vytvorením makra používateľského rozhrania.
Pridanie vlastných akcií do panela akcií
Údajové zobrazenia predvolené obsahujú tlačidlo akcie Pridať 

Kliknite na položku Pridať vlastnú akciu v strede hornej časti oblasti návrhu (tlačidlo so znamienkom plus vedľa panela akcií). Nová akcia sa zobrazí ako tlačidlo s ikonou hviezdičky:
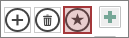
Kliknite na tlačidlo vlastnej akcie a potom kliknite na zobrazené tlačidlo Údaje. Program Access otvorí dialógové okno Údaje pre vlastnú akciu:
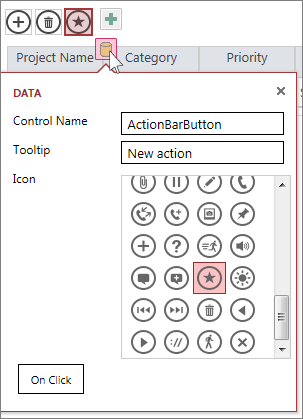
Pomenujte vlastné tlačidlo akcie, vyberte ikonu, ktorú chcete použiť, zadajte popis (text, ktorý sa zobrazí po ukázaní ukazovateľom myši na ikonu akcie), a potom kliknutím na položku kliknutím otvorte Návrhové zobrazenie makra a zapíšte makro, ktoré sa spustí po kliknutí na tlačidlo Vlastná akcia. Ďalšie informácie o pridávaní vlastných akcií do panela akcií.
Pridanie, úprava a odstránenie údajov
Zmeny v údajoch môžete vykonávať pomocou údajových zobrazení tak, že zobrazenie otvoríte v prehliadači. Access automaticky ukladá zmeny v záznamoch vždy, keď v zobrazení prejdete na iný záznam.
-
Pridanie nového záznamu: Na paneli akcií kliknite na tlačidlo Pridať

-
Úprava záznamu: Kliknite do riadka, ktorý chcete upraviť, a stlačením klávesu Tab prejdite na konkrétny stĺpec, ktorý chcete zmeniť. Zadajte nové údaje a potom uložte zmeny záznamu stlačením klávesu Tab alebo kliknutím na iný záznam.
-
Odstránenie záznamu: Kliknite do riadka, ktorý chcete odstrániť, a potom kliknite na tlačidlo akcie Odstrániť

Záznam môžete odstrániť aj tak, že kliknete pravým tlačidlom myši na selektor riadka na ľavej strane a potom kliknete na položku Odstrániť. Ak chcete odstrániť viaceré záznamy naraz, podržte stlačený kláves CTRL a kliknite na viaceré požadované selektory riadka, potom na niektorý z nich kliknite pravým tlačidlom myši a nakoniec kliknite na položku Odstrániť.
Filtrovanie a zoraďovanie údajov
Údajové zobrazenia v accessových aplikáciách obsahujú integrované možnosti na filtrovanie a zoradenie údajov. Môžete rýchlo filtrovať a zoradiť rôzne stĺpce údajov tak, aby sa zobrazili len požadované záznamy.
Filtrovanie údajov:
-
Pomocou prehliadača prejdite v accessovej aplikácii na údajové zobrazenie.
-
Podržte ukazovateľ myši nad hlavičkou stĺpca, kliknite na šípku rozbaľovacieho zoznamu a kliknutím na niektorú možnosť môžete zoznam filtrovať podľa príslušných údajov v stĺpci. Access zobrazí ikonu lievika nad každým stĺpcom, na ktorý sa používa filter.
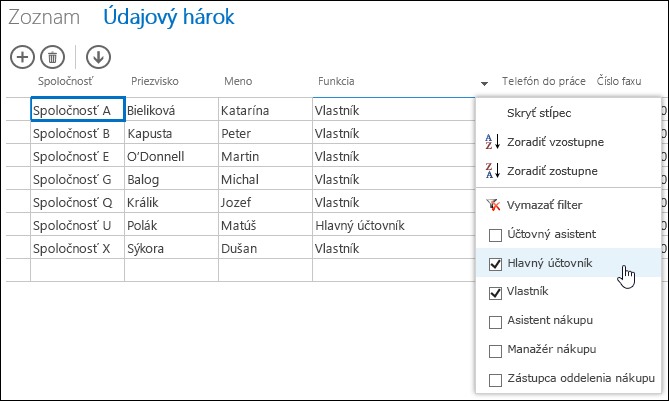
Tip: Ak chcete filtrovať viaceré možnosti údajov, vyberte v zozname ďalšie možnosti.
-
Ak chcete odstrániť filter z niektorého stĺpca, kliknite v zozname možností na položku Vymazať filter.
Tip: Pomocou funkcie prehliadača „hľadať na strane“ môžete v údajovom zobrazení rýchlo nájsť požadované údaje. Napríklad v Internet Exploreri stlačte kombináciu klávesov Ctrl + F, zadajte hľadaný text alebo číslo a potom kliknutím na položky Predchádzajúca alebo Nasledujúca prechádzajte cez vyhľadané hodnoty.
Zoradenie údajov:
-
Pomocou prehliadača prejdite v accessovej aplikácii na údajové zobrazenie.
-
Podržte ukazovateľ myši nad hlavičkou stĺpca, kliknite na šípku rozbaľovacieho zoznamu a kliknutím na možnosť Zoradiť vzostupne alebo Zoradiť zostupne zoraďte záznamy v zobrazení podľa daného stĺpca.
Skrytie stĺpca:
-
Pomocou prehliadača prejdite v accessovej aplikácii na údajové zobrazenie.
-
Podržte ukazovateľ myši nad hlavičkou stĺpca, kliknite na šípku rozbaľovacieho zoznamu a potom kliknite na položku Skryť stĺpec. Access skryje stĺpec zo zobrazenia v prehliadači.
Poznámka: Skrytie stĺpca v údajovom zobrazení v prehliadači je len dočasné. Ak prejdete na iné zobrazenie a potom sa vrátite alebo zobrazenie obnovíte, Access daný stĺpec zobrazí znova.
Stiahnutie záznamov z údajových zobrazení do Excelu
Záznamy z údajových zobrazení v accessovej aplikácii môžete stiahnuť do Excelu.
Ak chcete záznamy stiahnuť do Excelu:
-
Pri zobrazení aplikácie vo webovom prehliadači kliknite na zobrazenie Údajový hárok.
-
Na paneli akcií kliknite na tlačidlo akcie Stiahnuť do programu Excel

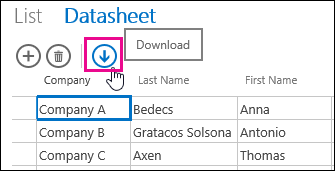
-
Kliknutím na tlačidlo Otvoriť otvoríte excelovú tabuľku, kliknutím na tlačidlo Uložiť môžete tabuľku uložiť do priečinka alebo kliknutím na tlačidlo Zrušiť môžete zrušiť sťahovanie záznamov do Excelu.
-
Excel zobrazí záznamy z údajového zobrazenia.
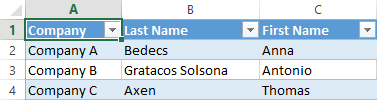
Tip: Ak pred kliknutím na tlačidlo akcie Stiahnuť do programu Excel obmedzíte množstvo zobrazených záznamov na menšiu skupinu záznamov s použitím možností filtra v údajovom zobrazení, Access napriek tomu stiahne do Excelu všetky záznamy zo zdroja záznamov zobrazenia. Ak chcete stiahnuť menšiu množinu záznamov, môžete údajové zobrazenie otvoriť z iného zobrazenia pomocou akcie makra OtvoriťAutomatickyOtváranéOkno a vyfiltrovať podmnožinu záznamov pomocou argumentu klauzuly Where. Ak potom v údajovom zobrazení kliknete na tlačidlo akcie Stiahnuť do Excelu, Access do Excelu stiahne menšiu podmnožinu údajov.
Poznámka: Tlačidlo akcie Stiahnuť do Excelu z údajového zobrazenia nemožno odstrániť. Ak nechcete, aby sa toto tlačidlo zobrazilo, je potrebné skryť panel akcií pre údajové zobrazenie.
Odstránenie údajového zobrazenia
Existujúce údajové zobrazenie odstránite vykonaním týchto krokov:
-
Otvorte aplikáciu v Accesse.
-
Kliknite na názov popisu tabuľky v okne Výber tabuľky na ľavej table a potom kliknite na údajové zobrazenie.
-
Kliknite na tlačidlo vlastnosti a potom na možnosť Odstrániť.
Premenovanie popisu údajového zobrazenia zobrazeného v okne Výber zobrazenia
Access zobrazuje zoznam názvov popisov cez hornú časť aplikácie v okne Výber zobrazenia. Ak chcete premenovať popis údajového zobrazenia zobrazený v okne Výber zobrazenia, postupujte takto:
-
Otvorte aplikáciu v Accesse.
-
Kliknite na názov popisu tabuľky v okne Výber tabuľky na ľavej table a potom kliknite na údajové zobrazenie.
-
Kliknite na tlačidlo vlastnosti a potom na možnosť Premenovať.
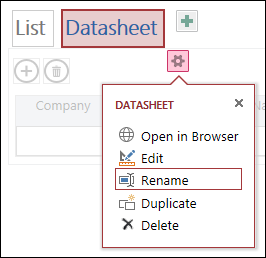
-
Zadajte nový názov popisu údajového zobrazenia a stlačte kláves Enter.
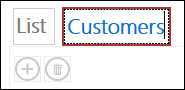
-
Ak chcete uložiť zmeny popisu, kliknite na paneli s nástrojmi Rýchly prístup na položku Uložiť.
Ak chcete zmeniť umiestnenie údajového zobrazenia v hornej časti obrazovky, kliknite na popis a podržte ho a potom ho presuňte doprava alebo doľava na nové miesto.
Vytvorenie kópie údajového zobrazenia
Ak chcete vytvoriť identickú kópiu údajového zobrazenia, môžete v accessových aplikáciách použiť funkciu Duplikovať.
Ak chcete vytvoriť kópiu údajového zobrazenia, postupujte takto:
-
Otvorte aplikáciu v Accesse.
-
Kliknite na názov popisu tabuľky v okne Výber tabuľky na ľavej table a potom kliknite na údajové zobrazenie.
-
Kliknite na tlačidlo vlastnosti a potom na možnosť Duplikovať.
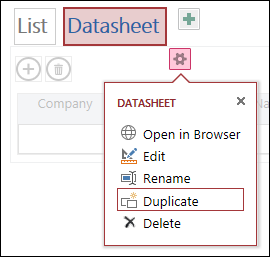
-
Do poľa Názov duplikátu zadajte názov novej kópie údajového zobrazenia. Každý objekt zobrazenia na navigačnej table musí byť jedinečný.
-
V poli Umiestnenie duplikátu vyberte tabuľku, ku ktorej sa má priradiť. Po priradení kópie zobrazenia k tabuľke a kliknutí na názov tabuľky na ľavej table zobrazí Access popis zobrazenia.
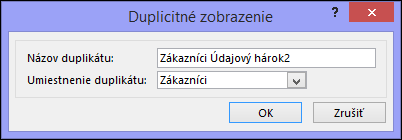
Tip: Ak nechcete priradiť kópiu zobrazenia k určitej tabuľke, môžete v poli Umiestnenie duplikátu vybrať možnosť [Samostatný/kontextový]. Keď kópiu zobrazenia nastavíte ako samostatné zobrazenie, Access zobrazí objekt na navigačnej table, ale nie v zozname zobrazení priradených k tabuľkám. Na otvorenie samostatných zobrazení v prehliadači je potrebné použiť akciu makra OtvoriťAutomatickyOtváranéOkno.
-
Kliknutím na tlačidlo OK vytvoríte novú kópiu údajového zobrazenia a kliknutím na tlačidlo Zrušiť zrušíte vytvorenie kópie údajového zobrazenia.
-
Ak chcete uložiť zmeny zoznamu zobrazení, kliknite na položku Uložiť na paneli s nástrojmi Rýchly prístup.
Ďalšie informácie o aplikáciách programu Access
Webové údajové zobrazenia sú funkciou aplikácií programu Access – databáz spustených v prehliadači, ktoré môžu používatelia používať v režime online – sú však len jednou z ich funkcií. Ďalšie informácie o aplikáciách programu Access nájdete v článku Vytvorenie aplikácie programu Access.
-
Zistite, ako pridať ovládacie prvky do zobrazenia.
-
Zistite, ako pracovať s tlačidlami akcií v accessovej aplikácii.
-
Zistite, ako pridať vlastné akcie do panela akcií.
-
Zistite, ako prispôsobiť zobrazenie vytvorením makra používateľského rozhrania.










