Ak chcete vytvoriť vlastný motív, začnite vstavaným motívom programu Office a upravte ho zmenu ľubovoľných farieb, písiem alebo efektov:
-
Zmeňte nastavenie farby, písma a efektu motívu.
-
Uložte nastavenia ako nový motív v galérii motívov.
Tieto kroky sú popísané nižšie.
Prispôsobenie prvkov motívu
Upravte motív tak, že zmeníte farby, písma alebo efekty.
Výberom nižšie uvedenej hlavičky ju otvorte a pozrite si podrobné pokyny.
Farby motívu obsahujú štyri farby textu a pozadia, šesť farieb zvýraznenia a dve farby hypertextového prepojenia. V časti Ukážka sa zobrazuje, ako vyzerajú štýly a farby písma textu pred nastavením vlastnej kombinácie farieb.
-
Na karte Návrh v skupine Varianty vyberte šípku nadol a otvorí sa galéria variantov farieb:
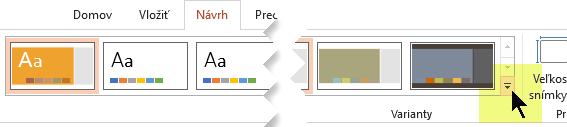
-
Vyberte položku Farby a kliknite na položku Prispôsobiť farby.
Otvorí sa dialógové okno Vytvorenie nových farieb motívu.
-
V dialógovom okne Vytvorenie nových farieb motívu postupujte v časti Farby motívu takto:
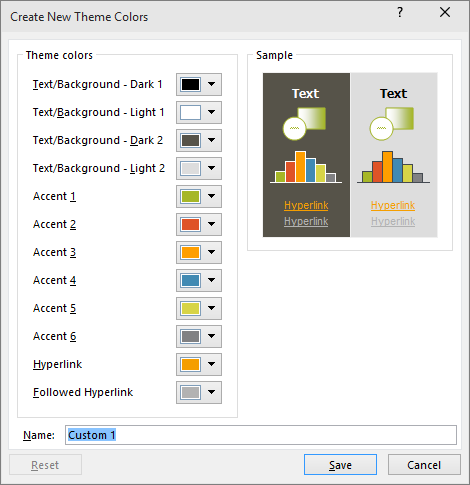
-
Kliknite na tlačidlo vedľa názvu prvku farby motívu, ktorý chcete zmeniť (napríklad Zvýraznenie 1 alebo Prepojenie) a potom vyberte farbu v časti Farby motívu.
- alebo -
Kliknite na tlačidlo Ďalšie farby a vykonajte niektorý z nasledujúcich postupov:
-
Na karte Štandardná vyberte farbu.
-
Na karte Vlastná presne zadajte číslo požadovanej farby.
Postup zopakujte pre všetky prvky farieb motívu, ktoré chcete zmeniť.
-
-
Do poľa Názov zadajte vhodný názov novej kombinácie farieb motívu a kliknite na tlačidlo Uložiť.
Tip: Ak chcete všetky prvky farieb motívu nastaviť na pôvodné farby motívu, pred kliknutím na tlačidlo Uložiť kliknite na tlačidlo Vynulovať.
-
Po definovaní sa vlastná farebná schéma zobrazí v rozbaľovacej ponuke Farby:
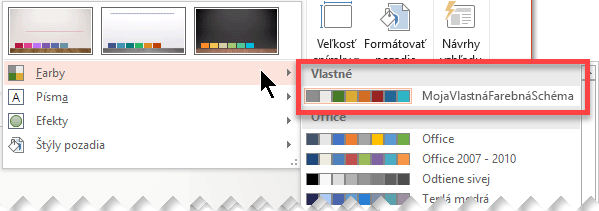
Ak zmeníte písma motívu, v prezentácii sa aktualizujú aj všetky texty v nadpisoch a odrážkach.
-
Na karte Zobraziť vyberte položku Predloha snímky. Na karte Predloha snímky kliknite na položku Písma</c1> a potom na položku Prispôsobiť písma.
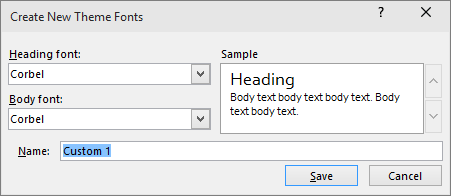
-
V dialógovom okne Vytvoriť nové písma motívu v poliach Písmo nadpisu a Písmo textu vyberte písma, ktoré chcete použiť.
-
Do poľa Názov zadajte vhodný názov nových písiem motívu a kliknite na tlačidlo Uložiť.
Efekty motívu obsahujú tiene, odrazy, čiary, výplne a mnoho iného. Hoci nie je možné vytvoriť vlastnú množinu efektov motívov, môžete si vybrať efekt, ktorý chcete použiť vo vlastnom motíve dokumentu alebo prezentácie.
-
Na karte Zobraziť kliknite na položku Predloha snímky. Na karte Predloha snímky</c0> kliknite na položku Efekty.
-
Vyberte množinu efektov, ktorú chcete použiť.
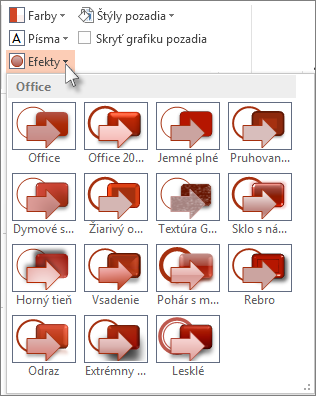
Zmeny, ktoré vykonáte v rámci farieb, písiem a efektov, možno budete chcieť uložiť ako motív (súbor. thmx). Potom budete môcť použiť tento nový motív pre ďalšie prezentácie.
-
Na karte Zobraziť vyberte položku Predloha snímky. Na karte Predloha snímky kliknite na položku Motívy.
-
Kliknite na položku Uložiť aktuálny motív.
-
Do poľa Názov súboru zadajte vhodný názov motívu a kliknite na tlačidlo Uložiť.
Poznámka: Revidovaný motív sa uloží ako súbor .thmx v priečinku Motívy dokumentov na lokálnej jednotke a automaticky sa pridá do zoznamu vlastných motívov na
Prispôsobenie motívu
-
Ak chcete nájsť motív, ktorý sa má použiť v prezentácii, kliknite na karte Návrh na motív a pozrite si jeho ukážku na snímke.

-
Zmenou písma, farby a farby pozadia na karte Návrh možno motív viac prispôsobiť.
Ak chcete písma a farby zmeniť, kliknite v galérii Varianty na šípku nadol a potom kliknite na položky Písma, Farby alebo Štýly pozadia.
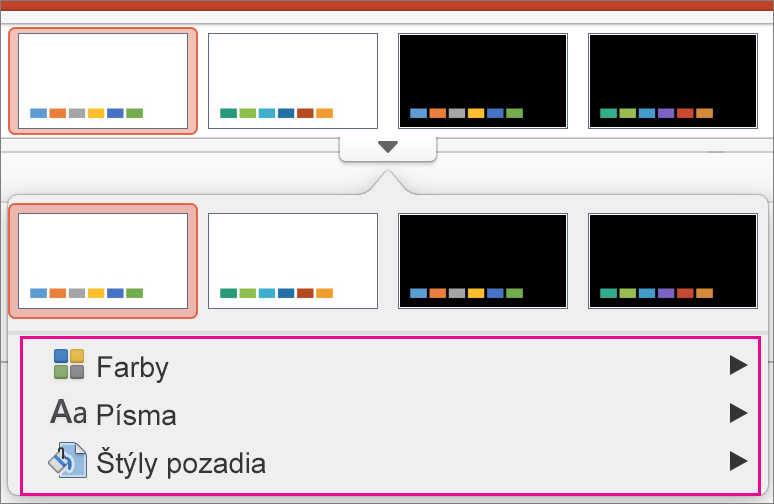
Rozsiahlejšie prispôsobenie možno vykonať úpravou predlohy snímky.
Uloženie prispôsobeného motívu
-
Na karte Návrh ukážte na ktorýkoľvek motív a kliknite na tlačidlo so šípkou nadol, ktoré sa zobrazuje pod panelom motívov.
-
Kliknite na položku Uložiť aktuálny motív.
Po uložení do priečinka Motívy sa motív automaticky zobrazí v galérii v časti Vlastné motívy. Ak sa váš motív nenachádza v priečinku Motívy, kliknite na položku Prehľadávať motívy a vyhľadajte svoj motív v umiestnení, do ktorého ste ho uložili.
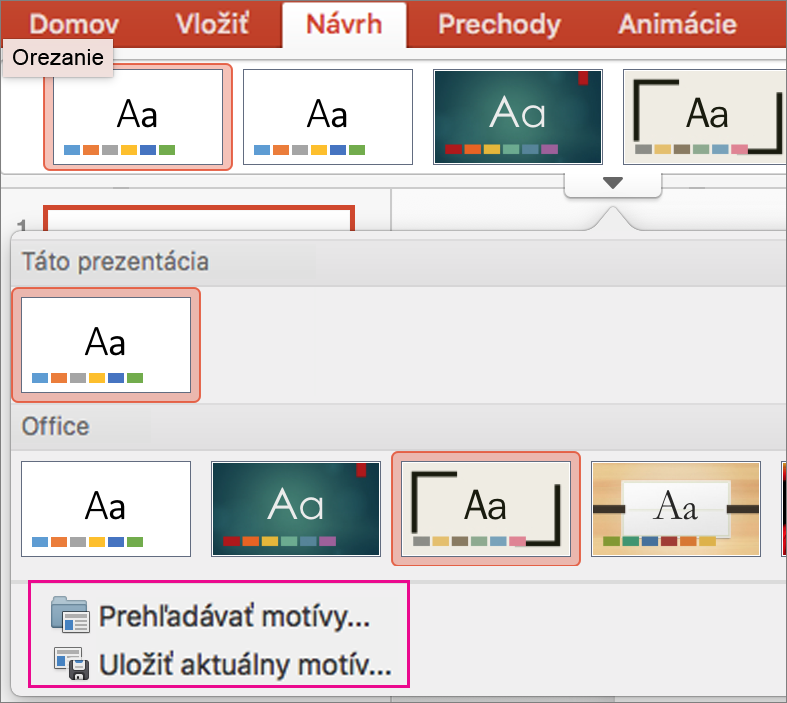
Súvisiace informácie
Vytvorenie alebo zmena rozložení snímok v PowerPointe pre Mac
Prehľad motívov
Motív je návrh schémy farieb, písma a pozadia, ktorý použijete na snímky.
Použitím motívu dodáte prezentácii harmonický vzhľad bez väčšej námahy. Text a grafické objekty automaticky prevezmú veľkosť, farby a umiestnenie definované motívom, čo znamená menej manuálnej práce pri vytváraní jednotlivých snímok.
Po vytvorení motívu sa bude nachádzať na karte Návrh v galérii Motívy. Ak chcete vyskúšať motív, umiestnite ukazovateľ myši nad miniatúru v galérii Motívy a pozrite si zmenu vzhľadu snímky.
Tu sú štyri rôzne motívy použité pre tú istú snímku:
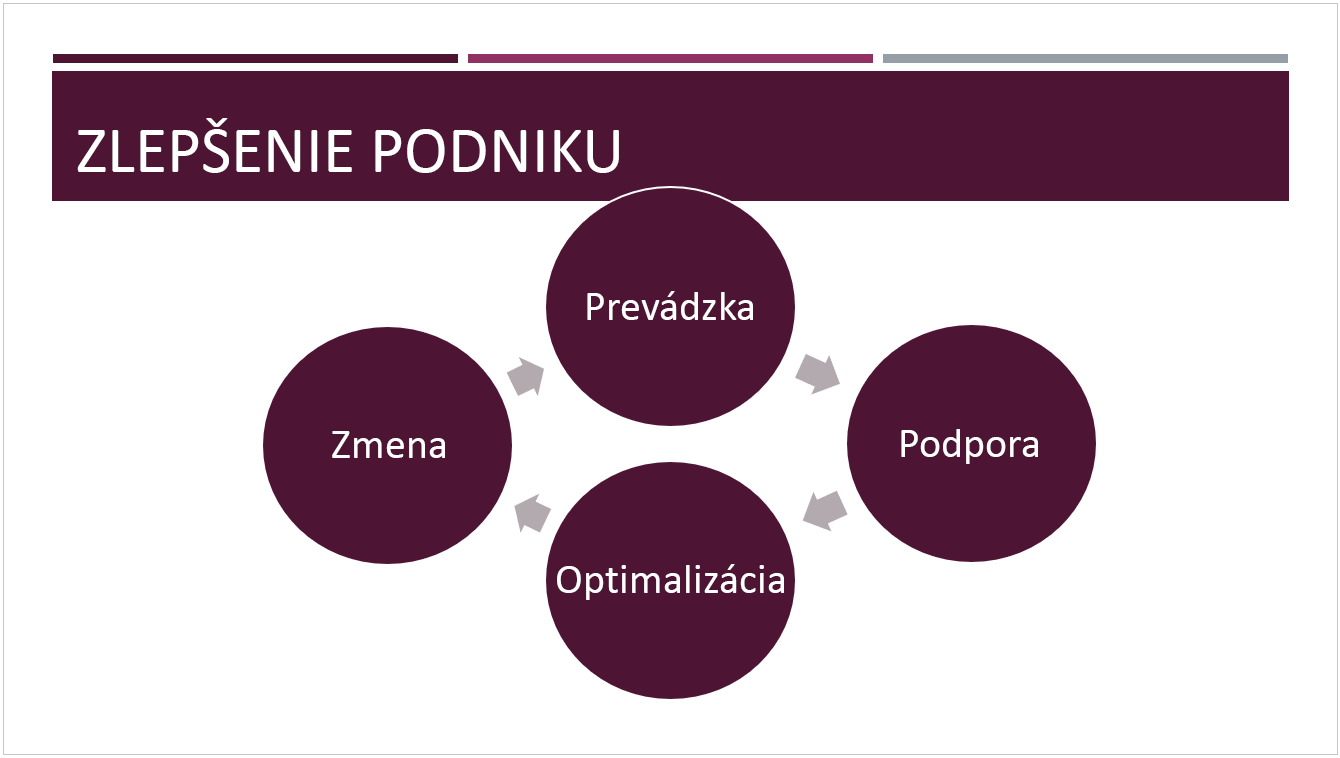
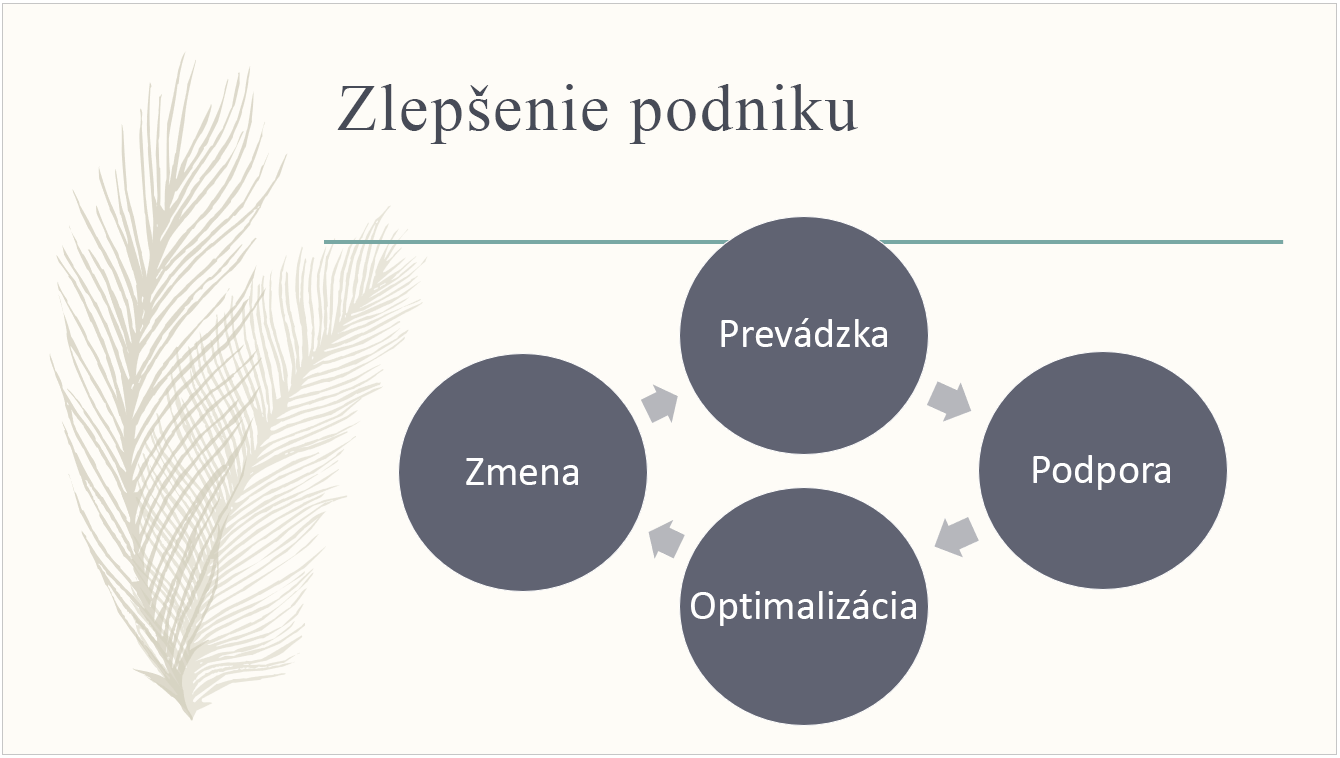
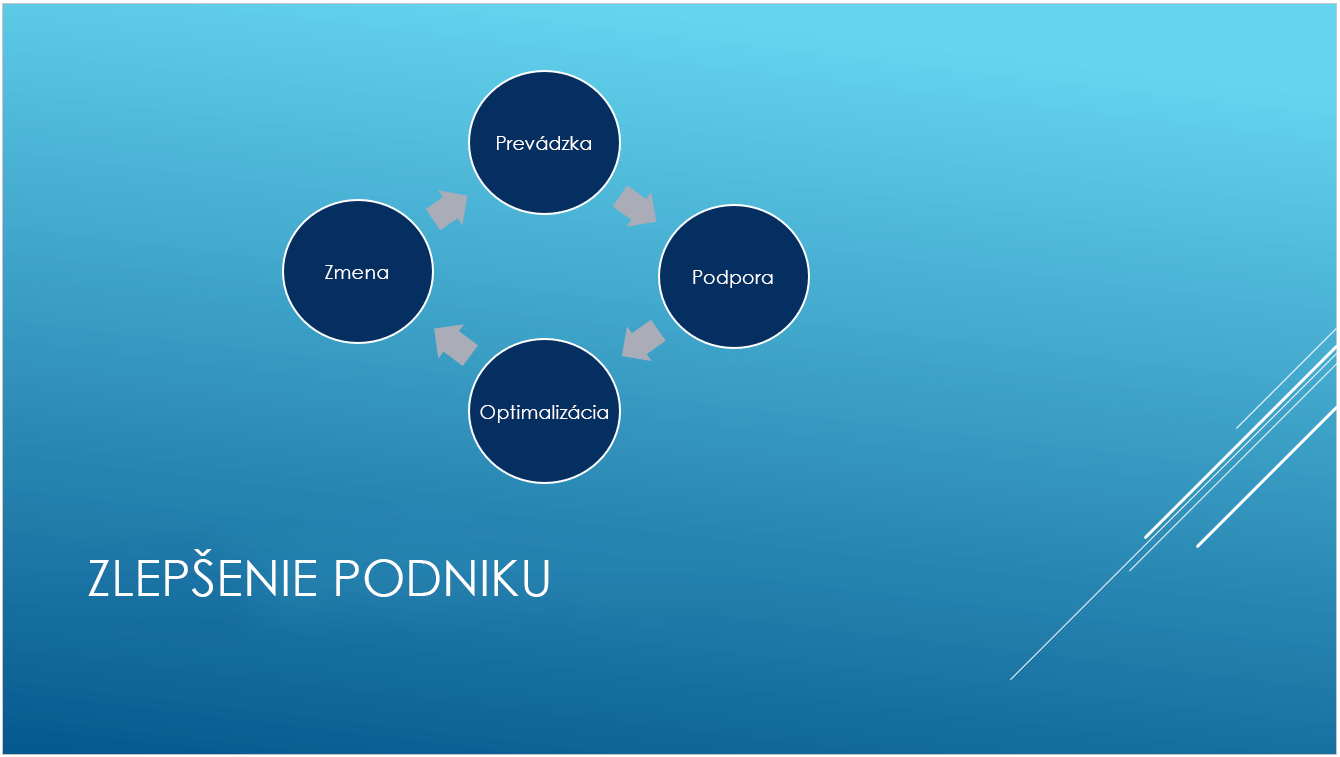
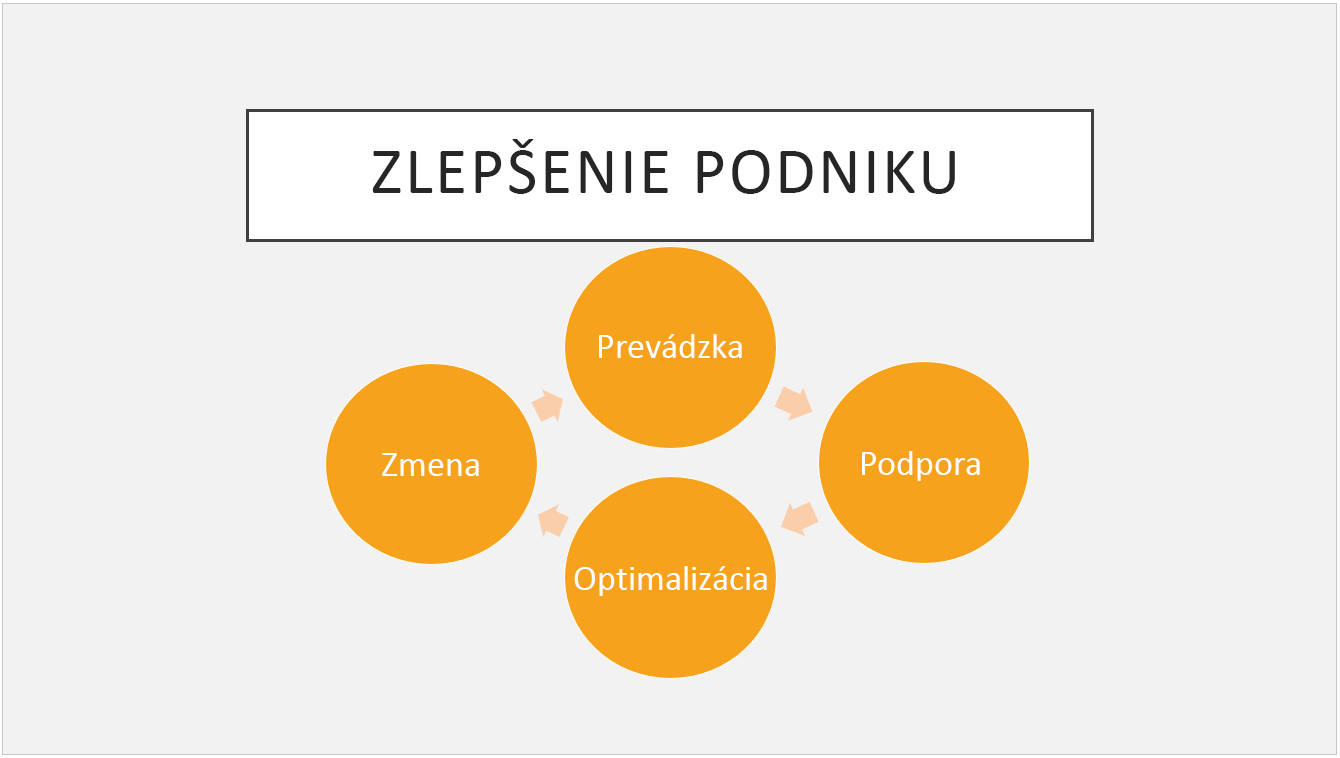
Pozrite tiež
Základné rozdiely medzi šablónami a motívmi PowerPointu
Odstránenie alebo zmena aktuálneho motívu










