Keď vytvoríte záznam prezentácie, všetky jej prvky (hovorený komentár, animácia, pohyby ukazovateľa, časovanie a iné) sa uložia do samotnej prezentácie. Prezentácia sa v podstate stane videom, ktoré bude vaše publikum sledovať v programe PowerPoint.
Máte dve možnosti, ako z prezentácie vytvoriť video pripravené na prezeranie:
-
Uložte alebo exportujte prezentáciu do formátu videosúboru (.mp4 alebo .wmv).
-
uloženie prezentácie ako súboru čistej prezentácie programu PowerPoint (.ppsx). (Powerpointová prezentácia sa zobrazí na celej obrazovke v prezentácii a je pripravená na okamžité zobrazenie.)
Uloženie vo formáte videosúboru
Po vytvorení snímok a zaznamenaní časovania a hovoreného komentára alebo pohybov laserovým ukazovateľom, ktoré chcete zahrnúť, ste pripravený na vytvorenie videa.

51 sekúnd
-
V ponuke Súbor vyberte položku Uložiť, aby ste zaistili, že všetka nedávna práca sa uloží vo formáte Prezentácia programu PowerPoint (.pptx).
-
Kliknite na položky Súbor > Exportovať > Vytvoriť video. (Alebo na karte Záznam na páse s nástrojmi kliknite na položku Exportovať do videa.)
-
V prvom rozbaľovacom zozname v časti Vytvoriť video vyberte požadovanú kvalitu videa, ktorá sa vzťahuje na rozlíšenie výsledného videa. Čím vyššia je kvalita videa, tým väčší je súbor. (Môžete ich vyskúšať, aby ste zistili, ktorá spĺňa vaše potreby.)
Možnosť
Rozlíšenie
Zariadenie zobrazenia
Ultra HD (4K)*
3840 x 2160, najväčšia veľkosť súboru
Veľké monitory
Full HD (1080p)
1920 x 1080, väčšie veľkosť súboru
Počítače a obrazovky s rozlíšením HD
HD (720p)
1 280 x 720, stredná veľkosť súboru
Internet a disk DVD
Štandardné rozlíšenie (480p)
852 x 480, najmenšia veľkosť súboru
Prenosné zariadenia
* Možnosť Ultra HD (4K) je k dispozícii len vtedy, ak používate Windows 10 alebo novšiu verziu.
-
Druhý rozbaľovací zoznam v časti s nadpisom Vytvoriť video obsahuje informáciu, či prezentácia obsahuje hovorený komentár a časovanie. (Toto nastavenie môžete v prípade potreby zmeniť.)
-
Ak ste nezaznamenali hovorený komentár s časovaním, predvolene je vybratá hodnota Nepoužívať zaznamenané časovania a hovorené komentáre.
Predvolené trvanie zobrazenia jednotlivých snímok je 5 sekúnd. Toto časovanie je možné zmeniť v poli Počet sekúnd zobrazovania každej snímky. Predĺžiť alebo skrátiť trvanie zobrazenia snímky môžete kliknutím na šípky nahor alebo nadol, ktoré sú umiestnené napravo od poľa.
-
Ak ste zaznamenali hovorený komentár s časovaním, predvolene sa používa hodnota Použiť zaznamenané časovania a hovorené komentáre.
-
-
Kliknite na položku Vytvoriť video.
-
Do poľa Názov súboru zadajte názov videosúboru, vyhľadajte priečinok, do ktorého sa uloží, a potom kliknite na položku Uložiť.
-
V poli Uložiť vo formáte vyberte možnosť MPEG-4 Video alebo Windows Media Video.
Priebeh vytvárania videa môžete sledovať v stavovom riadku v dolnej časti obrazovky. V závislosti od dĺžky videa a zložitosti prezentácie môže vytvorenie videa trvať až niekoľko hodín.
Tip: Ak je video dlhé, načasujte jeho vytváranie počas noci. Nasledujúce ráno tak bude k dispozícii.
-
Ak chcete prehrať novovytvorené video, prejdite do daného priečinka a dvakrát kliknite na uložený súbor.
Uloženie vo formáte čistej prezentácie programu PowerPoint
Keď niekto otvorí súbor powerpointovej prezentácie, zobrazí sa na celú obrazovku v prezentácii, nie v režime úprav. Sledujúci začne okamžite sledovať prezentáciu.
-
V ponuke Súbor vyberte položku Uložiť, aby ste zaistili, že všetka nedávna práca sa uloží vo formáte Prezentácia programu PowerPoint (.pptx).
-
V ponuke Súbor vyberte položku Uložiť ako.
-
Vyberte umiestnenie priečinka, do ktorého chcete uložiť súbor čistej prezentácie programu PowerPoint.
-
V poli Uložiť vo formáte vyberte možnosť Čistá prezentácia programu PowerPoint (.ppsx).
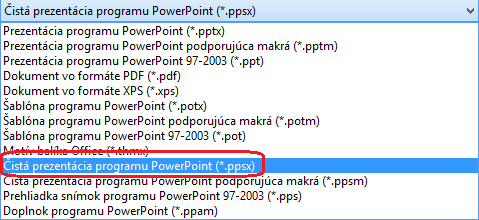
-
Vyberte položku Uložiť.
Prečo sa oplatí zmeniť prezentáciu na video?
Ak chcete kolegom alebo zákazníkom poskytnúť vernú verziu prezentácie (ako prílohu e-mailu, na CD alebo DVD disku či publikovanú na webe), uložte ju a nechajte ju prehrať ako video.
Prezentáciu môžete uložiť ako videosúbor MPEG-4 (.mp4) alebo .wmv súbor. Oba formáty sú široko podporované a je ich možno streamovať cez internet.
Pri nahrávaní prezentácie ako videa pamätajte na nasledovné:
-
Vo videu môžete nahrať a načasovať hovorený komentár a pohyby laserového ukazovateľa.
-
Môžete ovládať veľkosť multimediálneho súboru a kvalitu videa.
-
Diváci nemusia mať v počítačoch nainštalovaný program PowerPoint na sledovanie prezentácie.
-
Ak obsahuje prezentácia vložené video, video sa správne prehrá bez toho, aby ste jeho prehrávanie museli ovládať.
-
V závislosti od obsahu prezentácie môže vytvorenie videa trvať dlhý čas. Čím je prezentácia dlhšia a čím viac obsahuje animácií, prechodov a mediálneho obsahu, tým dlhšie to bude trvať. PowerPoint však môžete našťastie používať aj počas vytvárania videa.
Ktoré časti prezentácie nebudú súčasťou videa?
Vo videu vytvorenom v programe PowerPoint nebudú zahrnuté tieto položky:
-
Médiá vložené pomocou starších verzií programu PowerPoint. Ak majú byť použiteľné, je potrebné mediálny objekt konvertovať alebo inovovať.
Ak ste napríklad vložili médium pomocou programu PowerPoint 2007, bude pripojené a v prezentácii funkčné. Ak však tento súbor exportujete ako video, pripojené médium sa vynechá. Súbor môžete skonvertovať na nový formát (kliknite na kartu Súbor a v časti Informácie kliknite na položku Konvertovať) alebo kliknite pravým tlačidlom myši na objekt média a potom kliknite na príkaz inovácie, čím súbor vložíte a správne exportujete.
-
QuickTime media (pokiaľ nemáte nainštalovaný kodec ffdShow pre QuickTime tretej strany a vykonanú optimalizáciu na zabezpečenie kompatibility)
-
Makrá
-
Ovládacie prvky OLE alebo ActiveX
Čo sa stane s videom po vytvorení?
Video môžete po vytvorení zdieľať s inými používateľmi nasledujúcimi spôsobmi:
-
Uloženie prezentácie do zdieľaného umiestnenia alebo na iné miesto
-
Nahrajte ho na lokalitu Microsoft Stream zdieľania videa organizácie, ako je to popísané v ďalšej časti Uloženie na lokalitu na zdieľanie videa.
Uloženie na lokalitu spoločnosti Microsoft na zdieľanie videí
Po vytvorení videosúboru ho môžete nahrať na lokalitu so zdieľanými videami. Microsoft Stream je podniková videoslužka, v ktorej môžu ľudia v organizácii nahrávať, zobrazovať a zdieľať videá. Microsoft 365 predplatitelia služieb pre podniky alebo vzdelávacie inštitúcie majú prístup k tejto službe z PowerPoint pre Microsoft 365.
-
Vyberte položky Súbor > Exportovať a potom vyberte položku Publikovať do služby Microsoft Stream.

-
Zadajte názov a popis videa.
-
Nastavte ďalšie možnosti vrátane toho, či chcete, aby mali ostatní používatelia v organizácii povolenie na zobrazenie videa:

-
Vyberte tlačidlo Publikovať.
V závislosti od dĺžky videa môže proces nahrávania trvať aj niekoľko minút. Stavový riadok v dolnej časti okna programu PowerPoint sleduje priebeh a PowerPoint po dokončení nahrávania zobrazí hlásenie:

-
Kliknutím na správu prejdete priamo na stránku prehrávania videa v službe Microsoft Stream.
Ďalšie informácie o tejto službe nájdete v téme Čo je Microsoft Stream? Obsahuje informácie o Office 365 Video a Microsoft Stream.
Uloženie vo formáte videosúboru
Po vytvorení snímok a zaznamenaní časovania a hovoreného komentára alebo pohybov laserovým ukazovateľom, ktoré chcete zahrnúť, ste pripravený na vytvorenie videa.

51 sekúnd
-
V ponuke Súbor vyberte položku Uložiť, aby ste zaistili, že všetka nedávna práca sa uloží vo formáte Prezentácia programu PowerPoint (.pptx).
-
Kliknite na položky Súbor > Exportovať > Vytvoriť video. (Alebo na karte Záznam na páse s nástrojmi kliknite na položku Exportovať do videa.)
-
V prvom rozbaľovacom zozname v časti Vytvoriť video vyberte požadovanú kvalitu videa, ktorá sa vzťahuje na rozlíšenie výsledného videa. Čím vyššia je kvalita videa, tým väčší je súbor. (Môžete ich vyskúšať, aby ste zistili, ktorá spĺňa vaše potreby.)
Možnosť
Rozlíšenie
Zariadenie zobrazenia
Ultra HD (4K) 1 2
3840 x 2160, najväčšia veľkosť súboru
Veľké monitory
Full HD (1080p)
1920 x 1080, väčšie veľkosť súboru
Počítače a obrazovky s rozlíšením HD
HD (720p)
1 280 x 720, stredná veľkosť súboru
Internet a disk DVD
Štandardné rozlíšenie (480p)
852 x 480, najmenšia veľkosť súboru
Prenosné zariadenia
1 Možnosť Ultra HD (4K) je k dispozícii len vtedy, ak používate Windows 10 alebo novšiu verziu.
2 V PowerPoint 2016 nie je možnosť Ultra HD (4K) k dispozícii vo vydaní multilicencie. -
Druhý rozbaľovací zoznam v časti s nadpisom Vytvoriť video obsahuje informáciu, či prezentácia obsahuje hovorený komentár a časovanie. (Toto nastavenie môžete v prípade potreby zmeniť.)
-
Ak ste nezaznamenali hovorený komentár s časovaním, predvolene je vybratá hodnota Nepoužívať zaznamenané časovania a hovorené komentáre.
Predvolené trvanie zobrazenia jednotlivých snímok je 5 sekúnd. Toto časovanie je možné zmeniť v poli Počet sekúnd zobrazovania každej snímky. Predĺžiť alebo skrátiť trvanie zobrazenia snímky môžete kliknutím na šípky nahor alebo nadol, ktoré sú umiestnené napravo od poľa.
-
Ak ste zaznamenali hovorený komentár s časovaním, predvolene sa používa hodnota Použiť zaznamenané časovania a hovorené komentáre.
-
-
Kliknite na položku Vytvoriť video.
-
Do poľa Názov súboru zadajte názov videosúboru, vyhľadajte priečinok, do ktorého sa uloží, a potom kliknite na položku Uložiť.
-
V poli Uložiť vo formáte vyberte možnosť MPEG-4 Video alebo Windows Media Video.
Priebeh vytvárania videa môžete sledovať v stavovom riadku v dolnej časti obrazovky. V závislosti od dĺžky videa a zložitosti prezentácie môže vytvorenie videa trvať až niekoľko hodín.
Tip: Ak je video dlhé, načasujte jeho vytváranie počas noci. Nasledujúce ráno tak bude k dispozícii.
-
Ak chcete prehrať novovytvorené video, prejdite do daného priečinka a dvakrát kliknite na uložený súbor.
Uloženie vo formáte čistej prezentácie programu PowerPoint
Keď niekto otvorí súbor powerpointovej prezentácie, zobrazí sa na celú obrazovku v prezentácii, nie v režime úprav. Sledujúci začne okamžite sledovať prezentáciu.
-
V ponuke Súbor vyberte položku Uložiť, aby ste zaistili, že všetka nedávna práca sa uloží vo formáte Prezentácia programu PowerPoint (.pptx).
-
V ponuke Súbor vyberte položku Uložiť ako.
-
Vyberte umiestnenie priečinka, do ktorého chcete uložiť súbor čistej prezentácie programu PowerPoint.
-
V poli Uložiť vo formáte vyberte možnosť Čistá prezentácia programu PowerPoint (.ppsx).
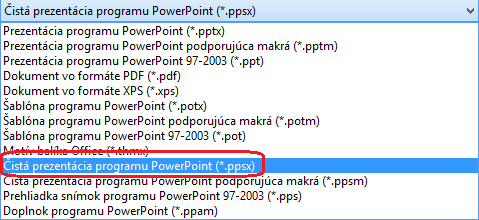
-
Vyberte položku Uložiť.
Prečo sa oplatí zmeniť prezentáciu na video?
Ak chcete kolegom alebo zákazníkom poskytnúť vernú verziu prezentácie (ako prílohu e-mailu, na CD alebo DVD disku či publikovanú na webe), uložte ju a nechajte ju prehrať ako video.
Prezentáciu môžete uložiť ako videosúbor MPEG-4 (.mp4) alebo .wmv súbor. Oba formáty sú široko podporované a je ich možno streamovať cez internet.
Pri nahrávaní prezentácie ako videa pamätajte na nasledovné:
-
Vo videu môžete nahrať a načasovať hovorený komentár a pohyby laserového ukazovateľa.
-
Môžete ovládať veľkosť multimediálneho súboru a kvalitu videa.
-
Diváci nemusia mať v počítačoch nainštalovaný program PowerPoint na sledovanie prezentácie.
-
Ak obsahuje prezentácia vložené video, video sa správne prehrá bez toho, aby ste jeho prehrávanie museli ovládať.
-
V závislosti od obsahu prezentácie môže vytvorenie videa trvať dlhý čas. Čím je prezentácia dlhšia a čím viac obsahuje animácií, prechodov a mediálneho obsahu, tým dlhšie to bude trvať. PowerPoint však môžete našťastie používať aj počas vytvárania videa.
Ktoré časti prezentácie nebudú súčasťou videa?
Vo videu vytvorenom v programe PowerPoint nebudú zahrnuté tieto položky:
-
Médiá vložené pomocou starších verzií programu PowerPoint. Ak majú byť použiteľné, je potrebné mediálny objekt konvertovať alebo inovovať.
Ak ste napríklad vložili médium pomocou programu PowerPoint 2007, bude pripojené a v prezentácii funkčné. Ak však tento súbor exportujete ako video, pripojené médium sa vynechá. Súbor môžete skonvertovať na nový formát (kliknite na kartu Súbor a v časti Informácie kliknite na položku Konvertovať) alebo kliknite pravým tlačidlom myši na objekt média a potom kliknite na príkaz inovácie, čím súbor vložíte a správne exportujete.
-
QuickTime media (pokiaľ nemáte nainštalovaný kodec ffdShow pre QuickTime tretej strany a vykonanú optimalizáciu na zabezpečenie kompatibility)
-
Makrá
-
Ovládacie prvky OLE alebo ActiveX
Čo sa stane s videom po vytvorení?
Video môžete po vytvorení zdieľať s inými používateľmi nasledujúcimi spôsobmi:
Uloženie vo formáte videosúboru
Po vytvorení snímok a zaznamenaní časovania a hovoreného komentára alebo pohybov laserovým ukazovateľom, ktoré chcete zahrnúť, ste pripravený na vytvorenie videa.
-
V ponuke Súbor vyberte položku Uložiť, aby ste zaistili, že všetka nedávna práca sa uloží vo formáte Prezentácia programu PowerPoint (.pptx).
-
Kliknite na položky Súbor > Exportovať > Vytvoriť video.
-
V prvom rozbaľovacom zozname v časti Vytvoriť video vyberte požadovanú kvalitu videa, ktorá sa vzťahuje na rozlíšenie výsledného videa. Čím vyššia je kvalita videa, tým väčší je súbor. (Môžete ich vyskúšať, aby ste zistili, ktorá spĺňa vaše potreby.)
Možnosť
Rozlíšenie
Zariadenie zobrazenia
Prezentačná kvalita
1 920 x 1 080, najväčšia veľkosť súboru
Počítače a obrazovky s rozlíšením HD
Internetová kvalita
1 280 x 720, stredná veľkosť súboru
Internet a disk DVD
Nízka kvalita
852 x 480, najmenšia veľkosť súboru
Prenosné zariadenia
-
Druhý rozbaľovací zoznam v časti s nadpisom Vytvoriť video obsahuje informáciu, či prezentácia obsahuje hovorený komentár a časovanie. (Toto nastavenie môžete v prípade potreby zmeniť.)
-
Ak ste nezaznamenali hovorený komentár s časovaním, predvolene je vybratá hodnota Nepoužívať zaznamenané časovania a hovorené komentáre.
Predvolené trvanie zobrazenia jednotlivých snímok je 5 sekúnd. Toto časovanie je možné zmeniť v poli Počet sekúnd zobrazovania každej snímky. Predĺžiť alebo skrátiť trvanie zobrazenia snímky môžete kliknutím na šípky nahor alebo nadol, ktoré sú umiestnené napravo od poľa.
-
Ak ste zaznamenali hovorený komentár s časovaním, predvolene sa používa hodnota Použiť zaznamenané časovania a hovorené komentáre.
-
-
Kliknite na položku Vytvoriť video.
-
Do poľa Názov súboru zadajte názov videosúboru, vyhľadajte priečinok, do ktorého sa uloží, a potom kliknite na položku Uložiť.
-
V poli Uložiť vo formáte vyberte možnosť MPEG-4 Video alebo Windows Media Video.
Priebeh vytvárania videa môžete sledovať v stavovom riadku v dolnej časti obrazovky. V závislosti od dĺžky videa a zložitosti prezentácie môže vytvorenie videa trvať až niekoľko hodín.
Tip: Ak je video dlhé, načasujte jeho vytváranie počas noci. Nasledujúce ráno tak bude k dispozícii.
-
Ak chcete prehrať novovytvorené video, prejdite do daného priečinka a dvakrát kliknite na uložený súbor.
Uloženie vo formáte čistej prezentácie programu PowerPoint
Keď niekto otvorí súbor powerpointovej prezentácie, zobrazí sa na celú obrazovku v prezentácii, nie v režime úprav. Sledujúci začne okamžite sledovať prezentáciu.
-
V ponuke Súbor vyberte položku Uložiť, aby ste zaistili, že všetka nedávna práca sa uloží vo formáte Prezentácia programu PowerPoint (.pptx).
-
V ponuke Súbor vyberte položku Uložiť ako.
-
Vyberte umiestnenie priečinka, do ktorého chcete uložiť súbor čistej prezentácie programu PowerPoint.
-
V poli Uložiť vo formáte vyberte možnosť Čistá prezentácia programu PowerPoint (.ppsx).
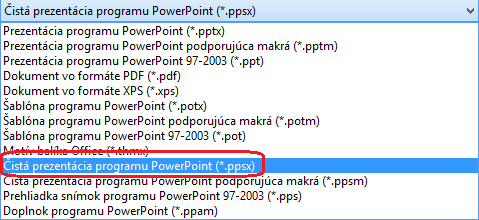
-
Vyberte položku Uložiť.
Prečo sa oplatí zmeniť prezentáciu na video?
Ak chcete kolegom alebo zákazníkom poskytnúť vernú verziu prezentácie (ako prílohu e-mailu, na CD alebo DVD disku či publikovanú na webe), uložte ju a nechajte ju prehrať ako video.
PowerPoint 2013 a novšie verzie môžu prezentáciu uložiť ako videosúbor MPEG-4 (.mp4) alebo .wmv súbor. Oba formáty sú široko podporované a je ich možno streamovať cez internet.
Pri nahrávaní prezentácie ako videa pamätajte na nasledovné:
-
Vo videu môžete nahrať a načasovať hovorený komentár a pohyby laserového ukazovateľa.
-
Môžete ovládať veľkosť multimediálneho súboru a kvalitu videa.
-
Diváci nemusia mať v počítačoch nainštalovaný program PowerPoint na sledovanie prezentácie.
-
Ak obsahuje prezentácia vložené video, video sa správne prehrá bez toho, aby ste jeho prehrávanie museli ovládať.
-
V závislosti od obsahu prezentácie môže vytvorenie videa trvať dlhý čas. Čím je prezentácia dlhšia a čím viac obsahuje animácií, prechodov a mediálneho obsahu, tým dlhšie to bude trvať. PowerPoint však môžete našťastie používať aj počas vytvárania videa.
Ktoré časti prezentácie nebudú súčasťou videa?
Vo videu vytvorenom v programe PowerPoint nebudú zahrnuté tieto položky:
-
Médiá vložené pomocou starších verzií programu PowerPoint. Ak majú byť použiteľné, je potrebné mediálny objekt konvertovať alebo inovovať.
Ak ste napríklad vložili médium pomocou programu PowerPoint 2007, bude pripojené a v prezentácii funkčné. Ak však tento súbor exportujete ako video, pripojené médium sa vynechá. Súbor môžete skonvertovať na nový formát (kliknite na kartu Súbor a v časti Informácie kliknite na položku Konvertovať) alebo kliknite pravým tlačidlom myši na objekt média a potom kliknite na príkaz inovácie, čím súbor vložíte a správne exportujete.
-
QuickTime media (pokiaľ nemáte nainštalovaný kodec ffdShow pre QuickTime tretej strany a vykonanú optimalizáciu na zabezpečenie kompatibility)
-
Makrá
-
Ovládacie prvky OLE alebo ActiveX
Čo sa stane s videom po vytvorení?
Video môžete po vytvorení zdieľať s inými používateľmi nasledujúcimi spôsobmi:











