Stĺpce v zozname alebo knižnici pomáhajú zoskupovať, kategorizovať a sledovať informácie. Typy stĺpcov zahŕňajú jeden riadok textu, rozbaľovací zoznam možností, číslo vypočítané z iných stĺpcov a stĺpec, ktorý umožňuje vybrať meno osoby.
Pridanie stĺpca do zoznamu alebo knižnice
Môžete pridať väčšinu typov stĺpcov bez opustenia zoznamu alebo knižnice.
-
Prejdite na zoznam alebo knižnicu, v ktorej chcete vytvoriť stĺpec.
-
Napravo od názvu posledného stĺpca v hornej časti zoznamu alebo knižnice vyberte položku + Pridať stĺpec alebo +.
Poznámka: Vyzerá vaša SharePoint obrazovka inak ako v týchto príkladoch? Ak áno, vyberte kartu Klasické vyššie v tomto článku. Nájdete tu alternatívne pokyny, ktoré vám lepšie vyhovujú, ak váš správca nastavil klasické prostredie v zozname alebo knižnici dokumentov alebo ak používate staršiu verziu SharePoint Server. Pozrite si tému Ktorú verziu SharePointu používam?
-
V rozbaľovacom zozname vyberte požadovaný typ stĺpca.
-
Na paneli Vytvorenie stĺpca zadajte do poľa Názov nadpis alebo záhlavie stĺpca.
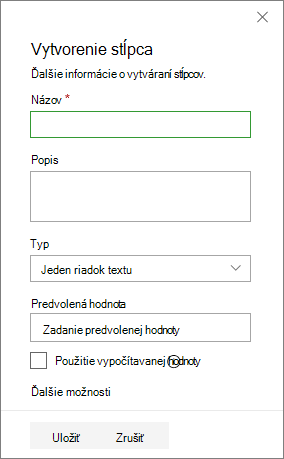
-
Zadajte všetky ostatné požadované informácie. Počet polí sa bude líšiť v závislosti od vybratého typu stĺpca. Vyššie uvedený príklad je pre pole "číslo".
-
Vyberte položku Uložiť.
-
Prejdite na zoznam alebo knižnicu, kde chcete vytvoriť stĺpec.
-
V zobrazení Všetky položky alebo Všetky dokumenty zoznamu alebo knižnice, do ktorú chcete pridať stĺpec, vyberte položku Pridať stĺpec

-
V časti Názov a typ zadajte požadovaný názov stĺpca do poľa Názov stĺpca.
-
V sekcii Typ informácií v tomto stĺpci vyberte typ informácií, ktorý chcete zobraziť v stĺpci. Ďalšie informácie o typoch stĺpcov nájdete v téme Typy a možnosti stĺpcov lokality.
-
V časti Ďalšie nastavenia stĺpca zadajte popis do poľa Popis, aby ľudia lepšie porozumeli účelu stĺpca a údajom, ktoré by mal obsahovať. Tento popis je voliteľný.
V závislosti od vybraného typu stĺpca sa môže v sekcii Ďalšie nastavenie stĺpcov zobraziť viacej možností. Vyberte ďalšie požadované nastavenia. Ďalšie informácie o nastaveniach stĺpcov nájdete v téme Typy a možnosti stĺpcov lokality.
-
Môžete pridať overenie, aby ste zabezpečili zhodu položky stĺpca s tým, čo sa očakáva. Ak chcete rozbaliť sekciu, vyberte položku Overenie stĺpca a zadajte vzorec , ktorý chcete použiť na overenie údajov. Pridajte správu používateľa , ktorá popisuje, aké platné údaje by mali vyzerať, aby používatelia mohli zadávať platné údaje. Informácie o overovaní a syntaxi vzorcov nájdete v téme Príklady bežných vzorcov v zoznamoch.
Časť Overenie stĺpca nie je k dispozícii pre všetky typy stĺpcov.
-
Ak ho chcete uložiť, vyberte tlačidlo OK.
-
Na domovskej stránke vyberte položku Nastavenia

-
Na stránke Nastavenie lokality v časti Webové Designer Galérie vyberte položku Stĺpce lokality.
-
Na stránke Stĺpce lokality vyberte položku Vytvoriť.
-
V časti Názov a typ zadajte požadovaný názov do poľa Názov stĺpca .
-
Vyberte typ informácií, ktoré chcete uložiť v stĺpci. Ďalšie informácie nájdete v téme Typy a možnosti stĺpcov lokality.
-
V časti Skupina vyberte existujúcu skupinu, do ktorej chcete uložiť nový stĺpec lokality, alebo vytvorte novú skupinu na uloženie stĺpca.
Zoznam existujúcich skupín sa môže líšiť v závislosti od verzie SharePoint a skupín, ktoré boli pridané.
-
V časti Ďalšie nastavenia stĺpcov vyberte ďalšie požadované nastavenia stĺpca. Možnosti dostupné v tejto časti sa líšia v závislosti od typu stĺpca, ktorý ste vybrali v časti Názov a typ.
Ďalšie informácie o nastaveniach stĺpcov nájdete v téme Typy a možnosti stĺpcov lokality.
-
Vyberte tlačidlo OK.
-
Prejdite na zoznam alebo knižnicu, v ktorej chcete vytvoriť stĺpec.
Ak sa názov zoznamu alebo knižnice na stránke nezobrazuje, vyberte položku Nastavenia

-
Vyberte položku Nastavenia

-
Na stránke Nastavenia sa posuňte nadol do časti Stĺpce a potom vyberte položku Pridať z existujúcich stĺpcov lokality.
-
Na stránke Pridať stĺpce zo stránky Stĺpce lokality v časti Vybrať stĺpce vyberte skupinu stĺpcov lokality, z čoho si môžete vybrať v rozbaľovacom zozname Vybrať stĺpce lokality .
Po výbere skupiny stĺpcov zo zoznamu sa v zozname Dostupné stĺpce lokality zobrazia dostupné stĺpce lokality.
Poznámka: Zoznam dostupných stĺpcov lokality je predvolene nastavený na možnosť Všetky skupiny, ale môžete zúžiť počet polí výberom skupín, ktoré môžu obsahovať to, čo hľadáte (napríklad Základné stĺpce dokumentu alebo Vlastné stĺpce).
-
Vyberte stĺpce lokality, ktoré chcete pridať, a vyberte položku Pridať. Stĺpce sa zobrazia v poli zoznamu Stĺpce, ktoré chcete pridať. Ak chcete pridať stĺpec do predvoleného zobrazenia, ktoré sa návštevníkom lokality zobrazí automaticky pri prvom otvorení zoznamu alebo knižnice, skontrolujte, či je vybratá možnosť Pridať do predvoleného zobrazenia. Aj niektoré zoznamy, napríklad zoznam úloh, majú možnosť Pridať do všetkých typov obsahu, ktorá je vybratá predvolene. Ak chcete pridať stĺpec do všetkých typov obsahu, skontrolujte, či je možnosť Pridať do všetkých typov obsahu stále vybratá.
V závislosti od typu zoznamu alebo knižnice môžu byť v časti Možnosti ďalšie nastavenia. Vyberte ďalšie požadované možnosti.
-
Ak ho chcete uložiť, vyberte tlačidlo OK.
Vytvorenie stĺpca v zozname alebo knižnici sSharePoint Server 2016, 2013 alebo 2010
-
Ak zoznam alebo knižnica ešte nie sú otvorené, vyberte jeho názov na stránke alebo na paneli Rýchle spustenie.
-
Ak sa v SharePoint Serveri 2016 alebo 2013 názov zoznamu alebo knižnice na stránke nezobrazuje, vyberte položku Nastavenia

-
Ak sa v SharePoint Serveri 2010 názov zoznamu alebo knižnice nezobrazuje, vyberte položku Akcie lokality

-
-
Na páse s nástrojmi vyberte kartu Zoznam alebo Knižnica .
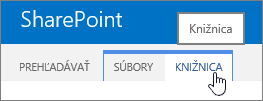
-
V skupine Spravovať zobrazenia vyberte položku Vytvoriť stĺpec.
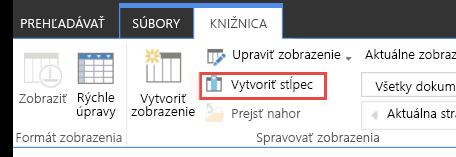
-
V časti Názov a typ zadajte požadovaný názov stĺpca do poľa Názov stĺpca .
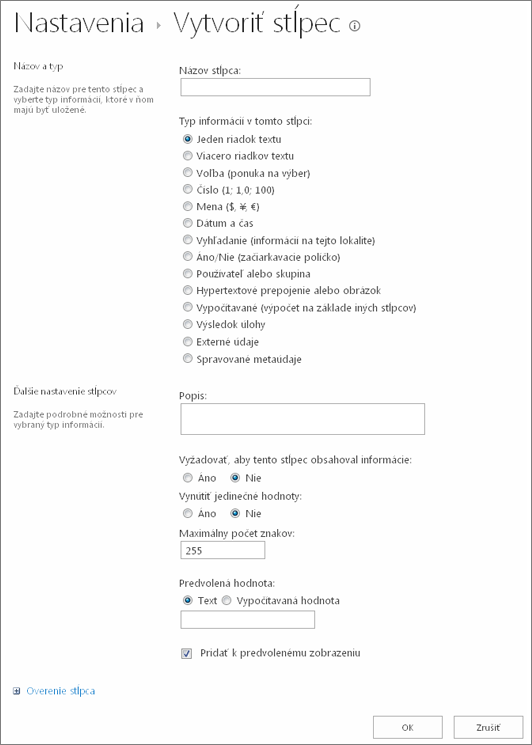
-
V sekcii Typ informácií v tomto stĺpci vyberte typ informácií, ktorý chcete zobraziť v stĺpci. Ďalšie informácie o typoch stĺpcov nájdete v téme Typy a možnosti stĺpcov lokality.
-
V časti Ďalšie nastavenia stĺpca zadajte popis do poľa Popis , aby používatelia lepšie porozumeli účelu stĺpca a údajom, ktoré by mal obsahovať. Tento popis je voliteľný.
-
V závislosti od vybraného typu stĺpca sa môže v sekcii Ďalšie nastavenie stĺpcov zobraziť viacej možností. Vyberte ďalšie požadované nastavenia. Ďalšie informácie o nastaveniach stĺpcov nájdete v téme Typy a možnosti stĺpcov lokality.
-
-
Môžete pridať overenie, aby ste zabezpečili zhodu položky stĺpca s tým, čo sa očakáva. Výberom položky Overenie stĺpca rozbaľte sekciu a zadajte vzorec , ktorý chcete použiť na overenie údajov. Pridajte správu používateľa , ktorá popisuje, aké platné údaje by mali vyzerať, aby používatelia mohli zadávať platné údaje. Informácie o overovaní a syntaxi vzorcov nájdete v téme Príklady bežných vzorcov v SharePointe Zoznamy.
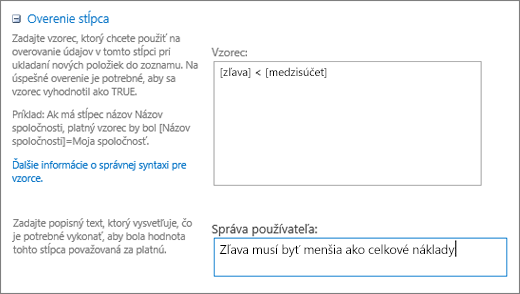
-
Časť Overenie stĺpca nie je k dispozícii pre všetky typy stĺpcov.
-
-
Ak ho chcete uložiť, vyberte tlačidlo OK.
-
Na lokalite, kde chcete vytvoriť stĺpec lokality, prejdite na stránku Nastavenie lokality:
-
V SharePoint Serveri 2016 alebo 2013 na domovskej stránke lokality vyberte položku Nastavenia

-
V SharePoint Serveri 2010 vyberte položku Akcie lokality

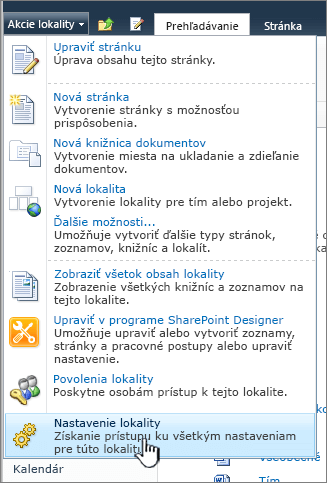
-
-
Na stránke Nastavenie lokality v časti Webové Designer Galérie vyberte položku Stĺpce lokality.
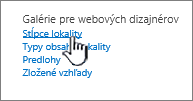
-
Na stránke Stĺpce lokality vyberte položku Vytvoriť.
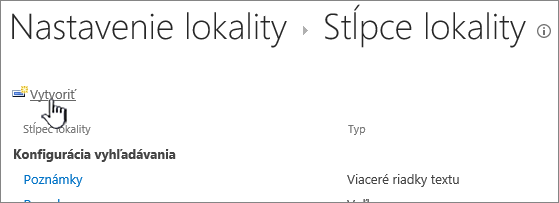
-
V časti Názov a typ zadajte požadovaný názov do poľa Názov stĺpca .
-
Vyberte typ informácií, ktoré chcete uložiť v stĺpci. Ďalšie informácie o typoch stĺpcov nájdete v téme Typy a možnosti stĺpcov lokality.
-
V časti Skupina vyberte existujúcu skupinu, do ktorej chcete uložiť nový stĺpec lokality, alebo vytvorte novú skupinu na uloženie tohto stĺpca.
-
Zoznam existujúcich skupín sa môže líšiť v závislosti od verzie lokality SharePoint a skupín, ktoré boli pridané.
-
V časti Ďalšie nastavenia stĺpcov vyberte ďalšie požadované nastavenia stĺpca. Možnosti dostupné v tejto časti sa líšia v závislosti od typu stĺpca, ktorý ste vybrali v časti Názov a typ.
-
Ďalšie informácie o nastaveniach stĺpcov nájdete v téme Typy a možnosti stĺpcov lokality.
-
-
Vyberte položku OK.
-
Ak zoznam alebo knižnica ešte nie sú otvorené, vyberte jeho názov na stránke alebo na paneli Rýchle spustenie.
-
Ak sa v SharePoint Serveri 2016 alebo 2013 názov zoznamu alebo knižnice na stránke nezobrazuje, vyberte položku Nastavenia

-
Ak sa v SharePoint Serveri 2010 názov zoznamu alebo knižnice nezobrazuje, vyberte položku Akcie lokality

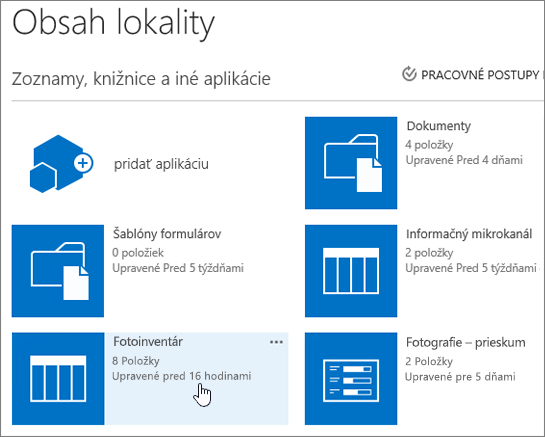
-
-
Na páse s nástrojmi vyberte kartu Zoznam alebo Knižnica .
Názov karty sa môže líšiť v závislosti od typu zoznamu alebo knižnice. Ak je zoznam napríklad kalendárom, názov karty je Kalendár.
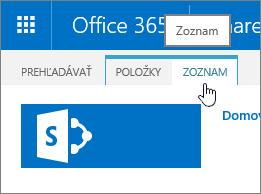
-
V skupine Nastavenia vyberte položku Nastavenie zoznamu alebo Nastavenie knižnice.
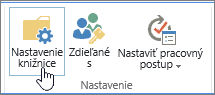
-
Na stránke Nastavenia sa posuňte nadol do časti Stĺpce a potom vyberte položku Pridať z existujúcich stĺpcov lokality.
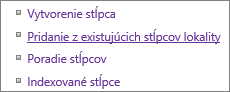
-
Na stránke Pridať stĺpce zo stránky Stĺpce lokality v časti Vybrať stĺpce vyberte skupinu stĺpcov lokality, z čoho si môžete vybrať v rozbaľovacom zozname Vybrať stĺpce lokality .
-
Zoznam Dostupné stĺpce lokality je predvolene nastavený na možnosť Všetky skupiny, ale môžete zúžiť počet polí výberom skupín, ktoré môžu obsahovať to, čo hľadáte (napríklad stĺpce základného dokumentu alebo vlastné stĺpce).
-
-
Po výbere skupiny stĺpcov zo zoznamu sa v zozname Dostupné stĺpce lokality zobrazia dostupné stĺpce lokality.
-
Vyberte stĺpce lokality, ktoré chcete pridať, a vyberte položku Pridať.
-
Stĺpce sa zobrazia v poli zoznamu Stĺpce, ktoré chcete pridať. Ak chcete pridať stĺpec do predvoleného zobrazenia, ktoré sa návštevníkom lokality zobrazí automaticky pri prvom otvorení zoznamu alebo knižnice, skontrolujte, či je vybratá možnosť Pridať do predvoleného zobrazenia. Niektoré zoznamy, napríklad zoznam úloh, majú tiež možnosť Pridať do všetkých typov obsahu, ktorá je predvolene vybratá. Ak chcete pridať stĺpec do všetkých typov obsahu, skontrolujte, či je možnosť Pridať do všetkých typov obsahu stále vybratá.
-
V závislosti od typu zoznamu alebo knižnice môžu byť v časti Možnosti ďalšie nastavenia. Vyberte ďalšie požadované možnosti.
-
-
Vyberte položku OK.
-
Alternatívu odstránenia stĺpca zo stránky alebo lokality nájdete v téme Zobrazenie alebo skrytie stĺpca v zozname alebo knižnici na stránke.
-
Ak chcete pridať zoznam na stránku alebo lokalitu, pozrite si tému Vytvorenie zoznamu.
-
Ak chcete odstrániť zoznam zo stránky alebo lokality, pozrite si tému Odstránenie zoznamu.
Váš názor nás zaujíma.
Bol tento článok užitočný? Ak áno, dajte nám o tom vedieť v dolnej časti tejto stránky. Dajte nám vedieť, čo vám robilo problém alebo čo vám chýbalo. Ak ste sa sem dostali prostredníctvom hľadania a nenašli ste tu požadované informácie, dajte nám vedieť, čo ste hľadali. Uveďte aj svoju verziu služby SharePoint, operačného systému a prehliadača. Na základe vašich pripomienok skontrolujeme uvedené kroky a aktualizujeme tento článok.










