Vytvorenie udalosti
-
Na navigačná tabla vyberte položku

-
Vyberte položku Nová udalosť > nová udalosť.
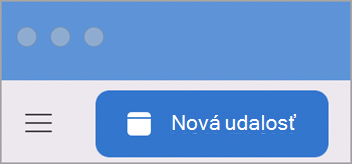
Poznámka: Ak v kalendári vyberiete dátum a čas, dátum a čas výberu sa automaticky zadajú do nového okna plánovanej činnosti.
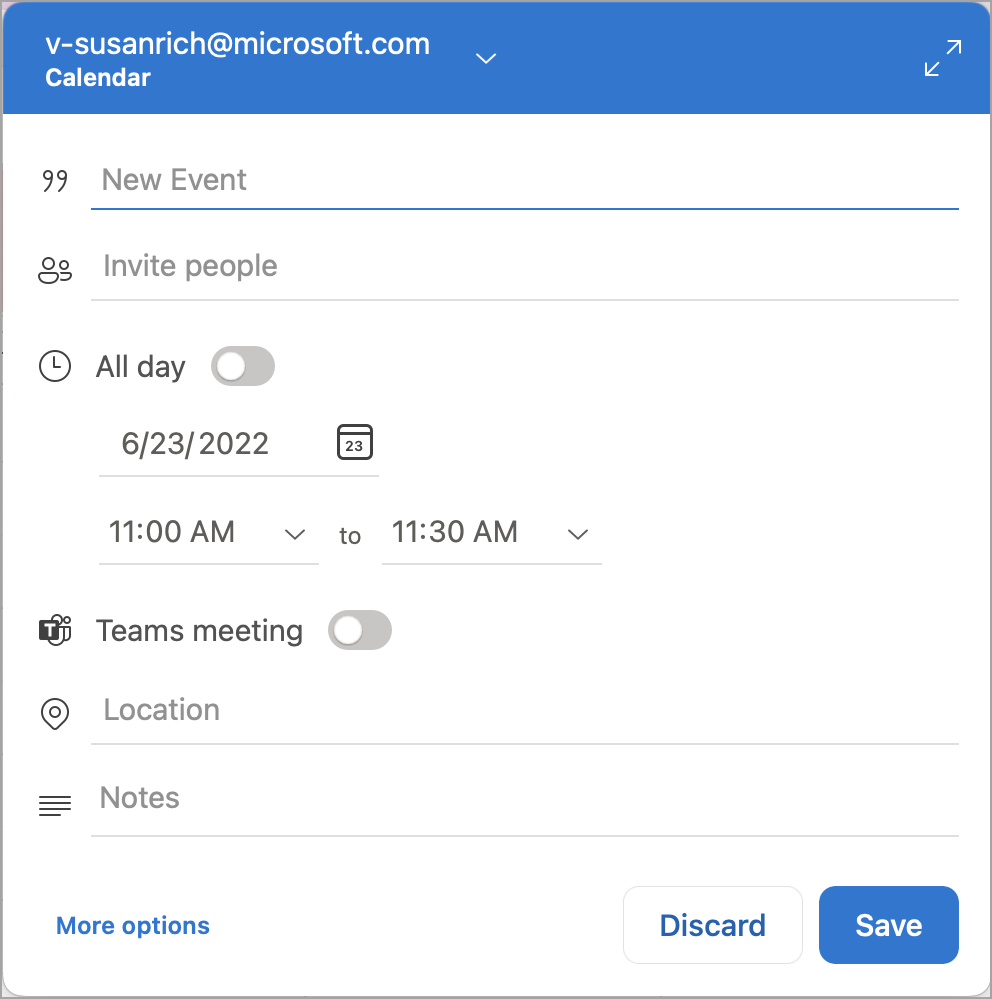
-
Pridajte názov udalosti do novej udalosti.
-
Vyberte položku Rozvrhový asistent.
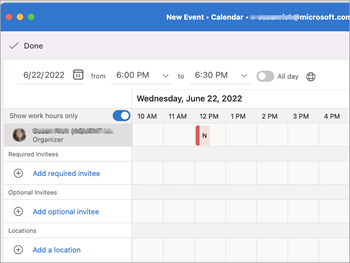
-
V časti Pridať požadovaného pozvanej osoby zadajte meno pozvanej osoby a vyberte pozvanú položku zo zoznamu kontaktov. Postup zopakujte pre všetkých pozvaných.
-
Vyhľadajte čas a dátum, ktorý majú všetci k dispozícii, a vyberte ho.
-
Vyberte položku Hotovo.
-
V prípade schôdze cez Teams vyberte tlačidlo Schôdze cez Teams.
-
Vyberte možnosť Neopakuje sa alebo zopakuje vzorku.
-
Vyberte položku Pridať miesto alebo tlačidlo schôdze cez Teams .
Poznámka: Keď pridáte umiestnenie, vyberte položku Prehľadávať pomocou Vyhľadávača miestností a vyberte umiestnenie.
-
Vyberte časovanie oznámení.
-
Vyberte položku Odoslať.
Vytvorenie schôdze
-
V spodnej časti navigačnej tably kliknite na položku Kalendár.
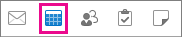
-
Na karte Domov kliknite na položku Schôdza.
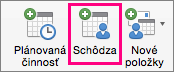
-
Ak chcete pozvánku odoslať z konta, ktoré nie je vaším predvoleným kontom, vyberte konto zo zoznamu Odosielateľ .
-
Do poľa Komu zadajte mená ľudí alebo prostriedkov, ktoré chcete zahrnúť do schôdze. Výberom ľubovoľného mena zobrazíte podrobnosti o danej osobe vrátane telefónneho čísla, e-mailovej adresy, pracoviska a ďalších položiek.
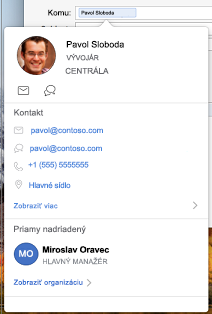
-
Do poľa Predmet zadajte opis danej schôdze.
-
Ak poznáte informácie o miestnosti na schôdzu, zadajte ich do poľa Miesto . V opačnom prípade kliknite na tlačidlo Vyhľadávač miestností na páse s nástrojmi. (Ďalšie informácie o vyhľadávači miestností nájdete v téme Vyhľadanie konferenčnej miestnosti .)

-
Zadajte podrobnosti o udalosti a potom vykonajte niektorý z týchto krokov:
Akcia
Vykonajte nasledovné
Zobrazenie ponuky Časové pásmo pre udalosť
Na karte Organizátor stretnutia kliknite na položku Časové pásma.
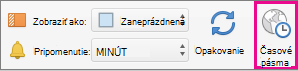
Pridanie príloh k schôdzi
V ponuke Schôdza kliknite na položku Prílohy> Pridať.
Nastavenie opakovania schôdze
Na karte Organizátor schôdze kliknite na položku Opakovanie a vyberte spôsob opakovania.
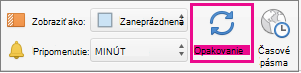
Zobrazenie informácie, či sú pozvaní ľudia k dispozícii (iba kontá Exchange)
Na karte Organizátor stretnutia kliknite na položku Plánovanie.

Kliknutím na tlačidlo Plánovanie sa zobrazí tabla Rozvrhový asistent . Ak sa na table Rozvrhový asistent nezobrazujú informácie o voľnom čase, skontrolujte, či je v poli Od v hornej časti pozvánky vybraté konto Exchange.
-
Kliknite na tlačidlo Odoslať.
Vytvorenie plánovanej činnosti
-
V spodnej časti navigačnej tably kliknite na položku Kalendár.
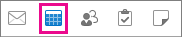
-
Na karte Domov kliknite na položku Plánovaná činnosť.
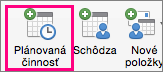
Tip: Plánovanú činnosť môžete v kalendári vytvoriť aj dvojitým kliknutím na časové obdobie v zobrazení dňa, týždňa alebo mesiaca. Zvolený dátum a čas sa automaticky zadajú do okna novej udalosti.
-
Zadajte Predmet a Miesto a vykonajte niektorý z nasledujúcich krokov:
Akcia
Vykonajte nasledovné
Zobrazenie ponuky Časové pásmo pre udalosť
Na karte Plánovaná činnosť kliknite na položku Časové pásma.
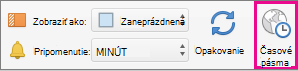
Nastavenie opakovania plánovanej činnosti
Na karte Plánovaná činnosť kliknite na položku Opakovanie a vyberte spôsob opakovania.
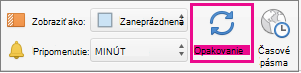
Zmena plánovanej činnosti na schôdzu pozvaním ďalších ľudí
Na karte Plánovaná činnosť kliknite na položku Pozvať.

-
Na karte Plánovaná činnosť kliknite na položku Uložiť & Zavrieť.










