Rozdelený formulár poskytuje dve zobrazenia údajov naraz: formulárové zobrazenie a údajové zobrazenie. Obidve zobrazenia sú pripojené na rovnaký zdroj údajov a sú navzájom synchronizované v každom okamihu. Ak vyberiete pole v jednej časti formulára, vyberiete rovnaké pole aj v druhej časti formulára. Údaje môžete pridať, upraviť alebo odstrániť v každej časti formulára (za predpokladu, že zdroj záznamov je možné aktualizovať a formulár nie je nakonfigurovaný tak, aby neumožňoval tieto akcie).
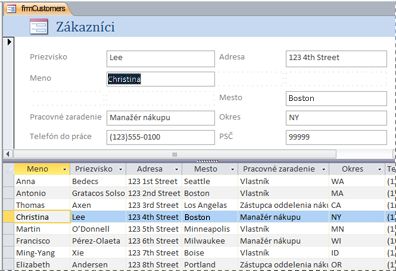
Práca s rozdelenými formulármi vám poskytuje výhody oboch typov formulárov v jednom formulári. Časť s údajovým zobrazením môžete napríklad použiť na rýchle vyhľadanie záznamu a potom môžete použiť formulárové zobrazenie na zobrazenie a úpravu tohto záznamu. Formulárová časť môže slúžiť ako atraktívna a funkčná hlavička pre časť s údajovým hárkom. Táto metóda sa používa vo viacerých šablónach databáz, ktoré sú dostupné pre program Access.
Poznámka: Rozdelené formuláre nemožno použiť v accessových webových databázach ani v accessových webových aplikáciách.
Čo vás zaujíma?
Vytvorenie nového rozdeleného formulára pomocou nástroja Rozdelený formulár
Tento postup vám umožňuje vytvoriť nový rozdelený formulár. Formulár sa vytvorí z údajov tabuľky alebo dotazu, ktoré vyberiete na navigačnej table, alebo ktoré sú otvorené v údajovom zobrazení.
-
Na navigačnej table kliknite na tabuľku alebo dotaz obsahujúci údaje, ktoré chcete zobraziť vo formulári. Tabuľku alebo dotaz môžete tiež otvoriť v údajovom zobrazení.
-
Na karte Vytvoriť kliknite v skupine Formuláre na položku Ďalšie formuláre a potom kliknite na položku Rozdeliť formulár.
Access vytvorí formulár a zobrazí ho v zobrazení rozloženia. V zobrazení rozloženia môžete vykonávať zmeny v návrhu formulára, v ktorom sa práve zobrazujú údaje. Môžete napríklad upraviť veľkosť textových polí tak, aby sa prispôsobila zobrazovaným údajom.
Zmena existujúceho formulára na rozdelený formulár
Existujúci formulár môžete zmeniť na rozdelený formulár nastavením niektorých vlastností formulára.
-
Kliknutím pravým tlačidlom myši na formulár na navigačnej table a kliknutím na položku Zobrazenie rozloženia otvorte formulár v zobrazení rozloženia.
-
Ak sa hárok vlastností ešte nezobrazuje, zobrazte ho stlačením klávesu F4.
-
V rozbaľovacom zozname na začiatku hárka vlastností vyberte možnosť Formulár.
-
V rozbaľovacom zozname Predvolené zobrazenie na karte Formát v hárku vlastností vyberte položku Rozdelené zobrazenie.
-
Uložte a zavrite formulár a potom naňho dvakrát kliknite na navigačnej table, čím ho otvoríte vo formulárovom zobrazení.
Doladenie rozdeleného formulára
Vytvorený rozdelený formulár môžete podľa potreby upraviť v návrhovom zobrazení alebo zobrazení rozloženia. Ak chcete prejsť do návrhového zobrazenia, kliknite pravým tlačidlom myši na formulár na navigačnej table a potom kliknite na možnosť Návrhové zobrazenie.
Nastavenie vlastností rozdeleného formulára
V nasledujúcej tabuľke sú uvedené niektoré vlastnosti súvisiace s rozdelenými formulármi, ktoré môžete nastaviť v hárku vlastností a doladiť tak vzhľad formulára. Ak sa hárok vlastností ešte nezobrazuje, zobrazte ho stlačením klávesu F4. Skontrolujte tiež, či je v rozbaľovacom zozname v hornej časti hárka vlastností vybratá možnosť Formulár. Všetky vlastnosti v tabuľke sa nachádzajú na karte Formát v hárku vlastností. Predvolené hodnoty sa môžu líšiť podľa spôsobu vytvárania rozdeleného formulára.
|
Vlastnosť |
Popis |
|
Veľkosť rozdeleného zobrazenia |
Umožňuje zadať presnú výšku alebo šírku (podľa toho, či je formulár rozdelený vodorovne alebo zvislo) formulárovej časti rozdeleného formulára. Ak chcete nastaviť výšku alebo šírku formulára na 1 palec, zadajte hodnotu 1". Ak chcete nastaviť rozmery inými spôsobmi, napríklad pomocou presunutia rozdeľovača v zobrazení rozloženia, zadajte hodnotu Automatická. |
|
Orientácia rozdeleného zobrazenia |
Určuje, či sa údajový hárok zobrazí nad formulárom, pod formulárom, napravo od formulára alebo naľavo od formulára. |
|
Rozdeľovač rozdeleného zobrazenia |
Ak je nastavená hodnota Áno, program Access povoľuje zmenu veľkosti formulára a údajového hárka pomocou posúvania rozdeľovača, ktorý oddeľuje tieto dve časti. Presunutím rozdeľovača pomocou myši môžete vytvoriť viac alebo menej miesta pre údajový hárok. Ak je táto vlastnosť nastavená na hodnotu Nie, rozdeľovač je skrytý a veľkosť údajového hárka a formulára nie je možné zmeniť. |
|
Údajový hárok rozdeleného zobrazenia |
Ak je nastavená vlastnosť Povoliť úpravy (a zdroj záznamov formulára je možné aktualizovať), v programe Access je povolené vykonávať úpravy v údajovom hárku. Ak je vlastnosť nastavená na hodnotu Len na čítanie, úpravy údajového hárka nie sú v programe Access povolené. |
|
Tlač rozdeleného zobrazenia |
Umožňuje určiť, ktorá časť formulára sa vytlačí pri tlači formulára. Ak je vlastnosť nastavená na hodnotu Len formuláre, vytlačí sa len formulárová časť. Ak je vlastnosť nastavená na hodnotu Len údajové hárky, vytlačí sa len údajová časť. |
|
Uložiť pozíciu rozdeľovača |
Ak je vlastnosť nastavená na hodnotu Áno, rozdeľovač sa pri otvorení formulára zobrazí v tej istej pozícii, v ktorej ste ho zanechali pri predchádzajúcom zatvorení formulára. Ak je táto vlastnosť nastavená na hodnotu Nie, rozdeľovač je skrytý a veľkosť údajového hárka a formulára nie je možné zmeniť. |
Ukotvenie oddeľovača formulára na mieste
Ak chcete ukotviť oddeľovač formulára v určitej pozícii a zabrániť tak jeho presunu používateľom, použite nasledovný postup:
-
Kliknutím pravým tlačidlom myši na formulár na navigačnej table a kliknutím na položku Návrhové zobrazenie prejdite do návrhového zobrazenia.
-
Ak sa hárok vlastností ešte nezobrazuje, zobrazte ho stlačením klávesu F4.
-
V rozbaľovacom zozname na začiatku hárka vlastností vyberte možnosť Formulár.
-
Na karte Formát v hárku vlastností nastavte pre vlastnosť Rozdeľovač rozdeleného zobrazenia hodnotu Nie.
-
Vlastnosť Uložiť pozíciu rozdeľovača nastavte na hodnotu Áno.
-
Kliknutím pravým tlačidlom myši na formulár na navigačnej table a kliknutím na položku Zobrazenie rozloženia prejdite do zobrazenia rozloženia.
-
Presuňte rozdeľovač pomocou myši do požadovanej pozície alebo zadajte presnú výšku v poli vlastnosti Veľkosť rozdeleného zobrazenia.
-
Prejdite do formulárového zobrazenia a skontrolujte výsledok.
Oddeľovač je ukotvený v pozícii, do ktorej ste ho nastavili, a rozdeľovač je skrytý.
Pridanie poľa do rozdeleného formulára
-
Kliknutím pravým tlačidlom myši na formulár na navigačnej table a kliknutím na položku Zobrazenie rozloženia prejdite do zobrazenia rozloženia.
-
Ak sa tabla Zoznam polí nezobrazuje, v skupine Nástroje na karte Návrh kliknite na položku Pridať existujúce polia.
-
Vyhľadajte pole, ktoré chcete pridať, a potom ho myšou presuňte do formulára.
Poznámka: Ak pole presuniete myšou do údajového hárka, pridá sa aj do formulára, ale nemusí sa zobraziť na požadovanom mieste. Preto odporúčame presunúť pole myšou do formulára.
Odstránenie poľa z rozdeleného formulára
-
Kliknutím pravým tlačidlom myši na formulár na navigačnej table a kliknutím na položku Zobrazenie rozloženia prejdite do zobrazenia rozloženia.
-
Vo formulárovej časti rozdeleného formulára vyberte pole tak, že naň kliknete, a potom stlačte kláves DELETE.
Pole sa odstráni z formulára aj z údajového hárka.










