Keď plánujete a vytvárate prieskum služby Microsoft SharePoint, ide o špeciálny druh zoznamu, ktorý umožní vlastníkovi vytvoriť otázky, odpovedať viacerým ľuďom a zobraziť súhrn výsledkov. Informácie o odpovedaní a úpravách odpovedí v prieskume, nájdete v téme Odpoveď na prieskum.
Poznámka: Ak chcete vytvoriť prieskum, musíte mať povolenie na vytvorenie zoznamov na lokalite. Alternatívou je vytvorenie prieskumu v aplikácii Excel Web App, kde sa výsledky zostavia do excelového hárka, nie do zoznamu programu SharePoint.
Aktualizované 25. januára 2017 vďaka pripomienkam od zákazníkov.
Vytvorenie prieskumu
Poznámka: Prieskum je štandardná aplikácia programu SharePoint a mala by byť k dispozícii vo všetkých verziách. Ak túto možnosť v aplikáciách nemáte, obráťte sa na správcu.
Vytvorenie prieskumu v SharePoint
-
Prihláste sa služby Microsoft 365 s pracovné alebo školské konto.
-
V hornej časti stránky vyberte ikonu spúšťača aplikácií

-
Prejdite na lokalitu, na ktorej chcete vytvoriť prieskum.
-
Vyberte položku

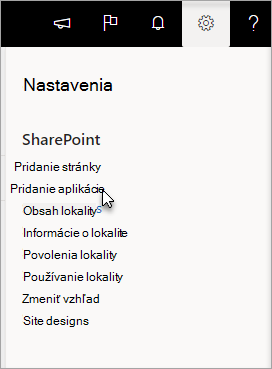
-
Na stránke Vaše aplikácie zadajte do vyhľadávacieho poľa výraz prieskum.
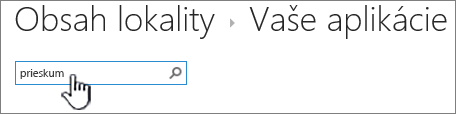
Vyberte ikonu prieskumu.
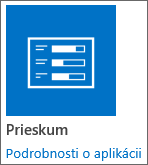
Poznámka: Môžno budete mať na výber interné aplikácie prieskumu alebo aplikácie prieskumu tretích strán, ak ich vaša spoločnosť povoľuje. O výbere sa môžete poradiť so správcom programu SharePoint.
-
V poli Pridanie prieskumu vyberte položku Rozšírené možnosti.
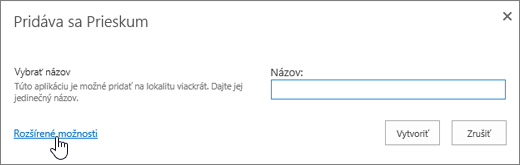
Môžete tiež jednoducho zadať názov, vybrať položku Vytvoriť a potomzmeniť nastavenia a neskôr pridať otázky.
Poznámka: Ak používate SharePoint, ale vaša obrazovka vyzerá inak, správca možno používate klasické prostredie. Namiesto toho postupujte podľa krokov uvedených pod kartou SharePoint 2016.
-
Zadajte názov prieskumu.
-
Do poľa Popis zadajte popis prieskumu. Zadanie popisu je voliteľné.
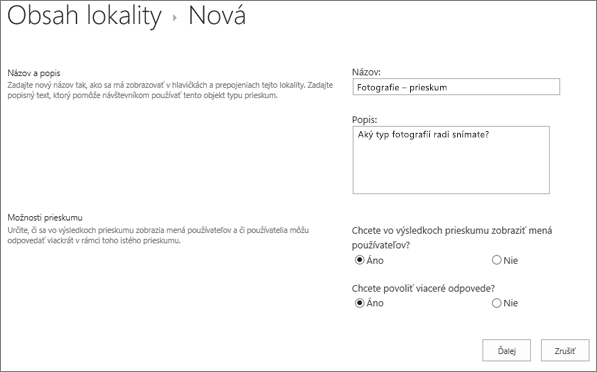
-
V časti Možnosti prieskumu zadajte, či sa majú spolu s odpoveďami zobrazovať aj mená ich autorov a či môžu respondenti reagovať na prieskum viackrát.
-
Vyberte položku Ďalej.
-
Na stránke Nová otázka zadajte text otázky a potom v časti Otázka a typ pre prvú otázku vyberte typ odpovede, ktorý chcete použiť.
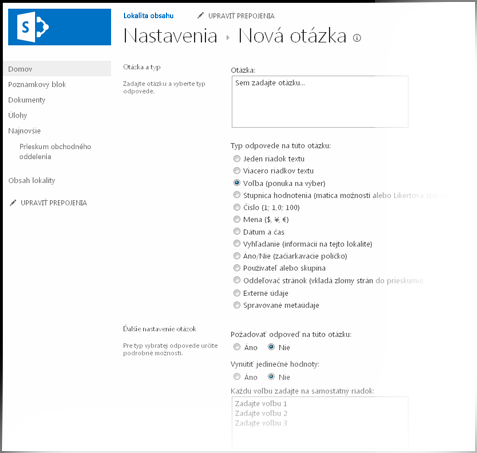
Poznámka: V súčasnosti neexistuje automatický spôsob číslovania otázok v zobrazení, pretože do prieskumu nie je možné pridať ďalšie stĺpce. Ak chcete mať otázky očíslované, zadajte číslo do poľa Názov otázky. Otázky sa pridávajú postupne, ako ich vytvárate, ich poradie však môžete zmeniť na stránke nastavení.
-
V časti Ďalšie nastavenie otázok môžete zadať, či je otázka povinná alebo či môžu respondenti reagovať na prieskum viackrát. Podľa typu otázky môžete tiež zadať odpovede na výber a nastaviť predvolenú hodnotu.
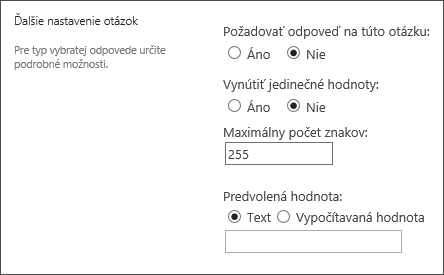
-
Ak chcete pridať logiku vetvenia tam, kde sa v prieskume kladú rôzne otázky na základe poslednej odpovede, musíte najprv dokončiť vytvorenie prieskumu. Potom môžete prejsť na stránku Nastavenia prieskumu a pridať logiku vetvenia. Ďalšie informácie nájdete v téme Pridanie logiky vetvenia do prieskumu.
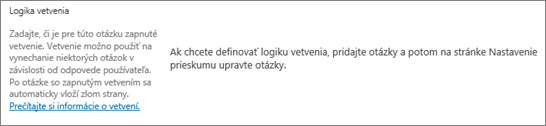
-
Ak chcete skontrolovať, či je odpoveď platná, v časti Overenie stĺpca zadajte do poľa Vzorec vzorec, ktorý chcete použiť na overenie. V poli Správa používateľa popíšte, čo je potrebné urobiť, aby sa zabezpečila platnosť odpovede. Ak napríklad žiadate od zamestnankyne, aby zadala čas, ktorý odpracovala na oddelení, môžete určiť, že tento čas nemôže presiahnuť celkový čas, ktorý odpracovala v rámci príslušnej spoločnosti. Ďalšie informácie o vzorcoch nájdete v téme Príklady používaných vzorcov v sharepointových zoznamoch.
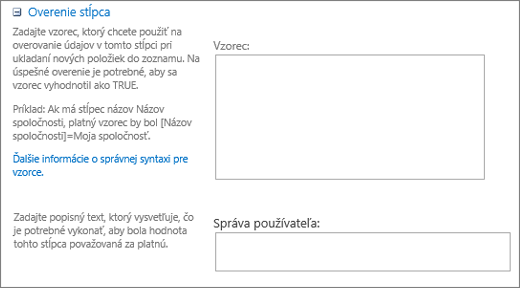
-
Vykonajte jeden z nasledujúcich krokov:
-
Ak chcete vytvoriť doplňujúce otázky, kliknite na položku Ďalšia otázka a potom zadajte informácie ďalšej otázky. Pokračujte, kým nepridáte všetky požadované otázky.
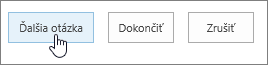
-
Po dokončení pridávania otázok vyberte položku Dokončiť.
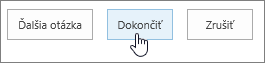
-
-
Ak chcete zobraziť prieskum, v časti Najnovšie na paneli Rýchle spustenie vyberte názov prieskumu.
Vytvorenie prieskumu v službe SharePoint 2016 alebo SharePoint 2013
-
V programe SharePoint prejdite na lokalitu, kde chcete pridať prieskum.
-
V SharePoint vyberte položku

-
Na stránke Vaše aplikácie zadajte do vyhľadávacieho poľa výraz prieskum.
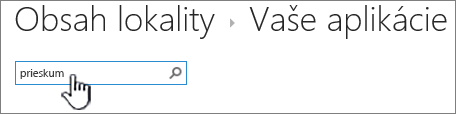
Vyberte ikonu prieskumu.
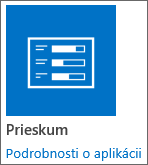
Poznámka: Môžno budete mať na výber interné aplikácie prieskumu alebo aplikácie prieskumu tretích strán, ak ich vaša spoločnosť povoľuje. Ak chcete poradiť, ktoré rady použiť, obráťte sa SharePoint o pomoc so správcom.
-
V poli Pridanie prieskumu vyberte položku Rozšírené možnosti.
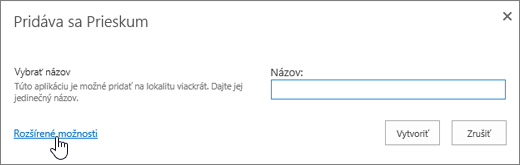
Môžete tiež jednoducho zadať názov, vybrať položku Vytvoriť a potomzmeniť nastavenia a neskôr pridať otázky.
-
Zadajte názov prieskumu.
-
Do poľa Popis zadajte popis prieskumu. Zadanie popisu je voliteľné.
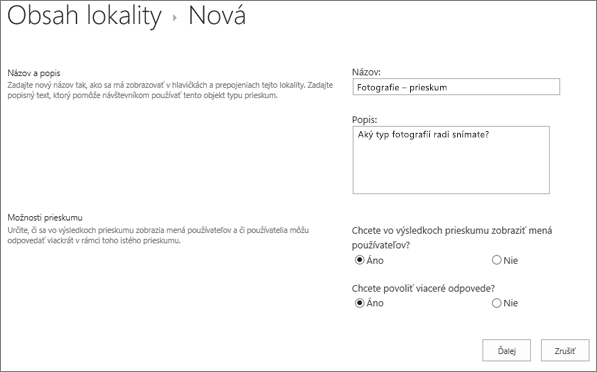
-
V časti Možnosti prieskumu zadajte, či sa majú spolu s odpoveďami zobrazovať aj mená ich autorov a či môžu respondenti reagovať na prieskum viackrát.
-
Vyberte položku Ďalej.
-
Na stránke Nová otázka zadajte text otázky a potom v časti Otázka a typ pre prvú otázku vyberte typ odpovede, ktorý chcete použiť.
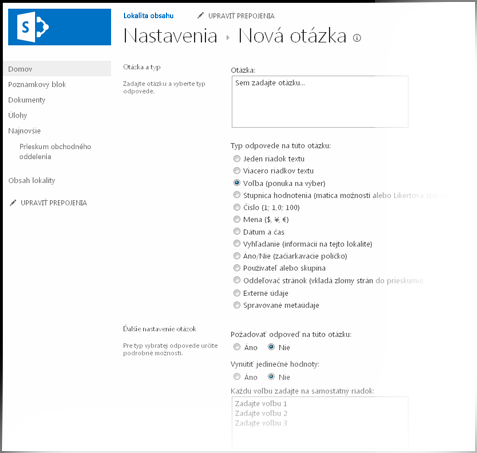
Poznámka: V súčasnosti neexistuje spôsob číslovania otázok v zobrazení, pretože do prieskumu nie je možné pridať ďalšie stĺpce. Ak chcete mať otázky očíslované, zadajte číslo do poľa Názov otázky. Otázky sa pridávajú postupne, ako ich vytvárate, ich poradie však môžete zmeniť na stránke nastavení.
-
V časti Ďalšie nastavenie otázok zadajte ďalšie nastavenia otázky, napríklad či je otázka povinná. Podľa typu otázky môžete tiež zadať odpovede na výber a voliteľnú predvolenú hodnotu.
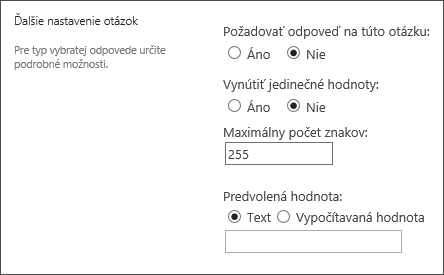
-
Ak chcete pridať logiku vetvenia, aby sa prieskum pýtal rôzne otázky na základe poslednej odpovede, musíte najprv dokončiť vytvorenie prieskumu. Potom môžete prejsť na stránku Nastavenia prieskumu a pridať logiku vetvenia. Ďalšie informácie nájdete v téme Pridanie logiky vetvenia do prieskumu.
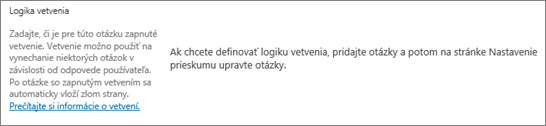
-
Ak chcete skontrolovať, či je odpoveď platná, v časti Overenie stĺpca zadajte do poľa Vzorec vzorec, ktorý chcete použiť na overenie. V poli Správa používateľa popíšte, čo je potrebné urobiť, aby sa zabezpečila platnosť odpovede. Ak napríklad žiadate od zamestnankyne, aby zadala čas, ktorý odpracovala na oddelení, môžete určiť, že tento čas nemôže presiahnuť celkový čas, ktorý odpracovala v rámci príslušnej spoločnosti. Ďalšie informácie o vzorcoch nájdete v téme Príklady používaných vzorcov v sharepointových zoznamoch.
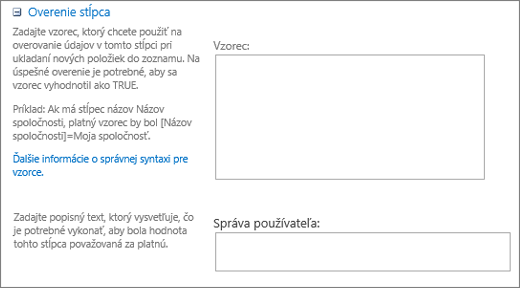
-
Vykonajte jeden z nasledujúcich krokov:
-
Ak chcete vytvoriť doplňujúce otázky, kliknite na položku Ďalšia otázka a potom zadajte informácie ďalšej otázky. Pokračujte, kým nepridáte všetky požadované otázky.
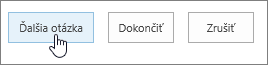
-
Po dokončení pridávania otázok vyberte položku Dokončiť.
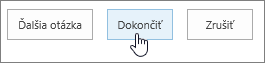
-
-
Ak chcete zobraziť prieskum, v časti Najnovšie na paneli Rýchle spustenie vyberte názov prieskumu.
Vytvorenie prieskumu v programe SharePoint 2010
Poznámka: Ak chcete vytvoriť prieskum, musíte mať povolenie na vytvorenie zoznamov na lokalite, na ktorej vytvárate prieskum.
-
Prejdite na lokalitu, kde chcete pridať prieskum.
-
Vyberte položku Akcie

-
Na stránke Celý obsah lokality a potom v ľavej hornej časti stránky vyberte položku Vytvoriť.
-
Do vyhľadávacieho poľa Prehľadávať inštalované položky v ľavej hornej časti obrazovky v časti Údajezadajte výraz prieskum apotom stlačte kláves Enter.

Vyberte ikonu prieskumu.
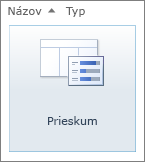
-
Do poľa Názov zadajte názov prieskumu. Názov je povinný a zobrazí sa na začiatku stránky prieskumu. Názov sa stane sa súčasťou webovej adresy stránky prieskumu a zobrazí sa v navigačných prvkoch, ktoré používateľom pomáhajú prieskum nájsť a otvoriť.
-
Ak chcete zadať popis a zadať možnosti navigácie a prieskumu, vyberte položku Ďalšie možnosti.
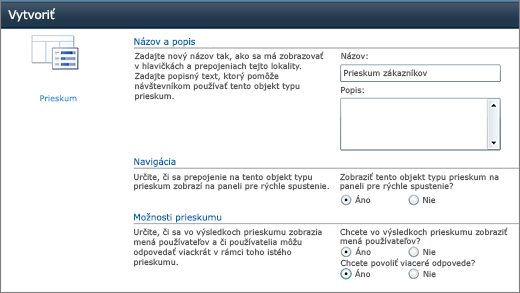
-
Do poľa Popis zadajte popis prieskumu. Zadanie popisu je voliteľné.
-
Ak chcete pridať prepojenie na tento zoznam na panel Rýchle spustenie, v časti Navigácia vyberte položku Áno.
-
V časti Možnosti prieskumu zadajte, či sa majú spolu s odpoveďami zobrazovať aj mená ich autorov a či môžu respondenti reagovať na prieskum viackrát.
-
Vyberte položku Vytvoriť.
-
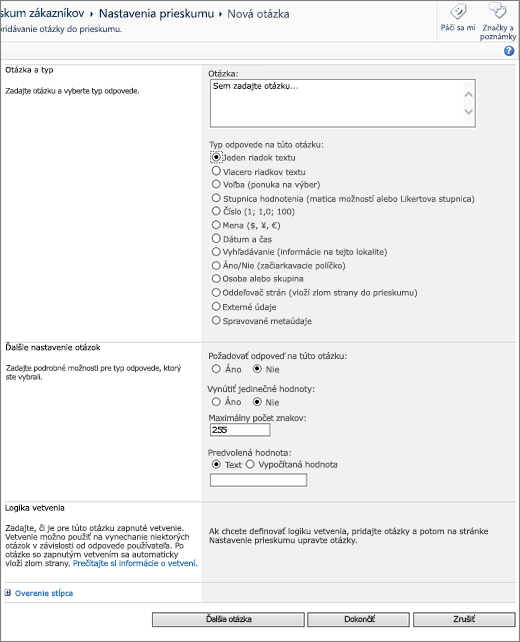
-
Na stránke Nová otázka zadajte text otázky a potom v časti Otázka a typ pre prvú otázku vyberte typ odpovede, ktorý chcete použiť.
-
V časti Ďalšie nastavenie otázok zadajte ďalšie nastavenia otázky, napríklad či je otázka povinná. Podľa typu otázky môžete tiež zadať odpovede na výber a voliteľnú predvolenú hodnotu.
-
Ak chcete skontrolovať, či je odpoveď platná, v časti Overenie stĺpca zadajte do poľa Vzorec vzorec, ktorý chcete použiť na overenie. V poli Správa používateľa popíšte, čo je potrebné urobiť, aby sa zabezpečila platnosť odpovede. Ak napríklad žiadate od zamestnankyne, aby zadala čas, ktorý odpracovala na oddelení, môžete určiť, že tento čas nemôže presiahnuť celkový čas, ktorý odpracovala v rámci príslušnej spoločnosti. Ďalšie informácie o vzorcoch nájdete v téme Príklady bežných vzorcov v zoznamoch SharePointu.
-
-
Vykonajte jeden z nasledujúcich krokov:
-
Ak chcete vytvoriť doplňujúce otázky, kliknite na položku Ďalšia otázka a potom zadajte informácie ďalšej otázky. Pokračujte, kým nepridáte všetky požadované otázky.
-
Po dokončení pridávania otázok vyberte položku Dokončiť.
Tip: V prípade potreby môžete neskôr pridať alebo zmeniť otázky.
-
-
Ak sa prieskum po návrate na stránku Nastavenia prieskumu nezobrazuje na paneli Rýchle spustenie v ľavej časti stránky, ale chcete ho tam zobraziť, postupujte podľa týchto krokov.
-
Vyberte položku Názov, popis a navigácia.
-
Na paneli Rýchle spustenie vyberte v časti Zobraziť tento prieskum položku Áno.
Môžete tiež zmeniť názov, pridať popis, zobraziť mená používateľov vo výsledkoch a povoliť viaceré odpovede.
-
Vyberte položku Uložiť.
-
-
Ak chcete zobraziť prieskum, v navigácii s opisom breadcrumb v hornej časti stránky alebo na paneli Rýchle spustenie na ľavej strane vyberte jeho názov.
-
Ak chcete, aby údaje z prieskumu boli dostupné na zobrazenie offline alebo analýzu v klientoch Office, vyberte položku Nastavenia a potom vyberte položku Nastavenia prieskumu. Vyberte položku Rozšírenénastavenia a potom v časti Dostupnosť klienta Office vyberte možnosť Áno.
Vytvorenie prieskumu v službe SharePoint 2007
Poznámka: Ak chcete vytvoriť prieskum, musíte mať povolenie na vytvorenie zoznamov na lokalite, na ktorej vytvárate prieskum.
-
Vyberte položku Zobraziť všetok obsahlokality a potom vyberte položku Vytvoriť na stránke Obsah všetkej lokality.
Tip: Vo väčšine prípadov môžete na dokončenie tohto kroku použiť

-
V časti Sledovanievyberte položku Prieskum.
-
Do poľa Názov zadajte názov prieskumu. Názov je povinný.
Názov sa zobrazí na začiatku stránky prieskumu. Názov sa stane súčasťou webovej adresy stránky prieskumu a zobrazí sa v navigačných prvkoch, ktoré používateľom pomáhajú prieskum nájsť a otvoriť.
-
Do poľa Popis zadajte popis prieskumu. Zadanie popisu je voliteľné.
-
Ak chcete pridať prepojenie na tento zoznam na panel Rýchle spustenie, v časti Navigácia vyberte položku Áno.
-
V časti Možnosti prieskumu zadajte, či sa majú spolu s odpoveďami zobrazovať aj mená ich autorov a či môžu respondenti reagovať na prieskum viackrát.
-
Vyberte položku Ďalej.
-
Na stránke Nová otázka zadajte text otázky a potom v časti Otázka a typ pre prvú otázku vyberte typ odpovede, ktorý chcete použiť.
-
V časti Ďalšie nastavenie otázok zadajte ďalšie nastavenia otázky, napríklad či je otázka povinná. Podľa typu otázky môžete tiež zadať odpovede na výber a voliteľnú predvolenú hodnotu.
-
Vykonajte jeden z nasledujúcich krokov:
-
Ak chcete vytvoriť ďalšie otázky, vyberte položku Ďalšiaotázka a potom zadajte informácie pre ďalšiu otázku. Pokračujte, kým nepridáte všetky požadované otázky.
-
Po dokončení pridávania otázok vyberte položku Dokončiť.
Tip: V prípade potreby môžete neskôr pridať alebo zmeniť otázky.
-
-
Ak chcete zobraziť prieskum, vyberte jeho názov v navigácii s breadcrumb v hornej časti stránky.
Otázky sú uvedené v poradí, v akom ich vytvoríte, ale niekedy to poradie potrebujete zmeniť. Používate napríklad logiku vetvenia a chcete, aby všetky otázky týkajúce sa konkrétnej témy boli položené pred vetvením. Ak chcete zmeniť poradie, postupujte podľa týchto krokov.
-
Prejdite na prieskum, v ktorom chcete zmeniť poradie otázok.
-
V hlavičke prieskumu vyberte položku Nastavenia apotom položku Nastavenia prieskumu.
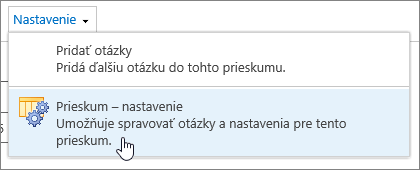
-
V dialógovom okne Nastavenia sa posuňte nadol do dolnej časti stránky a vyberte položku Zmeniť poradie otázok.

-
V dialógovom okne Zmeniť poradie stĺpcov zmeňte čísla v časti Pozícia zhora a usporiadajte otázky v požadovanom poradí.
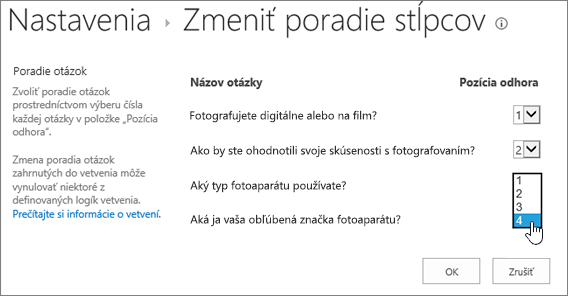
-
Vyberte tlačidlo OKa pod panelom Rýchle spustenie alebo v breadcrumbs vyberte názov prieskumu.

Ak chcete prieskum znova použiť a predtým odstrániť staršie odpovede, môžete použiť správcu lokality a vymazať údaje bez toho, aby ste prišli o otázky.
Ďalšie informácie nájdete v téme Odstránenie všetkých údajov z existujúceho prieskumu.
Prieskum v programe SharePoint je súčasťou vašej lokality a každý, kto môže zobraziť zoznamy a knižnice, bude môcť zobraziť aj prieskum. Používatelia musia mať povolenie na prispievanie, aby mohli odpovedať na prieskum. Ďalšie informácie o povoleniach nájdete v téme Úprava povolení pre zoznam alebo knižnicu.
Prieskum môžete umiestniť na domovskú stránku tak, že ho vložíte ako komponent aplikácie. Ďalšie informácie nájdete v téme Pridanie komponentu aplikácie na stránku.
Ak chcete odoslať prepojenie na prieskum e-mailom alebo v okamžitej správe, vyberte a skopírujte URL adresu z panela s adresou prehliadača a prilepte ju do správy.
Ďalšie témy súvisiace s prieskumom
Tu je niekoľko ďalších tém, ktoré vám pomôžu plánovať, spravovať, zobrazovať povolenia a ďalšie informácie v prieskume:
Pridajte nám komentár
Bol tento článok užitočný? Ak áno, dajte nám o tom vedieť v dolnej časti tejto stránky. Ak nie, dajte nám vedieť, čo bolo problematické alebo čo chýbalo. Ak ste sa sem dostali prostredníctvom vyhľadávania a nenašli ste tu požadované informácie, dajte nám vedieť, čo ste hľadali. Na základe vašich pripomienok skontrolujeme uvedené kroky a aktualizujeme tento článok.










