Výber šablóny
-
Spustite Publisher a vyberte kategóriu kariet.
-
V Publisheri 2013 a Publisheri 2016 kliknite na položky Vstavané > Pozdravy alebo Pozvánky.
-
V Publisheri 2010 kliknite na položky Pozdravy alebo Pozvánky v zozname šablón.
-
-
Prezrite si preddefinované publikácie kariet. Keď nájdete kartu, ktorá sa vám páči, kliknutím na ňu zobrazíte väčšiu ukážku.
-
V častiach Prispôsobiť a Možnosti môžete pred otvorením publikácie upraviť mnohé prvky návrhu:
-
V časti Prispôsobiť kliknite na požadovanú farebnú schému a schému písiem.
-
V časti Prispôsobiť kliknite na požadovanú skupinu informácií o zamestnaní alebo vytvorte novú skupinu.
-
V časti Možnosti vyberte požadovanú veľkosť strany, napríklad Polovica strany preložená na bočnej strane alebo Štvrťstrana preložená na hornej strane.
-
V časti Možnosti vyberte požadované rozloženie.
Poznámka: Ak použijete šablónu stiahnutú z lokality Office Online, návrh publikácie budete môcť prispôsobiť až po jej otvorení.
-
-
Kliknite na položku Vytvoriť.
Ak sa vám návrh, ktorý sa vám páči, nezobrazuje, môžete v službe Microsoft Create vyhľadať ďalšie šablóny kariet a pozvánok.
Prispôsobenie pozdravu
Vykonanie globálnych zmien návrhu
Možno budete chcieť urobiť zmeny, ktoré ovplyvnia celú publikáciu. Môžete napríklad chcieť skúsiť inú farbu alebo schému písiem. Takéto zmeny môžete vykonať kedykoľvek, no najlepšie je to urobiť pred vložením textu a obrázkov.
Použite niektorý z týchto postupov:
-
Na vyskúšanie inej farebnej schémy kliknite na karte Návrh strany na požadovanú farebnú schému. Keď ukážete kurzorom na farebné schémy, okamžite uvidíte, ako bude váš pozdrav po výbere danej farebnej schémy vyzerať.
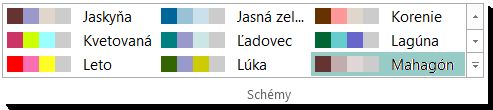
-
Na vyskúšanie inej schémy písiem kliknite na karte Návrh strany na položku Písma a vyberte požadovanú schému písma.

-
Ak chcete zmeniť veľkosť strany, na karte Návrh strany kliknite na položku Veľkosť a potom vyberte novú veľkosť strany.
Ďalšie informácie nájdete v téme Zmena veľkosti strany, veľkosti papiera alebo orientácie.
Práca s obrázkami
Ďalšie informácie o práci s obrázkami nájdete v téme Tipy na prácu s obrázkami.
Nahradenie zástupných obrázkov vlastnými obrázkami
-
Kliknite pravým tlačidlom myši na zástupný obrázok a potom na položky Zmeniť obrázok > Zameniť obrázok.
-
V dialógovom okne Vložiť obrázok môžete vyhľadať obrázky v počítači alebo lokálnej sieti, prípadne môžete vyhľadať obrázky na lokalite Office.com alebo v Bingu.
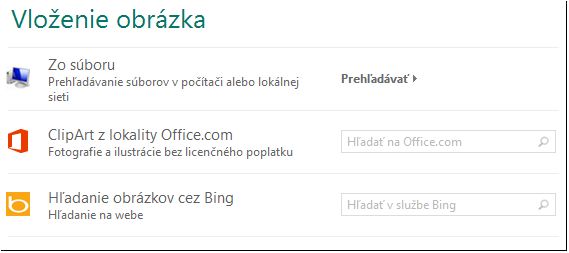
Poznámka: Vkladanie obrázkov z lokality Office.com a Bingu nie je k dispozícii v Publisheri 2010. Obrázky, ktoré ste našli online, môžete vložiť až po stiahnutí do počítača.
-
V prípade potreby zopakujte tento postup pri ďalších obrázkoch v publikácii.
Pridanie nového obrázka
-
Na karte Vložiť vyberte kliknutím v skupine Ilustrácie možnosť obrázkov (napríklad Obrázky alebo Online obrázky).
-
Vyhľadajte obrázky v počítači, na lokalite Office.com alebo v Bingu a kliknite na položku Vložiť.
Poznámka: Vkladanie obrázkov z lokality Office.com a Bingu nie je k dispozícii v Publisheri 2010. Obrázky, ktoré ste našli online, môžete vložiť až po stiahnutí do počítača.
Práca s textom
Zástupný text nahradíte tak, že naň kliknete a zadáte vlastný text.
Pridanie nového textu
-
Na karte Vložiť kliknite na tlačidlo Kresliť textové pole.
-
Na pozdrave ukážte na miesto, na ktorom sa má nachádzať jeden roh textu, a potom posuňte ukazovateľ myši diagonálnym smerom, až kým sa nezobrazí textové pole požadovanej veľkosti. Kliknite do poľa a zadajte text.
Nahradenie zástupného textu navrhovaným textom
-
Na karte Návrh strany kliknite na položku Možnosti.

-
V časti Kategória kliknite na požadovanú kategóriu správ. V časti Dostupné správy kliknite na požadovanú správu, prezrite si jej dve časti na pravej strane a potom kliknite na tlačidlo OK.
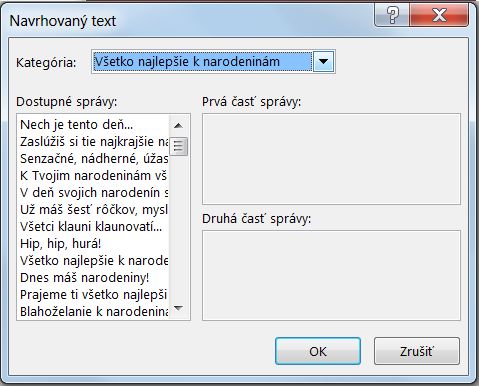
Tlač a dokončenie karty
V Publisheri sa karty dajú nastaviť na konkrétne veľkosti papiera. Ak napríklad vyberiete návrh, ktorý veľkosťou zodpovedá formátu listu, musíte papier dvakrát preložiť, potom ako kartu vytlačíte.
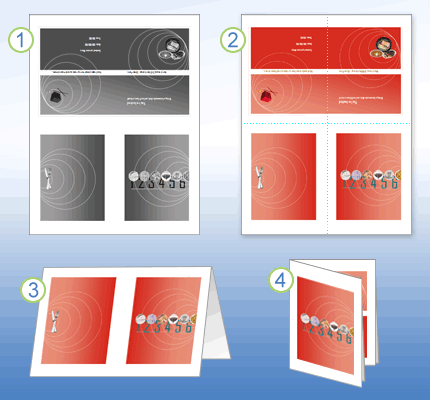
1 Karta na ukážke pred tlačou vyzerá ako v kroku 1.
2 Pri tlači na farebnej tlačiarni vyzerá karta pred preložením ako v kroku 2.
3 V kroku 3 preložíte kartu napoly zhora nadol.
4 V kroku 4 preložíte kartu zo strany na stranu.
Tlač karty
-
Keď karta vyzerá, ako ste chceli, uložte súbor.
-
Kliknite na položky Súbor > Tlač a potom v časti Nastavenia overte, či bol vybratý správny formát, napríklad Štvrtina strany preložená na bočnej strane, Polovica strany preložená na bočnej strane alebo Brožúra preložená na bočnej strane.
Poznámka: Tieto možnosti sú k dispozícii len vtedy, keď je veľkosť strany publikácie menšia ako veľkosť papiera nastaveného na tlač publikácie.
-
Na table ukážky sa zobrazí, ako bude vyzerať vytlačená publikácia. Vykonajte požadované zmeny možnosti tlače, napríklad počet kópií, a potom kliknite na položku Tlač.
Od konkrétnych výrobcov si zakúpte papier, ktorý je určený na tlač pozdravov. Balenia tohto papiera obyčajne obsahujú aj obálky. Pred tlačou na papier výrobcu alebo na drahší papier určený na tlač pozdravov vytlačte jeden alebo dva skúšobné pozdravy na obyčajný papier, aby ste overili, či sa publikácia vytlačí tak, ako očakávate.
Výber šablóny
-
Spustite Publisher a potom v zozname Typy publikácií kliknite na položku Pozvánky alebo Pozvánky.
-
Pozrite si preddefinované karty publikácií usporiadané do tematických skupín a vyberte šablónu.
Ak sa vám nepodarí nájsť vhodný návrh, môžete prehľadať ďalšie šablóny pozdravov na lokalite Microsoft Office Online. Použite pole Vyhľadať šablóny umiestnené nad zoznamom dostupných šablón.
Dôležité: Pred vyhľadávaním šablón Publishera na lokalite Office Online musíte byť pripojení na internet.
-
Pred otvorením publikácie môžete v časti Prispôsobiť a Možnosti upravovať mnohé prvky návrhu. Vykonajte niektorý z týchto krokov:
-
V časti Prispôsobiť kliknite na požadovanú farebnú schému a schému písiem.
-
V časti Prispôsobiť kliknite na požadovanú skupinu informácií o zamestnaní alebo vytvorte novú skupinu.
-
V časti Možnosti vyberte požadovanú veľkosť strany, napríklad Polovica strany preložená na bočnej strane alebo Štvrťstrana preložená na hornej strane.
-
V časti Možnosti vyberte požadované rozloženie.
Poznámky:
-
Ak použijete šablónu stiahnutú z lokality Office Online, návrh publikácie budete môcť prispôsobiť až po jej otvorení.
-
Niektoré karty preložené na bočnej strane sú nastavené len pre jednu možnosť rozloženia. Ak si vyberiete niektorý z týchto návrhov, ďalšie možnosti veľkosti a rozloženia strany nebudú k dispozícii.
-
-
-
Kliknite na položku Vytvoriť.
Prispôsobenie pozdravu
Vykonanie globálnych zmien návrhu
Možno budete chcieť urobiť zmeny, ktoré ovplyvnia celú publikáciu. Môžete napríklad chcieť skúsiť inú farbu alebo schému písiem. Takéto zmeny môžete vykonať kedykoľvek, no najlepšie je to urobiť pred vložením textu a obrázkov.
Vykonajte niektorý z týchto krokov:
-
Ak chcete vyskúšať inú farebnú schému, kliknite na položku Farebné schémy na pracovnej table Formátovať publikáciu a potom kliknite na požadovanú schému.
-
Ak chcete vyskúšať inú schému písiem, kliknite na položku Schémy písiem na pracovnej table Formátovať publikáciu a potom kliknite na požadovanú schému.
-
Ak chcete zmeniť veľkosť strany, kliknite na sekciu Možnosti na pracovnej table Formátovať publikáciu, kliknite na položku Zmeniť veľkosť strany a potom vyberte novú veľkosť strany v dialógovom okne Nastavenie strany.
Väčšina preddefinovaných kariet je formátovaná na tlač na papier s veľkosťou formátu listu, ktorý zložíte na štvrtinu hárku. Možno chcete tlačiť na obe strany papiera s veľkosťou polovice formátu listu.
Ako zmeniť veľkosť strany na polovicu formátu listu?
-
V dialógovom okne Nastavenie strany kliknite na položku Rozšírené.
-
V dialógovom okne Vlastná veľkosť strany zadajte názov svojej veľkosti strany. Zadajte napríklad Polovičná veľkosť formátu Letter.
-
V časti Možnosti vyberte v zozname Preloženie hárka možnosť Polovica strany preložená na bočnej strane.
-
V časti Strana zmeňte šírku na 4,25" a výšku na 5,5".
-
V časti Ukážka overte, či je vaša veľkosť strany a hárka formátovaná tak, ako potrebujete, a potom kliknite na položku OK.
Ďalšie informácie nájdete v téme Zmena veľkosti strany, veľkosti papiera alebo orientácie.
-
-
Kliknutím na položku Informácie o zamestnaní v ponuke Vložiť môžete vložiť informácie o svojom zamestnaní. Presuňte požadované položky z tably Informácie o zamestnaní na stranu publikácie.
Ak chcete zmeniť informácie o zamestnaní, kliknite na položku Zmeniť informácie o zamestnaní na table Informácie o zamestnaní. Ďalšie informácie nájdete v téme Vytvorenie, zmena alebo odstránenie informácií o zamestnaní.
Práca s obrázkami
Ďalšie informácie o práci s obrázkami nájdete v téme Tipy na prácu s obrázkami.
Nahradenie zástupných obrázkov vlastnými obrázkami
-
Kliknite pravým tlačidlom myši na zástupný obrázok, potom v kontextovej ponuke ukážte na položku Zmeniť obrázok a kliknutím vyberte zdroj nového obrázka.
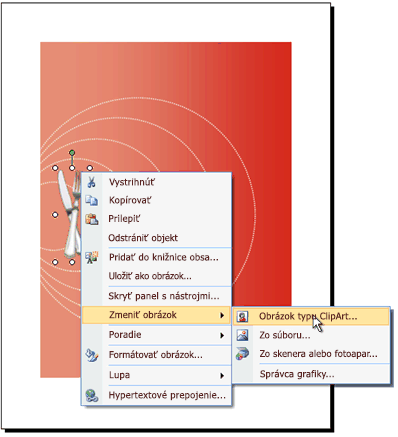
Tip: Ak sa položka Zmeniť obrázok po kliknutí pravým tlačidlom myši nezobrazí, klikajte na zástupný obrázok dovtedy, kým sa nezobrazia biele kruhy okolo rámu obrázka. Znova klikajte na obrázok dovtedy, kým sa okolo neho nezobrazia sivé kruhy s písmenami x, a potom kliknite pravým tlačidlom myši na obrázok.
-
V prípade potreby zopakujte tento postup pri ďalších obrázkoch v publikácii.
Pridanie nového obrázka
-
V ponuke Vložiť ukážte na položku Obrázok a potom vyberte zdroj nového obrázka.
-
Kliknite na príkaz Vložiť.
-
Vykonajte niektorý z týchto krokov:
-
Ak chcete zmeniť pozíciu obrázka, presuňte ho myšou.
-
Ak chcete zmeniť veľkosť obrázka, umiestnite ukazovateľ myši na jednu z rohových rukovätí a posuňte ho.
-
Ak chcete zmeniť farbu obrázka, kliknite pravým tlačidlom myši na obrázok, v kontextovej ponuke kliknite na položku Formátovať obrázok, kliknite na kartu Obrázok a potom na položku Prefarbiť.
Ak ste predtým už vytvorili nejaké informácie o zamestnaní, ktoré obsahovali logo, môžete na pozdrav toto logo rýchlo pridať. V ponuke Vložiť kliknite na položku Informácie o zamestnaní a potom dvakrát kliknite na položku Logo na table Informácie o zamestnaní.
-
Práca s textom
Ďalšie informácie o práci s textom nájdete v téme Pridanie textu v Publisheri.
Nahradenie zástupného textu vlastným textom
Ak ste predtým už vytvorili nejaké informácie o zamestnaní, vaše kontaktné informácie o zamestnaní a logo automaticky nahradia časť zástupného textu.
Poznámka: Informácie o zamestnaní automaticky nenahrádzajú zástupný text v šablónach stiahnutých z lokality Office Online. Ak chcete nahradiť zástupné mená, adresy a logá informáciami o zamestnaní, kliknite na tlačidlo inteligentnej značky 
-
Vyberte zástupný text a začnite písať.
-
Upravte veľkosť textu. Použite niektorý z nasledujúcich postupov:
-
Ak chcete zabrániť automatickému prispôsobeniu veľkosti textu textovému poľu, ktoré nie je pripojené k iným textovým poliam, kliknite na dané textové pole, ukážte na položku Prispôsobiť text v ponuke Formát a potom kliknite na položku Neprispôsobovať automaticky.
-
Ak chcete manuálne zmeniť veľkosť písma, vyberte text a potom zo zoznamu Veľkosť písma na paneli s nástrojmi Formátovanie kliknutím vyberte novú veľkosť písma.
Ďalšie informácie o prispôsobení textu textovým poliam nájdete v téme Zapnutie alebo vypnutie automatického prispôsobenia textu.
-
Pridanie nového textu
-
V ponuke Vložiť kliknite na položku Textové pole.
-
Na pozdrave ukážte na miesto, kde sa má nachádzať jeden roh textu, a potom posuňte ukazovateľ myši diagonálnym smerom, až kým sa nezobrazí textové pole požadovanej veľkosti.
-
Kliknite do poľa a zadajte text.
Nahradenie zástupného textu navrhovaným textom
-
Na pracovnej table Možnosti pozvánky v časti Navrhovaný text kliknite na položku Vybrať navrhovaný text.
-
V časti Kategórie kliknite na požadovanú kategóriu správ.
-
V časti Dostupné správy kliknite na požadovanú správu a potom si prezrite jej dve časti správy.
Poznámka: Navrhované texty nebudú k dispozícii, ak použijete šablónu stiahnutú z lokality Office Online alebo zmeníte veľkosť alebo formát strany (napríklad z hárka preloženého na bočnej strane na hárok preložený na hornej strane).
Tlač a dokončenie karty
V Publisheri sa karty dajú nastaviť na konkrétne veľkosti papiera. Ak napríklad vyberiete návrh, ktorý veľkosťou zodpovedá formátu listu, musíte papier dvakrát preložiť, potom ako kartu vytlačíte.
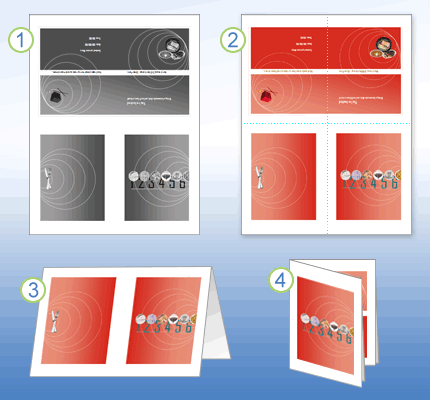
1 Karta na ukážke pred tlačou vyzerá ako v kroku 1.
2 Pri tlači na farebnej tlačiarni vyzerá karta pred preložením ako v kroku 2.
3 V kroku 3 preložíte kartu napoly zhora nadol.
4 V kroku 4 preložíte kartu zo strany na stranu.
Tlač karty
-
Keď karta vyzerá, ako ste chceli, uložte súbor.
-
V ponuke Súbor kliknite na položku Tlačiť a potom kliknite na kartu Nastavenie papiera a publikácie.
-
V časti Možnosti tlače overte, či bol vybratý vhodný formát , napríklad Štvrtina strany preložená na bočnej strane, Polovica strany preložená na bočnej strane alebo Brožúra preložená na bočnej strane.
Poznámka: Tieto možnosti sú k dispozícii len vtedy, keď je veľkosť strany publikácie menšia ako veľkosť hárka nastaveného na tlač publikácie.
-
Ak chcete zobraziť vzhľad vytlačenej publikácie, kliknite na položku Ukážka pred tlačou. Potom môžete pred jej tlačou vykonať všetky potrebné úpravy.
-
Vykonajte všetky potrebné zmeny možností tlače, napríklad počet kópií, a potom kliknite na položku Tlačiť.
Tip: Od konkrétnych výrobcov si zakúpte papier, ktorý je určený na tlač pozdravov. Balenia tohto papiera obyčajne obsahujú aj obálky. Pred tlačou na papier výrobcu alebo na drahší papier určený na tlač pozdravov vytlačte jeden alebo dva skúšobné pozdravy na obyčajný papier, aby ste overili, či sa publikácia vytlačí tak, ako očakávate.










