Id P&a PFD môžete rýchlo nakresliť tak, že na stránku kresby presuniete tvary zariadení procesného inžinierstva, spojíte ich s "inteligentnými" kanálmi a potom presuniete súčasti, ako sú ventily a nástroje, do potrubí. Ak chcete identifikovať súčasti v diagrame, môžete vytvoriť inteligentné značky. Údaje môžete pridávať do súčastí v diagramoch a vytvárať zoznamy zariadení, potrubí, ventilov a nástrojov. Pri úprave diagramov môžete jednoducho vytvárať nové zoznamy.
Môžete vytvoriť:
-
Diagramy potrubí a inštrumentácie
Id P&ukazujú, ako je priemyselné procesné zariadenie prepojené systémom potrubí. P&schémy id tiež ukazujú prístroje a ventily, ktoré monitorujú a riadia tok materiálov cez potrubia.
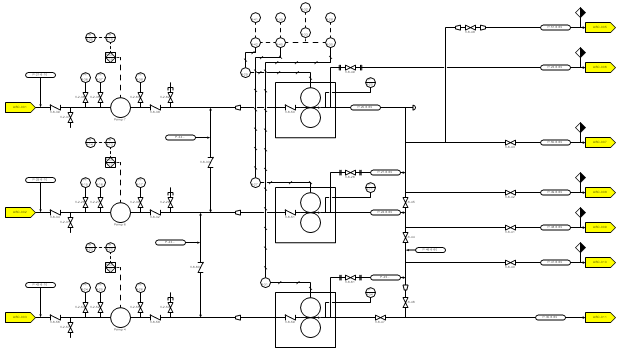
-
Diagramy toku procesu
PfDs ukazujú, ako je priemyselné spracovanie zariadenia prepojené systémom potrubí. PfD je koncepčnejší ako ID&P a zvyčajne obsahuje viac komentárov, ktoré zobrazujú údaje.
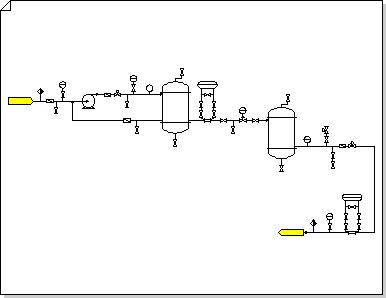
Vytvorenie diagramu potrubí a inštrumentácie
-
Vo Visiu otvorte niektorú z nasledujúcich šablón:
-
Diagram potrubí a inštrumentácie
-
Diagram toku procesu
-
-
Z ľubovoľnej kategórie Zariadenia presuňte tvary zariadení na stránku kresby.
V diagrame sa zobrazí inteligentné číslo značky pre každú súčasť.
-
Na pripojenie hlavných zariadení použite kanály.
-
Presuňte tvar kanála z kanálov na stránku kresby a potom umiestnite jeden z jeho koncových bodov na tvar zariadenia. Kanál môžete pripojiť k ľubovoľnému bodu na vonkajšej strane tvaru zariadenia, a to aj vtedy, ak tam tvar nemá bod pripojenia.
Koncový bod kanála sa zmení na zelený, čo znamená, že je pripojený (prilepený) k tvaru zariadenia, a bod pripojenia sa vytvorí, ak taký bod neexistoval.
-
Presuňte druhý koncový bod do iného tvaru zariadenia.
-
Ak chcete zmeniť vzhľad alebo zobraziť smer toku kanála, vyberte kanál a potom vyberte štýl z možnosti Čiara na páse s nástrojmi (pozrite si skupinu Štýly tvarov na karte Domov ).
Štýly ovládajú hrúbku čiary, smerových šípok a iných grafických symbolov, ktoré označujú typ potrubia alebo čiary prístroja.
Tip: Na kreslenie kanálov môžete použiť aj

-
-
Pridanie tvarov ventilov.
-
Z ventilov a armatúry presuňte tvary ventilov na vrch potrubia. Uvoľnite tlačidlo myši, keď sa zobrazí zelený štvorec, čo znamená, že ventil je prilepený ku kanálu.
Po pridaní ventilu do potrubia:
-
Automaticky sa otáča na rovnakú orientáciu ako kanál.
-
Rozdelí potrubie na dve identické potrubia, z ktorých každý je prilepený k ventilu.
-
-
Ak chcete odstrániť ventil z potrubia, vyberte ventil a stlačte kláves DELETE.
Keď sa ventil odstráni, rozdeľovací kanál nahradí jedno potrubie.
-
-
Z kategórie Nástroje presuňte tvary nástrojov na stránku kresby v blízkosti potrubia, ventilu alebo zariadenia, ktoré monitorujú.
-
Premiestnite tvary v diagrame presunutím myšou.
-
Teraz môžete pridať údaje do súčastí alebo vytvoriť a použiť množiny vlastností. Ďalšie informácie získate podľa týchto krokov:
Pridanie údajov do súčastí
-
Na karte Údaje kliknite na položku Okno Údaje tvaru.
-
Na stránke kresby vyberte tvar, do ktorého chcete pridať údaje.
-
Kliknite na každé údajové pole tvaru a zadajte alebo vyberte hodnotu.
Vytvorenie a použitie množín vlastností
-
Použite niektorý z nasledujúcich postupov:
-
Ak chcete pridať množinu vlastností k tvarom v kresbe, vyberte tvary.
-
Ak chcete pridať množinu vlastností k tvarom vo vzorkovnici, vyberte tvary vo vzorkovnici.
-
-
Na karte Údaje kliknite na položku Okno Údaje tvaru.
-
Kliknite pravým tlačidlom myši na okno Údaje tvaru a vyberte položku Množiny údajov tvarov.
-
Kliknite na položku Pridať a potom zadajte názov množiny údajov tvaru.
-
Vyberte, či chcete vytvoriť novú množinu údajov tvaru, množinu založenú na aktuálne vybratom tvare alebo množinu založenú na existujúcej množine údajov tvaru, a potom kliknite na tlačidlo OK.
-
Ak chcete pridať alebo upraviť údaje tvaru, v dialógovom okne Množiny údajov tvarov vyberte množinu údajov tvaru a kliknite na položku Definovať.
-
V dialógovom okne Definovanie údajov tvaru vykonajte všetky potrebné úpravy.
-
Kliknite na tlačidlo OK.
-
-
Prečíslovať súčasti.
-
V ponuke Procesné inžinierstvo kliknite na položku Prečíslovať.
-
V dialógovom okne Prečíslovanie súčastí v časti Použiť na vyberte možnosť, či chcete prečíslovať súčasti v dokumente, na aktuálnej strane alebo v aktuálnom výbere.
-
V zozname Zahrnúť formáty značiek zrušte začiarknutie políčok pre formáty značiek, ktoré nechcete zahrnúť do prečíslovania.
Poznámka: Predvolene sú vybraté všetky formáty značiek.
-
Priraďte počiatočnú hodnotu a hodnotu intervalu na prečíslovanie. Každému formátu značky môžete priradiť inú počiatočnú hodnotu a hodnotu intervalu.
-
Kliknutím na položku v zozname Zahrnúť formáty značiek ju zvýrazníte.
-
Do poľa Počiatočná hodnota zadajte alebo vyberte počiatočnú hodnotu na prečíslovanie.
-
Do poľa Interval zadajte alebo vyberte prírastok použitý na prečíslovanie súčastí.
-
Zopakujte tieto kroky pre každý formát značky.
-
-
Kliknite na tlačidlo OK .
-
-
Vytvárať zoznamy alebo účty materiálov zariadení, potrubí, ventilov a nástrojov.
-
Na karte Revízia kliknite na položku Zostavy tvarov.
-
Ak chcete vytvoriť vlastnú definíciu zostavy, postupujte podľa týchto krokov. Ak chcete použiť existujúcu definíciu zostavy, prejdite na krok c.
Nasledujúce kroky vytvárajú definíciu zostavy, ktorá filtruje duplicitné tvary procesného inžinierstva a zostavy o súčastiach procesného inžinierstva.
-
V dialógovom okne Zostava kliknite na položku Nové.
-
V Sprievodcovi definíciou zostavy vyberte možnosť, na ktorej chcete vytvoriť zostavu, a kliknite na položku Rozšírené.
-
V dialógovom okne Rozšírené v zozname vlastností vyberte položku PEComponentTag. V zozname Podmienka vyberte položku Existuje. V zozname Hodnoty vyberte položku TRUE.
-
Kliknutím na tlačidlo Pridať umiestnite túto podmienku do definovaného zoznamu kritérií a potom kliknite na tlačidlo OK.
-
V Sprievodcovi definíciou zostavy kliknite na tlačidlo Ďalej.
-
Začiarknutím políčka <Zobrazený text> môžete vytvoriť zostavu o značke súčasti. Potom začiarknite políčka ostatných údajov, ktoré chcete nahlásiť, a potom kliknite na tlačidlo Ďalej.
-
Ak chcete odfiltrovať duplicitné tvary procesného inžinierstva a zostavu o súčastiach, kliknite na položku Medzisúčty.
-
V dialógovom okne Medzisúčty kliknite v zozname Zoskupovať podľa na položku <Zobrazený text>a potom kliknite na položku Možnosti.
-
V dialógovom okne Možnosti kliknite na položku Neopakovať identické hodnoty a potom dvakrát kliknite na tlačidlo OK .
-
V Sprievodcovi definíciou zostavy kliknite na tlačidlo Ďalej, zadajte informácie na uloženie zostavy a potom kliknite na tlačidlo Dokončiť.
-
V dialógovom okne Zostava môžete buď spustiť zostavu, alebo kliknutím na tlačidlo OK uložiť definíciu a spustiť ju neskôr.
Tip: Ak chcete vytvoriť novú definíciu zostavy založenú na existujúcej definícii, v dialógovom okne Zostava vyberte existujúcu definíciu a potom kliknite na položku Nové. Uložte upravenú definíciu zostavy s novým názvom.
-
-
V zozname Definícia zostavy kliknite na názov definície zostavy, ktorú chcete použiť.
Definícia zostavy určuje, o ktorých tvaroch sa budú uvádzať a ktoré údaje tvaru sú zahrnuté do zostavy.
-
Kliknite na položku Spustiť, potom v dialógovom okne Spustenie zostavy kliknite na požadovaný formát zostavy a potom vykonajte niektorý z týchto krokov:
-
Ak ukladáte zostavu ako tvar v kresbe, vyberte, či sa má uložiť kópia definície zostavy s tvarom alebo prepojenie na definíciu zostavy.
-
Ak zostavu ukladáte ako súbor (keď ako formát zostavy vyberiete HTML alebo XML ), zadajte názov zostavy.
-
-
Ak chcete zostavu vygenerovať, kliknite na tlačidlo OK.
-
Ak ste spustili vlastnú zostavu, po návrate do dialógového okna Zostava kliknite na tlačidlo OK a uložte definíciu.
-










