Poznámka: Tento článok už splnil svoju úlohu a čoskoro ho odstránime. S cieľom predísť hláseniam Stránka sa nenašla odstraňujeme známe prepojenia. Ak ste vytvorili prepojenia na túto stránku, odstráňte ich, spoločne tak prispejeme k prepojenému webu.
Ktorý program balíka Office používate?
Word
Ak chcete zobraziť funkčné vzťahy vo svojej spoločnosti alebo organizácii, môžete pomocou grafického prvku SmartArt vytvoriť organizačnú schému.
Tento grafický prvok SmartArt využíva rozloženie organizačnej schémy a zahŕňa asistenta a troch podriadených.
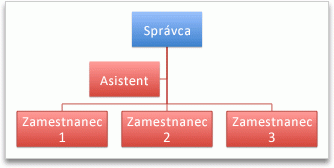
Vytvorenie základnej organizačnej schémy
-
Na karte SmartArt v časti Vložiť grafický prvok SmartArt kliknite na položku Hierarchia a potom na položku Organizačná schéma, ktorá je prvým uvedeným grafickým prvkom SmartArt.
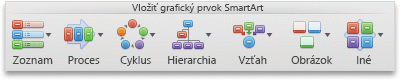
Poznámka: Hoci na vytvorenie organizačnej schémy môžete použiť aj iné rozloženia zo skupiny Hierarchia, tvar asistenta a usporiadanie podriadených sú k dispozícii len v rámci rozložení Organizačná schéma, Organizačná schéma s názvom a nadpisom, Organizačná schéma s polkruhmi a Vodorovná organizačná schéma.
-
Na textovej table postupujte takto:
|
Akcia |
Postup |
|---|---|
|
Zadanie mena osoby |
Kliknite na položku [Text] a zadajte meno. Tip: Ak sa chcete v zozname mien na textovej table posunúť nahor a nadol, použite klávesy so šípkou nahor a nadol. |
|
Pridanie osoby |
Kliknite na meno osoby na úrovni hierarchie, ktorú chcete pridať, a potom kliknite na položku |
|
Odobratie osoby |
Kliknite na meno osoby v hierarchii a potom kliknite na položku |
|
Zmena úrovne osoby v hierarchii |
Kliknite na meno danej osoby a potom kliknite na položku |
Pridanie asistenta
-
Kliknite na meno osoby, ktorej chcete pridať asistenta.
-
Na karte SmartArt v časti Úprava grafického prvku SmartArt kliknite na položku Organizačná schéma a potom na položku Pridať asistenta.

Zvislé alebo vodorovné usporiadanie podriadených
-
V organizačnej schéme kliknite na tvar manažéra, ktorý chcete zmeniť.
-
Na karte SmartArt v časti Úprava grafického prvku SmartArt kliknite na položku Organizačná schéma.

-
Použite jeden z nasledovných postupov:
|
Ak chcete usporiadať podriadených |
Kliknite na položku |
|---|---|
|
Vo zvislom stĺpci |
Na ľavej strane alebo Na pravej strane |
|
V dvoch zvislých stĺpcoch |
Zvislo |
|
Vo vodorovnom riadku |
Vodorovne |
Zmena štýlu
Ak ste vo svojej prezentácii použili motív, štýly organizačnej schémy, ktoré máte k dispozícii na výber, sa prispôsobia motívu a jeho farbám.
-
Kliknite na organizačnú schému, ktorú chcete zmeniť.
-
Na karte SmartArt v časti Štýly grafiky SmartArt kliknite na požadovaný štýl.
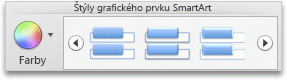
Ak chcete zobraziť ďalšie štýly, ukážte na štýl a potom kliknite na položku

Zmena farby
Ak ste vo svojej prezentácii použili motív, farby organizačnej schémy, ktoré máte k dispozícii na výber, sa prispôsobia farbám motívu.
-
Kliknite na organizačnú schému, ktorú chcete zmeniť.
-
Na karte SmartArt v časti Štýly grafiky SmartArt kliknite na položku Farby a potom kliknite na požadovaný farebný motív.
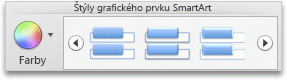
Odstránenie formátovania
Predvolený vzhľad organizačnej schémy možno obnoviť. Odstránite tým zmeny farieb, štýlov, tvarov a štýlov textu, ktoré ste v organizačnej schéme vykonali.
-
V dokumente kliknite na grafický prvok SmartArt, ktorý chcete zmeniť.
-
Na karte SmartArt v časti Obnoviť kliknite na položku Resetovať grafiku.

PowerPoint
Ak chcete zobraziť funkčné vzťahy vo svojej spoločnosti alebo organizácii, môžete pomocou grafického prvku SmartArt vytvoriť organizačnú schému.
Tento grafický prvok SmartArt využíva rozloženie organizačnej schémy a zahŕňa asistenta a troch podriadených.
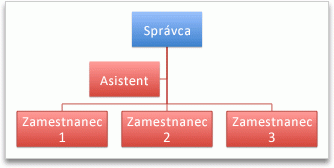
Vytvorenie základnej organizačnej schémy
-
Na karte SmartArt v časti Vložiť grafický prvok SmartArt kliknite na položku Hierarchia a potom na položku Organizačná schéma, ktorá je prvým uvedeným grafickým prvkom SmartArt.
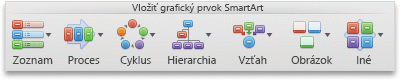
Poznámka: Hoci na vytvorenie organizačnej schémy môžete použiť aj iné rozloženia zo skupiny Hierarchia, tvar asistenta a usporiadanie podriadených sú k dispozícii len v rámci rozložení Organizačná schéma, Organizačná schéma s názvom a nadpisom, Organizačná schéma s polkruhmi a Vodorovná organizačná schéma.
-
Na textovej table postupujte takto:
|
Akcia |
Postup |
|---|---|
|
Zadanie mena osoby |
Kliknite na položku [Text] a zadajte meno. Tip: Ak sa chcete v zozname mien na textovej table posunúť nahor a nadol, použite klávesy so šípkou nahor a nadol. |
|
Pridanie osoby |
Kliknite na meno osoby na úrovni hierarchie, ktorú chcete pridať, a potom kliknite na položku |
|
Odobratie osoby |
Kliknite na meno osoby v hierarchii a potom kliknite na položku |
|
Zmena úrovne osoby v hierarchii |
Kliknite na meno danej osoby a potom kliknite na položku |
Pridanie asistenta
-
Kliknite na meno osoby, ktorej chcete pridať asistenta.
-
Na karte SmartArt v časti Úprava grafického prvku SmartArt kliknite na položku Organizačná schéma a potom na položku Pridať asistenta.

Zvislé alebo vodorovné usporiadanie podriadených
-
V organizačnej schéme kliknite na tvar manažéra, ktorý chcete zmeniť.
-
Na karte SmartArt v časti Úprava grafického prvku SmartArt kliknite na položku Organizačná schéma.

-
Použite jeden z nasledovných postupov:
|
Ak chcete usporiadať podriadených |
Kliknite na položku |
|---|---|
|
Vo zvislom stĺpci |
Na ľavej strane alebo Na pravej strane |
|
V dvoch zvislých stĺpcoch |
Zvislo |
|
Vo vodorovnom riadku |
Vodorovne |
Zmena štýlu
Ak ste vo svojej prezentácii použili motív, štýly organizačnej schémy, ktoré máte k dispozícii na výber, sa prispôsobia motívu a jeho farbám.
-
Kliknite na organizačnú schému, ktorú chcete zmeniť.
-
Na karte SmartArt v časti Štýly grafiky SmartArt kliknite na požadovaný štýl.
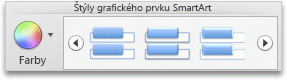
Ak chcete zobraziť ďalšie štýly, ukážte na štýl a potom kliknite na položku

Zmena farby
Ak ste vo svojej prezentácii použili motív, farby organizačnej schémy, ktoré máte k dispozícii na výber, sa prispôsobia farbám motívu.
-
Kliknite na organizačnú schému, ktorú chcete zmeniť.
-
Na karte SmartArt v časti Štýly grafiky SmartArt kliknite na položku Farby a potom kliknite na požadovaný farebný motív.
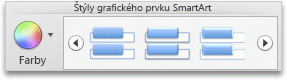
Odstránenie formátovania
Predvolený vzhľad organizačnej schémy možno obnoviť. Odstránite tým zmeny farieb, štýlov, tvarov a štýlov textu, ktoré ste v organizačnej schéme vykonali.
-
V dokumente kliknite na grafický prvok SmartArt, ktorý chcete zmeniť.
-
Na karte SmartArt v časti Obnoviť kliknite na položku Resetovať grafiku.
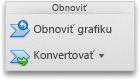
Pozrite tiež
Excel
Ak chcete zobraziť funkčné vzťahy vo svojej spoločnosti alebo organizácii, môžete pomocou grafického prvku SmartArt vytvoriť organizačnú schému.
Tento grafický prvok SmartArt využíva rozloženie organizačnej schémy a zahŕňa asistenta a troch podriadených.
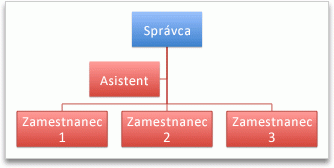
Vytvorenie základnej organizačnej schémy
-
Na karte SmartArt v časti Vložiť grafický prvok SmartArt kliknite na položku Hierarchia a potom na položku Organizačná schéma, ktorá je prvým uvedeným grafickým prvkom SmartArt.
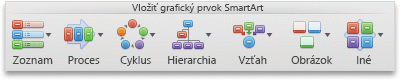
Poznámka: Hoci na vytvorenie organizačnej schémy môžete použiť aj iné rozloženia zo skupiny Hierarchia, tvar asistenta a usporiadanie podriadených sú k dispozícii len v rámci rozložení Organizačná schéma, Organizačná schéma s názvom a nadpisom, Organizačná schéma s polkruhmi a Vodorovná organizačná schéma.
-
Na textovej table postupujte takto:
|
Akcia |
Postup |
|---|---|
|
Zadanie mena osoby |
Kliknite na položku [Text] a zadajte meno. Tip: Ak sa chcete v zozname mien na textovej table posunúť nahor a nadol, použite klávesy so šípkou nahor a nadol. |
|
Pridanie osoby |
Kliknite na meno osoby na úrovni hierarchie, ktorú chcete pridať, a potom kliknite na položku |
|
Odobratie osoby |
Kliknite na meno osoby v hierarchii a potom kliknite na položku |
|
Zmena úrovne osoby v hierarchii |
Kliknite na meno danej osoby a potom kliknite na položku |
Pridanie asistenta
-
Kliknite na meno osoby, ktorej chcete pridať asistenta.
-
Na karte SmartArt v časti Úprava grafického prvku SmartArt kliknite na položku Organizačná schéma a potom na položku Pridať asistenta.

Zvislé alebo vodorovné usporiadanie podriadených
-
V organizačnej schéme kliknite na tvar manažéra, ktorý chcete zmeniť.
-
Na karte SmartArt v časti Úprava grafického prvku SmartArt kliknite na položku Organizačná schéma.

-
Použite jeden z nasledovných postupov:
|
Ak chcete usporiadať podriadených |
Kliknite na položku |
|---|---|
|
Vo zvislom stĺpci |
Na ľavej strane alebo Na pravej strane |
|
V dvoch zvislých stĺpcoch |
Zvislo |
|
Vo vodorovnom riadku |
Vodorovne |
Zmena štýlu
Ak ste vo svojej prezentácii použili motív, štýly organizačnej schémy, ktoré máte k dispozícii na výber, sa prispôsobia motívu a jeho farbám.
-
Kliknite na organizačnú schému, ktorú chcete zmeniť.
-
Na karte SmartArt v časti Štýly grafiky SmartArt kliknite na požadovaný štýl.
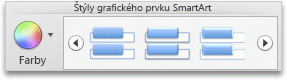
Ak chcete zobraziť ďalšie štýly, ukážte na štýl a potom kliknite na položku

Zmena farby
Ak ste vo svojej prezentácii použili motív, farby organizačnej schémy, ktoré máte k dispozícii na výber, sa prispôsobia farbám motívu.
-
Kliknite na organizačnú schému, ktorú chcete zmeniť.
-
Na karte SmartArt v časti Štýly grafiky SmartArt kliknite na položku Farby a potom kliknite na požadovaný farebný motív.
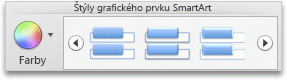
Odstránenie formátovania
Predvolený vzhľad organizačnej schémy možno obnoviť. Odstránite tým zmeny farieb, štýlov, tvarov a štýlov textu, ktoré ste v organizačnej schéme vykonali.
-
V dokumente kliknite na grafický prvok SmartArt, ktorý chcete zmeniť.
-
Na karte SmartArt v časti Obnoviť kliknite na položku Resetovať grafiku.

















