V programe Microsoft Access 2010 sa makrá, ktoré sú pripojené k objektom používateľského rozhrania, ako sú napríklad príkazové tlačidlá, textové polia, formuláre alebo zostavy, označujú ako makrá používateľského rozhrania. To ich odlišuje od údajových makier, ktoré sú priložené k tabuľkám. Makrá používateľského rozhrania sa používajú na automatizáciu radu akcia, ako je napríklad otvorenie ďalšieho objektu, použitie filtra, spustenie operácie exportu a mnohé ďalšie úlohy. V tomto článku vám predstavíme nanovo prepracovaný Zostavovač makier a ukážeme vám základné úlohy, ktoré sú zahrnuté do procesu vytvárania makra používateľského rozhrania.
Poznámka: Tento článok sa nevzťahuje na webové aplikácie Accessu.
Obsah tohto článku
Prehľad
Makrá môžu byť obsiahnuté v objektoch makier (niekedy sa nazývajú samostatné makrá) alebo môžu byť vložené do vlastností udalosti formulárov, zostáv alebo ovládacích prvkov. Vložené makrá sa stanú súčasťou objektu alebo ovládacieho prvku, do ktorého sú vložené. Objekty makier sú viditeľné na navigačnej table v časti Makrá. vložené makrá nie sú.
Každé makro pozostáva z určitého počtu akcií makra. V závislosti od kontextu, v ktorom pracujete, niektoré akcie makra nemusia byť k dispozícii na použitie.
Zostavovač makier
Tu sú niektoré z hlavných hlavných funkcií Zostavovača makier.
-
Katalóg akcií Akcie makra sú usporiadané podľa typu a sú prehľadávateľné.
-
Technológia IntelliSense Pri zadávaní výrazov navrhuje technológia IntelliSense možné hodnoty a nechá vás vybrať tú správnu.
-
Klávesové skratky Použite kombinácie klávesov na rýchlejší a jednoduchší zápis makra.
-
Priebeh programu Vytvorenie čitateľnejších makier s riadkami komentára a skupinami akcií.
-
Podmienené príkazy Umožňuje využívať zložitú logiku s podporou pre vnorené príkazy If/ Else/ Else If.
-
Opätovné použitie makra V katalógu akcií sa zobrazujú ďalšie makrá, ktoré ste vytvorili, takže ich môžete kopírovať do makra, s ktorým pracujete.
-
Jednoduchšie zdieľanie Kopírovanie makra a jeho prilepenie vo formáte súboru XML do e-mailu, príspevku diskusnej skupiny, blogu alebo na webovú lokalitu so vzorovým kódom.
Tu je video, ktoré vás prevedie hlavnými oblasťami Zostavovača makier.

Vytvorenie samostatného makra
V tejto procedúre sa vytvorí samostatný objekt makra, ktorý sa zobrazí v navigačnej table v časti Makrá. Samostatné makrá sa používajú vtedy, ak chcete opakovane použiť makro na viacerých miestach aplikácie. Volaním makra z iných makier sa môžete vyhnúť duplikovaniu rovnakého kódu na viacerých miestach.
-
Na karte Vytvoriť kliknite v skupine Makrá a kód na položku Makro.
V programe Access sa otvorí Zostavovač makier. -
Na paneli s nástrojmi Rýchly prístup kliknite na položku Uložiť.
-
Do dialógového okna Uložiť ako zadajte názov makra a potom kliknite na tlačidlo OK.
-
Pokračujte sekciou Pridanie akcií do makra.
Vytvorenie vloženého makra
V tejto procedúre sa vytvorí makro vložené do vlastnosti udalosti objektu. Makro na nezobrazí na navigačnej table, ale môže sa vyvolať z udalostí ako napríklad Pri zavedení alebo Pri kliknutí.
Keďže makro sa stáva časťou objektu formulára alebo zostavy, vložené makrá sa odporúčajú pre automatizované úlohy, ktoré sú špecifické pre konkrétny formulár alebo zostavu.
-
Na navigačnej table kliknite pravým tlačidlom na formulár alebo zostavu, ktorá bude obsahovať makro, a potom kliknite na položku Zobrazenie rozloženia.
-
Ak sa hárok vlastností ešte nezobrazuje, zobrazte ho stlačením klávesu F4.
-
Kliknite na ovládací prvok alebo sekciu obsahujúcu vlastnosť udalosti, v ktorej sa má nachádzať vložené makro. Ovládací prvok alebo sekciu (alebo celý formulár alebo zostavu) môžete vybrať pomocou rozbaľovacieho zoznamu v časti Typ výberu v hornej časti hárka vlastností.
-
Na pracovnej table Hárok vlastností kliknite na kartu Udalosť.
-
Kliknite do poľa vlastnosti udalosti, ktorú chcete spustiť. Ak napríklad chcete, aby sa makro spúšťalo po kliknutí na tlačidlo, kliknite na pole vlastnosti Pri kliknutí.
-
Ak pole vlastnosti obsahuje slová [Vložené makro], znamená to, že makro pre túto udalosť už bolo vytvorené. Môžete ho upraviť pokračovaním v zostávajúcich krokoch procedúry.
-
Ak pole vlastnosti obsahuje slová [Procedúra spúšťaná udalosťou], znamená to, že pre túto udalosť už bola vytvorená procedúra Visual Basic for Applications (VBA). Pred vložením makra do udalosti bude potrebné procedúru odstrániť. Môžete tak urobiť odstránením slov [Procedúra spúšťaná udalosťou], najprv by ste však mali skontrolovať procedúru spúšťanú udalosťou a uistiť sa, že jej odstránenie nepoškodí potrebné funkcie v databáze. V niektorých prípadoch je možné znova vytvoriť funkcie procedúry VBA pomocou vloženého makra.
-
Kliknite na tlačidlo Zostaviť

-
Ak sa zobrazí dialógové okno Výber zostavovača, uistite sa, že je vybratá možnosť Zostavovač makier a potom kliknite na položku OK.
V programe Access sa otvorí Zostavovač makier. Ak chcete pridať akcie do makra, pokračujte nasledujúcou časťou.
Pridanie akcií do makra
Akcie sú jednotlivé príkazy, ktoré tvoria makro, a ich názvy súvisia s tým, na čo slúžia, ako napríklad NájsťZáznam alebo ZavrieťDatabázu.
Krok 1: Vyhľadanie akcie makra
Prvým krokom pri pridávaní akcie je jej nájdenie v rozbaľovacom zozname Pridať novú akciu alebo v katalógu akcií.
Poznámky:
-
V rozbaľovacom zozname Pridať novú akciu a v katalógu akcií sa predvolene zobrazujú len akcie, ktoré sa budú spúšťať v nedôveryhodných databázach. Ak chcete zobraziť všetky akcie:
-
Na karte Návrh kliknite v skupine Zobraziť alebo skryť na položku Zobraziť všetky akcie.
-
-
Ak sa katalóg akcií nezobrazuje, kliknite na karte Návrh v skupine Zobraziť alebo skryť na položku Katalóg akcií.
Ak chcete nájsť akciu, použite niektorú z nasledujúcich metód:
-
Kliknite na šípku rozbaľovacieho zoznamu Pridať novú akciu a posúvaním nadol nájdite požadovanú akciu. Najskôr sú uvedené prvky priebehu programu a potom sú abecedne uvedené akcie makra.
-
Vyhľadajte akciu na table Katalóg akcií. Sú zoskupené podľa kategórie. Rozbaľte všetky kategórie a zobrazte akcie. Ak vyberiete akciu, v dolnej časti katalógu akcií sa zobrazí krátky popis akcie.
-
Vyhľadajte akciu v katalógu akcií tak, že začnete zadávať text do poľa hľadania v hornej časti tably. Počas zadávania textu sa zoznam akcií filtruje tak, aby sa zobrazili všetky makrá obsahujúce daný text. V programe Access sa zadaný text hľadá v názvoch makier aj v ich popisoch.
Krok 2: Pridanie akcie do makra
Keď nájdete požadovanú akciu makra, pridajte ju do makra pomocou niektorej z týchto metód:
-
Vyberte akciu v zozname Pridať novú akciu alebo začnite do poľa zadávať názov akcie. V Accesse sa akcia pridá na miesto, kde sa zobrazil zoznam Pridať novú akciu.
-
Myšou presuňte akciu z katalógu akcií na tablu makier. Zobrazí sa panel na vkladanie, ktorý informuje o tom, kam sa akcia vloží, keď uvoľníte tlačidlo myši.
-
Dvakrát kliknite na akciu v katalógu akcií.
-
Ak je na table makier vybratá akcia, nová akcia sa v Accesse pridá priamo pod ňu.
-
Ak je na table makra vybratý blok Skupina, If, Else If, Else alebo Submakro, Access pridá novú akciu do tohto bloku.
-
Ak na table makier nie je vybratá žiadna akcia ani blok, nová akcia sa v Accesse pridá na koniec makra.
Poznámky:
-
Ak ste už vytvorili určité makrá, sú uvedené v uzle V tejto databáze katalógu akcií.
-
Presunutím samostatného makra myšou (makra uvedeného v časti Makrá) na tablu makier sa vytvorí akcia SpustiťMakro, spúšťajúca makro, ktoré ste sem presunuli myšou. Potom môžete použiť rozbaľovací zoznam a volať submakrá, ak sa tu nachádzajú.
-
Ak chcete len kopírovať akcie zo samostatného makra do aktuálneho makra (namiesto vytvorenia akcie SpustiťMakro), kliknite pravým tlačidlom myši na katalóg akcií a potom kliknite na položku Pridať kópiu makra.
-
Presunutím vloženého makra myšou (makra uvedeného pod objektom formulára alebo zostavy) na tablu makier sa akcie z tohto makra kopírujú do aktuálneho makra.
-
-
Akciu tiež môžete vytvoriť presunutím databázového objektu myšou z navigačnej tably na tablu makier. Ak na tablu makier myšou presuniete tabuľku, dotaz, formulár, zostavu alebo modul, v Accesse sa pridá akcia otvárajúca tabuľku, dotaz, formulár alebo zostavu. Ak na tablu makier myšou presuniete ďalšie makro, v Accesse sa pridá akcia spúšťajúca makro.
-
-
Krok 3: Vyplnenie argumentov
Väčšina akcií makra vyžaduje aspoň jeden argument. Popis každého argumentu môžete zobraziť tak, že vyberiete akciu a potom presuniete ukazovateľ nad argumenty. V prípade mnohých argumentov môžete vybrať hodnotu z rozbaľovacieho zoznamu. Ak argument vyžaduje zadanie výrazu, funkcia IntelliSense vám pomôže zadať výraz navrhnutím možných hodnôt počas písania, ako je to znázornené na nasledujúcom obrázku:
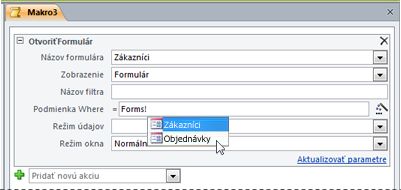
Keď sa zobrazí požadovaná hodnota, pridajte ju do svojho výrazu dvojitým kliknutím alebo použite klávesy so šípkou na jej zvýraznenie a potom stlačte klávesy TAB alebo ENTER.
Ďalšie informácie o vytváraní výrazov nájdete v článku Úvod k výrazom.
Používanie technológie IntelliSense s vlastnosťami vo webových databázach
Pri vytváraní vloženého makra používateľského rozhrania vo formulári kompatibilnom s webom je pomocou technológie IntelliSense možné pridať do výrazu ľubovoľnú vlastnosť formulára. Vo webovej databáze je však pomocou makier používateľského rozhrania možné pristupovať len k podmnožine vlastností formulára. Predpokladajme, že pri ovládacom prvku s názvom Prvok1 vo formulári s názvom Formulár1 je pomocou technológie IntelliSense možné pridať do výrazu používateľského makra príkaz [Formuláre]![Formulár1]![Prvok1].[ZdrojOvládaciehoPrvku]. Ak však potom databázu publikujete do služieb Access Services, makro s týmto výrazom spôsobí pri spustení na serveri chybu.
V nasledujúcej tabuľke sú uvedené vlastnosti, ktoré možno použiť v makrách používateľského rozhrania vo webových databázach:
|
Objekt alebo ovládací prvok |
Vlastnosti, ktoré možno použiť |
|
Formulár |
Popis, Zmenené, PovoliťPridávanie, PovoliťOdstránenia, PovoliťÚpravy |
|
Ovládací prvok Karta |
Zobrazené |
|
Označenie |
Popis, Zobrazené, Farba popredia, Farba pozadia |
|
Príloha |
Zobrazené, Povolené |
|
Príkazové tlačidlo |
Popis, Zobrazené, Povolené, Farba popredia |
|
Textové pole |
Povolené, Zobrazené, Zamknuté, Farba popredia, Farba pozadia, hodnota |
|
Začiarkavacie políčko |
Povolené, Zobrazené, Zamknuté, Hodnota |
|
Obrázok |
Zobrazené, Farba pozadia |
|
Rozbaľovacie pole |
Povolené, Zobrazené, Zamknuté, Hodnota |
|
Zoznam |
Povolené, Zobrazené, Zamknuté, Hodnota |
|
Webový prehliadač |
Zobrazené |
|
Podformulár |
Zapnuté, Zobrazené Zamknuté |
|
Ovládací prvok Navigácia |
Povolené, Zobrazené |
Premiestnenie akcie
Akcie makra sú vykonávané v poradí zhora nadol. Ak chcete akciu v makre premiestniť nahor alebo nadol, použite jednu z nasledovných metód:
-
Presuňte akciu nahor alebo nadol na požadované miesto.
-
Vyberte akciu a potom stlačte kombináciu klávesov CTRL + šípka nahor alebo CTRL + šípka nadol.
-
Vyberte akciu a potom kliknite na šípku Premiestniť nahor alebo Premiestniť nadol na pravej strane tably makier.
Odstránenie akcie
Odstránenie akcie makra:
-
Vyberte akciu a potom stlačte kláves DELETE. Môžete tiež kliknúť na tlačidlo Odstrániť (X) na pravej strany tably makier.
Poznámky:
-
Ak odstránite blok akcií, ako je napríklad blok If alebo blok Zoskupiť, odstránia sa aj všetky akcie v bloku.
-
Príkazy Posunúť nahor, Posunúť nadol a Odstrániť sú k dispozícii v kontextovej ponuke, ktorá sa zobrazí po kliknutí pravým tlačidlom myši na akciu makra.
-
Kontrola priebehu programu pomocou blokov If, Else If a Else
Ak chcete spustiť akcie makra len vtedy, keď sú pravdivé určité podmienky, môžete použiť blok If. Tento nahrádza stĺpec Podmienka, ktorý sa používal v starších verziách Accessu. Blok If je možné rozšíriť pomocou blokov Else If a Else, ktoré sú podobné ďalším sekvenčným programovacím jazykom ako jazyk VBA.
Na nasledujúcej ilustrácii je znázornený jednoduchý blok If vrátane blokov Else If a Else:
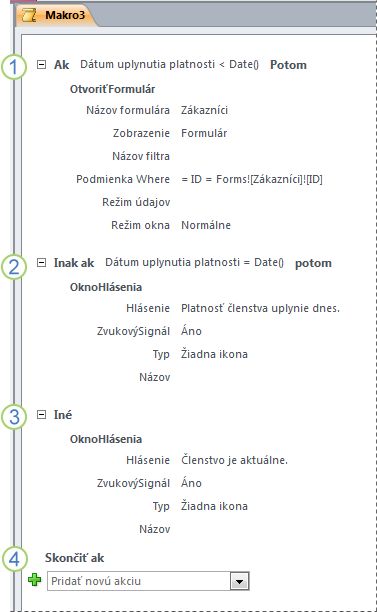
Blok If sa spustí, ak hodnota poľa Dátum uplynutia platnosti nižšia ako aktuálny dátum.
Blok Else If sa spustí, ak hodnota poľa Dátum uplynutia platnosti je rovná aktuálnemu dátumu.
Blok Else sa spustí vtedy, ak sa nespustí žiaden z predchádzajúcich blokov.
Blok If tu končí.
Pridanie bloku If do makra
-
Vyberte blok If z rozbaľovacieho zoznamu Pridať novú akciu alebo ho presuňte myšou z tably Katalóg akcií na tablu makier.
-
Do poľa v hornej časti bloku If zadajte výraz, ktorý určí, kedy sa blok spustí. Výraz musí byť boolovský (čiže taký, ktorý sa dá vyhodnotiť možnosťami áno alebo nie).
-
Pridajte akcie do bloku If tak, že ich vyberiete v rozbaľovacom zozname Pridať novú akciu, ktorý sa zobrazí v rámci bloku, alebo tak, že ich presuniete myšou z tably Katalóg akcií do bloku If.
Pridanie blokov Else alebo Else If do bloku If
-
Vyberte blok If a potom v pravom dolnom rohu bloku kliknite na položku Pridať Else alebo Pridať Else If.
-
Ak pridávate blok Else If, zadajte výraz, ktorý určí, kedy sa blok spustí. Výraz musí byť boolovský (čiže taký, ktorý sa dá vyhodnotiť možnosťami pravda alebo nepravda).
-
Pridajte akcie bloku Else If alebo Else tak, že ich vyberiete v rozbaľovacom zozname Pridať novú akciu, ktorý sa zobrazí v rámci bloku, alebo tak, že ich presuniete myšou do bloku z tably Katalóg akcií.
Poznámky:
-
Príkazy na pridanie blokov If, Else If a Else sú k dispozícii v kontextovej ponuke, ktorá sa zobrazí po kliknutí pravým tlačidlom myši na akciu makra.
-
Bloky If je možné vnoriť až do 10-tich úrovní.
-
Vytvorenie submakier
Každé makro môže obsahovať viacero submakier. Submakro je navrhnuté tak, aby bolo volané názvom z akcií makra SpustiťMakro alebo PriChybe.
Blok Submakro je možné pridať do makra rovnakým spôsobom ako akciu makra, ako je uvedené v sekcii Pridanie akcií do makra. Po pridaní bloku Submakro môžete do neho presunúť akcie makra, alebo môžete vybrať akcie zo zoznamu Pridať novú akciu, ktorý sa zobrazuje v rámci bloku.
Poznámky:
-
Blok Submakro tiež môžete vytvoriť tak, že vyberiete akcie, kliknete na ne pravým tlačidlom myši a potom vyberiete položku Vytvoriť blok submakra.
-
Submakrá musia byť vždy poslednými blokmi makra. pod submakro nemôžete pridať žiadne akcie (okrem ďalších submakro). Ak spustíte makro obsahujúce iba submakrá bez konkrétneho pomenovania požadovaného submakra, spustí sa len prvé submakro.
-
Ak chcete volať submakro (napríklad vo vlastnosti udalosti alebo pomocou akcie SpustiťMakro alebo PriChybe), použite nasledovnú syntax:
názovmakra.názovsubmakra
Zoskupenie súvisiacich akcií
Čitateľnosť makra môžete zlepšiť zoskupením akcií a priradením zmysluplného názvu k skupine. Môžete napríklad zoskupiť akcie, ktoré otvárajú a filtrujú formulár do skupiny nazvanej Otváranie a filtrovanie formulára. Zjednodušíte tak zobrazovanie navzájom súvisiacich akcií. Blok Skupina neovplyvňuje spúšťanie akcií a skupinu nie je možné volať alebo spustiť samostatne. Jej primárnym použitím je označenie skupiny akcií, aby ste pri čítaní makru porozumeli. Navyše počas upravovania rozsiahleho makra môžete každú skupinu bloku zbaliť do jedného riadku, čím zredukujete počet posúvaní, ktoré by ste museli vykonať.
Ak sa už akcie, ktoré chcete zoskupiť, nachádzajú v makre, použite tento postup, aby ste ich pridali do bloku Skupina:
-
Vyberte akcie, ktoré chcete zoskupiť.
-
Kliknite pravým tlačidlom myši na vybraté akcie a potom kliknite na položku Vytvoriť skupinový blok.
-
Do poľa v hornej časti bloku Skupina zadajte názov skupiny.
Ak akcie ešte nie sú prítomné:
-
Myšou presuňte blok Skupina z katalógu akcií na tablu makier.
-
Do poľa v hornej časti bloku Skupina zadajte názov skupiny.
-
Presuňte akcie makra z katalógu akcií do bloku Skupina alebo vyberte akcie zo zoznamu Pridať novú akciu, ktorý sa zobrazuje v rámci bloku.
Blok Skupina môže obsahovať ďalšie bloky Skupina a môže sa vnárať až do 9-tich úrovní.
Rozbalenie a zbalenie akcií makra alebo blokov
Keď vytvoríte nové makro, v zostavovači makier sa zobrazia akcie makra so všetkými viditeľnými argumentmi. V závislosti od veľkosti makra môžete chcieť zbaliť niektoré alebo všetky akcie makra (a bloky akcií) počas jeho upravovania. Zjednodušuje to získanie celkového zobrazenia štruktúry makra. Podľa potreby môžete rozbaliť niektoré alebo všetky akcie a upraviť ich.
Rozbalenie alebo zbalenie jednej akcie makra alebo bloku
-
Kliknite na znamienko plus (+) alebo mínus (-) naľavo od názvu makra alebo bloku. Môžete tiež stlačiť klávesy ŠÍPKA NAHOR alebo ŠÍPKA NADOL a vybrať akciu alebo blok a potom stlačiť klávesy ŠÍPKA DOĽAVA a ŠÍPKA DOPRAVA, aby ste ich zbalili alebo rozbalili.
Rozbalenie alebo zbalenie všetkých akcií makra (ale nie blokov)
-
Na karte Návrh kliknite v skupine Rozbaliť alebo zbaliť na položku Rozbaliť akcie alebo Zbaliť akcie.
Rozbalenie alebo zbalenie všetkých akcií makra a blokov
-
Na karte Návrh kliknite v skupine Rozbaliť alebo zbaliť na položku Rozbaliť všetko alebo Zbaliť všetko.
Tip: Do zbalenej akcie môžete „nazrieť" premiestnením ukazovateľa na akciu. V Accesse sa argumenty akcie zobrazia v názve tlačidla.
Kopírovanie a prilepenie akcií makra
Ak potrebujete opakovať akcie, ktoré ste už pridali do makra, môžete kopírovať existujúce akcie a prilepiť ich podobne ako odseky textu v textovom editore. Prilepované akcie sa vložia pod aktuálne vybratú akciu. Ak je vybratý blok, akcie sa prilepia dovnútra bloku.
Tip: Ak chcete rýchlo duplikovať vybraté akcie, podržte stlačený kláves CTRL a myšou presuňte akcie na pozíciu v makre, kam ich chcete kopírovať.
Zdieľanie makra s ostatnými
Keď kopírujete akcie makra do schránky, môžu sa vo formáte XML (Extensible Markup Language) prilepiť do ľubovoľnej aplikácie, ktorá prijíma text. Toto vám umožní odoslať makro kolegovi prostredníctvom e-mailovej správy alebo ho uverejniť v diskusnom fóre, na blogu alebo inej webovej lokalite. Príjemca môže kopírovať súbor XML a prilepiť ho do svojho zostavovača makier programu Access 2010. Makro sa opätovne vytvorí presne tak, ako ste ho zapísali.
Spustenie makra
Na spustenie makra môžete použiť ľubovoľnú z nasledujúcich metód:
-
Dvakrát kliknite na makro v navigačnej table.
-
Pomocou akcie makra SpustiťMakro alebo PriChybe vyvolajte makro.
-
Zadajte názov makra do vlastnosti udalosti objektu. Makro sa spustí pri spustení tejto udalosti.
Ladenie makra
Ak máte problémy so spustením makra, existuje niekoľko nástrojov, ktoré môžete použiť, aby ste zistili príčinu problému.
Pridanie akcie na obsluhu chýb do makra
Akcie na obsluhu chýb sa odporúča pridávať do každého makra pri jeho zápise a nechať ich v makre natrvalo. Pri používaní tejto metódy sa v Accesse zobrazia popisy chýb pri ich výskyte. Popisy chýb vám pomáhajú lepšie porozumieť chybe, aby ste mohli problém rýchlejšie opraviť.
Na pridanie submakra na obsluhu chýb do makra môžte použiť nasledujúcu procedúru:
-
Otvorte makro v návrhovom zobrazení.
-
V dolnej časti makra vyberte z rozbaľovacieho zoznamu Submakro možnosť Pridať novú akciu.
-
Do poľa napravo od slova Submakro zadajte názov makra, napríklad ObsluhaChýb.
-
Z rozbaľovacieho zoznamu Pridať novú akciu, ktorý sa zobrazí v rámci bloku Submakro vyberte akciu makra OknoHlásenia.
-
Do poľa Hlásenie zadajte nasledujúci text: = [ChybaMakra].[Popis]
-
V dolnej časti makra vyberte položku PriChybe z rozbaľovacieho zoznamu Pridať novú akciu.
-
Argument Prejsť na nastavte na možnosť Názov makra.
-
Do poľa Názov makra zadajte názov submakra na obsluhu chýb (v tomto príklade to bude ObsluhaChýb).
-
Presuňte myšou akciu makra PriChybe na úplný začiatok makra.
Na nasledujúcej ilustrácii je znázornené makro s akciou PriChybe a submakro s názvom ObsluhaChýb.
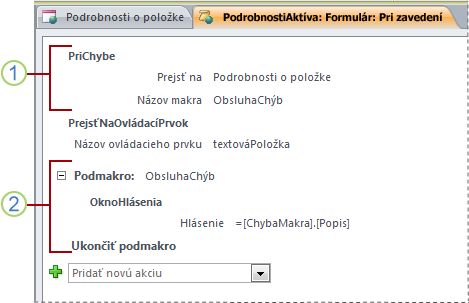
Akcia makra PriChybe je umiestnená v hornej časti makra a v prípade chyby volá submakro ObsluhaChýb.
Submakro ObsluhaChýb sa spustí iba v prípade, ak je volané akciou PriChybe a zobrazí sa okno hlásenia s popisom chyby.
Použitie príkazu Jeden krok
Režim Jeden krok je ladiaci režim makra, ktorý môžete použiť na spustenie makra akciu po akcii. Po vykonaní jednotlivých akcií sa zobrazí dialógové okno zobrazujúce informácie o akcii a kódy chyby, ktoré sa v ich dôsledku vyskytli. Keďže sa však v dialógovom okne Krokovanie makra nenachádza popis chyby, odporúča sa používať metódu submakra na obsluhu chýb, ktorá je popísaná v predchádzajúcej sekcii.
Spustenie režimu Jeden krok:
-
Otvorte makro v návrhovom zobrazení.
-
Na karte Návrh v skupine Nástroje kliknite na položku Jeden krok.
-
Uložte a zatvorte makro.
Pri ďalšom spustení makra sa zobrazí dialógové okno Krokovanie makra. V dialógovom okne sa o každej akcii zobrazia nasledujúce informácie:
-
názov makra,
-
podmienka (pre bloky If),
-
názov akcie,
-
argumenty,
-
číslo chyby (číslo chyby 0 znamená, že sa nevyskytli žiadne chyby).
Pri prechádzaní akciami kliknite na niektoré z troch tlačidiel v dialógovom okne:
-
Ak chcete zobraziť informácie o ďalšej akcii makra, stlačte tlačidlo Krok.
-
Ak chcete zastaviť makrá, ktoré sú aktuálne spustené, kliknite na tlačidlo Zastaviť všetky makrá. Režim Jeden krok sa bude naďalej uplatňovať pri ďalšom spustení makra.
-
Ak chcete ukončiť režim Jeden krok a pokračovať v spustení makra, kliknite na položku Pokračovať.
Poznámky:
-
Ak stlačíte tlačidlo Krok po poslednej akcii makra, režim Jeden krok bude naďalej platný pri ďalšom spustení makra.
-
Ak chcete spustiť režim Jeden krok, keď je spustené makro, stlačte klávesy CTRL+BREAK.
-
Ak chcete spustiť režim Jeden krok v konkrétnom bode makra, pridajte do neho akciu makra JedenKrok.
-
Režim Jeden krok nie je k dispozícii vo webovej databáze.
-
Konverzia makra na kód VBA
Makrá poskytujú podmnožinu príkazov, ktoré sú k dispozícii v programovacom jazyku Visual Basic for Applications (VBA). Ak sa rozhodnete, že potrebujete viac funkcií ako makrá, môžete jednoducho konvertovať samostatný objekt makra na kód VBA a potom využiť rozšírenú množinu funkcií, ktorú poskytuje VBA. Majte však na pamäti, že kód VBA sa nebude spúšťať v prehliadači. kód VBA, ktorý pridáte do webovej databázy, sa spustí len vtedy, keď je databáza otvorená v Accesse.
Poznámka: Vložené makrá nie je možné konvertovať na kód VBA.
Konverzia makra na kód VBA:
-
Na navigačnej table kliknite pravým tlačidlom myši na objekt makra a potom kliknite na položku Návrhové zobrazenie.
-
Na karte Návrh kliknite v skupine Nástroje na položku Konvertovať makrá do jazyka Visual Basic.
-
V dialógovom okne Konvertovať makro zadajte, či chcete do modulu VBA pridať kód na spracovanie chýb a komentáre, a potom kliknite na tlačidlo Konvertovať.
V Accesse sa zobrazí hlásenie, ktoré potvrdzuje, že makro sa skonvertovalo, a otvorí sa program Visual Basic Editor. Ak chcete zobraziť a upraviť modul, dvakrát kliknite na položku konvertovaného makra na table projektu.










