Poznámka: Tento článok už splnil svoju úlohu a čoskoro ho odstránime. S cieľom predísť hláseniam Stránka sa nenašla odstraňujeme známe prepojenia. Ak ste vytvorili prepojenia na túto stránku, odstráňte ich, spoločne tak prispejeme k prepojenému webu.
Skôr než vytvoríte lokalitu, musíte zistiť, či sa má podlokalita nachádzať v rámci existujúcej štruktúry lokality alebo na novej lokalite najvyššej úrovne. Tento článok poskytuje základné informácie, ktoré vám pomôžu pri rozhodovaní. Ak potrebujete ďalšie pokyny alebo ak potrebujete vytvoriť viacero podlokalít alebo lokalít najvyššej úrovne, zvážte konzultácie s vaším správcom.
Obsah tohto článku
-
Rozhodnúť sa, či sa má vytvoriť podlokalita alebo lokalita najvyššej úrovne
-
Vytvorenie lokality najvyššej úrovne pomocou vytvárania vlastných lokalít
Prehľad
Lokalita je skupina súvisiacich webových stránok, v ktorých môže váš tím pracovať na projektoch, vykonávať schôdze a zdieľať informácie. Vaša organizácia môže použiť podlokality a lokality najvyššej úrovne na rozdelenie obsahu lokality na odlišné oddelene spravované lokality. Vaša organizácia môže napríklad potrebovať samostatné lokality pre každý produkt alebo oblasť.
Webové lokality najvyššej úrovne môžu mať viacero podlokalít a podlokality môžu mať viacero podlokalít. Celá štruktúra webovej lokality najvyššej úrovne a všetkých jej podlokalít sa nazýva kolekcia lokalít.
Informácie o tom, či je možné vytvárať lokality a podlokality, závisia od toho, ako vaša organizácia nastavila svoje lokality a povolenia na ich vytvorenie. Niektoré organizácie potrebujú zachovať prísnu kontrolu nad tým, kto môže vytvárať lokality, alebo kedy a kde sa vytvárajú lokality. Ďalšie organizácie umožňujú používateľom získať v prípade potreby väčší prístup a slobodu pri vytváraní lokalít.
Podlokality
Ak máte úroveň povolení návrhu, môžete vytvoriť novú podlokalitu v rámci existujúcej štruktúry lokality. Nová podlokalita predvolene používa URL adresu svojej nadradenej lokality ako prvú časť jej URL adresy. Podlokalita môže dediť povolenia a navigáciu existujúcej lokality, môžete však zadať aj jedinečné povolenia a navigáciu. Nová podlokalita napríklad predvolene používa existujúci horný panel s prepojeniami a domovskú stránku, ale môžete určiť, aby používala vlastný horný panel s prepojeniami a domovskú stránku.

Horný panel s prepojeniami sa zobrazí ako jedna alebo viacero kariet s hypertextovým prepojením v hornej časti všetkých strán. Ak je napríklad vaša lokalita pomenovaná ako plánovanie konvencie, prepojenia na lokalitu plánovania konvencie sa môžu zobraziť na hornom paneli s prepojeniami nadradenej lokality, aby mohli ľudia, ktorí navštevujú nadradenú lokalitu, jednoducho vyhľadať lokalitu plánovania konvencie.
Keď vytvoríte novú podlokalitu, môžete ju zahrnúť do navigačných prvkov nadradenej lokality, aby ste mohli ľuďom pomôcť pri vyhľadávaní vašej lokality. Podlokalitu môžete napríklad vložiť na hornom paneli s prepojeniami nadradenej lokality a na paneli Rýchle spustenie nadradenej lokality. Panel Rýchle spustenie sa zobrazí na bočnej strane väčšiny stránok, ktoré čelia používateľom priamo pod prepojením Zobraziť obsah celej lokality .
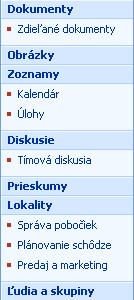
Lokalita najvyššej úrovne
Na základe predvoleného nastavenia musíte byť správcom na vytvorenie lokalít najvyššej úrovne (a kolekcií lokalít založených na lokalitách najvyššej úrovne), správca však môže povoliť vytvorenie samoobslužné lokality, aby umožnil iným ľuďom vytvárať lokality najvyššej úrovne. Ak je zapnutá možnosť samoobslužné vytváranie lokalít, používatelia s úplným ovládaním, návrhom, prispievajúcim a čítať úrovne povolení môžu vytvárať lokality. Lokalita najvyššej úrovne nemôže dediť navigáciu alebo povolenia z inej lokality. Poskytuje vlastné navigačné prvky a povolenia, môžete však upraviť povolenia. Keď vytvoríte novú lokalitu najvyššej úrovne, prepojenia na ňu sa nepridajú automaticky na inú lokalitu. Navigačné prvky iných lokalít môžete neskôr upraviť tak, aby odkazovali na svoju lokalitu.
Poznámka: Na základe predvoleného nastavenia sa nové lokality najvyššej úrovne a kolekcie lokalít vytvárajú v adresári lokalít, ktorý je založený na ceste servera. URL adresa lokality s názvom Site_A by napríklad bola: http://server_name/sites/Site_A/default.aspx. Na základe predvoleného nastavenia sa názov cesty nazýva/sites, hoci sa názov môže líšiť v závislosti od jazyka lokality. Správca môže zmeniť názov alebo umiestnenie tejto cesty definovaním spravovaných ciest. Pri vytváraní lokality pomocou samoobslužné vytvorenie lokality však nie je možné zmeniť cestu lokalít.
Rozhodnúť sa, či sa má vytvoriť podlokalita alebo lokalita najvyššej úrovne
Musíte sa rozhodnúť, či chcete vytvoriť podlokality v rámci tej istej kolekcie lokalít alebo webových lokalít najvyššej úrovne v samostatných kolekciách lokalít. Toto rozhodnutie je založené na tom, koľko lokalít je navzájom spoločných, či už ich chcete spravovať jednotlivo a či chcete zdieľať prvky, napríklad navigáciu alebo vyhľadávanie.
V rámci kolekcie lokalít môžu všetky lokality používať rovnaké:
-
Navigácia
-
Typy obsahu
-
Pracovné postupy
-
Skupiny zabezpečenia
-
Vyhľadávacie polia v zoznamoch
-
Rozsah hľadania
-
Množina funkcií
Vyberte podlokality v rámci tej istej kolekcie lokalít, keď:
-
Chcete zdieľať navigáciu medzi lokalitami.
-
Chcete mať podlokality dedenie povolení z nadradených lokalít.
-
Chcete zdieľať zoznamy medzi lokalitami.
-
Chcete zdieľať prvky návrhu (napríklad motívy alebo štýly) medzi lokalitami.
Vyberte webové lokality najvyššej úrovne v samostatných kolekciách lokalít, keď:
-
Potrebujete samostatné zabezpečenie rôznych lokalít.
Poznámka: Hoci môžete mať jedinečné povolenia pre podlokalitu, občas možno budete chcieť mať istotu, že medzi dvomi lokalitami nie sú žiadni používatelia a povolenia. V týchto prípadoch by ste mali použiť samostatné kolekcie lokalít.
-
Môže byť potrebné premiestniť kolekciu lokalít do inej databázy v budúcnosti.
-
Chcete mať možnosť zálohovať alebo obnoviť len túto lokalitu.
-
Chcete obmedziť rozsah pracovného postupu len na túto lokalitu.
-
Chcete mať samostatný rozsah hľadania len pre danú lokalitu.
Vytvorenie podlokality v rámci existujúcej lokality
Pred vytvorením lokality sa uistite, že ste na svojej lokalite v mieste, kde chcete vytvoriť novú podlokalitu.
-
Kliknite na položku Zobraziť všetok obsah lokality a potom na položku Vytvoriť na stránke Obsah celej lokality.
Tip: Vo väčšine prípadov môžete na dokončenie tohto kroku použiť ponuku Akcie lokality

-
V časti Webové stránky kliknite na položku Lokality a pracovné priestory.
-
V časti názov a popis zadajte názov lokality. Nadpis je povinný.
Nadpis sa zobrazí v hornej časti webovej stránky a zobrazí sa v navigačných prvkoch, ktoré používateľom pomáhajú nájsť a otvoriť lokalitu.
-
Do poľa Popis zadajte popis účelu lokality. Zadanie popisu je voliteľné.
Popis sa zobrazí v hornej časti webovej stránky a pomáha používateľom pochopiť účel vašej lokality.
-
Do časti Adresa webovej lokality zadajte URL adresu lokality. Prvá časť je vyplnená automaticky.
S cieľom zabrániť potenciálnym problémom s aktualizáciou alebo úpravou lokality nezadávajte ako súčasť webovej adresy žiadny z nasledujúcich špeciálnych znakov.
Špeciálne znaky, ktorým sa treba vyhnúť
Špeciálne znaky, ktorým sa treba vyhnúť
/
\\
:
*
?
"
<
>
|
#
\t
{
}
%
-
V časti Výber šablóny kliknite na požadovanú kartu a potom vyberte požadovanú šablónu lokality.
Príklady bežných predvolených šablón lokalít
-
Tímová lokalita Ak chcete vytvoriť lokalitu, ktorú môžu tímy použiť na vytváranie, usporadúvanie a zdieľanie informácií, vyberte túto šablónu lokality. Šablóna obsahuje knižnicu dokumentov a základné zoznamy, ako sú napríklad oznámenia, Kalendár, kontaktya prepojenia.
-
Prázdna lokalita Ak chcete vytvoriť lokalitu s prázdnou domovskou stránkou, ktorú plánujete prispôsobiť, vyberte túto šablónu lokality. Môžete použiť program na navrhovanie webových stránok, ktorý je kompatibilný so službou Windows SharePoint Services, ako je napríklad Microsoft Office SharePoint Designer 2007, na pridanie interaktívnych zoznamov alebo iných funkcií.
-
lokalita pracovného priestoru dokumentov Ak chcete vytvoriť lokalitu, ktorá pomáha členom tímu spolupracovať na dokumentoch, vyberte túto šablónu lokality. Táto šablóna poskytuje knižnicu dokumentov na ukladanie primárnych dokumentov a podporných súborov, zoznam úloh na priraďovanie položiek úlohy a zoznam prepojení pre zdroje súvisiace s dokumentom.
-
Lokalita Wiki Ak chcete vytvoriť lokalitu, v ktorej môžu používatelia rýchlo a jednoducho pridávať, upravovať a prepájať webové stránky, vyberte túto šablónu lokality.
-
Lokalita blogu Vyberte túto šablónu lokality, ak chcete vytvoriť lokalitu, na ktorej môžu používatelia uverejňovať informácie a umožniť ostatným komentovať ich.
-
Základná lokalita centra schôdzí Vyberte túto šablónu lokality, ak chcete vytvoriť lokalitu, ktorá vám pomôže naplánovať, usporiadať a sledovať schôdzu so zvyškom tímu. Šablóna obsahuje nasledujúce zoznamy: ciele, účastníci, agendaa Knižnica dokumentov.
-
Prázdna lokalita centra schôdzí Vyberte túto šablónu lokality, ak chcete vytvoriť prázdnu lokalitu centra schôdzí, ktorú si môžete prispôsobiť podľa svojich požiadaviek.
-
Lokalita centra schôdzí s rozhodnutím Vyberte túto šablónu lokality, ak chcete vytvoriť lokalitu, ktorá je ideálna na kontrolu dokumentov a zaznamenávanie rozhodnutí, ktoré sa dosiahnu na schôdzi. Šablóna obsahuje nasledovné zoznamy: ciele, účastníci, agenda, Knižnica dokumentov, úlohya rozhodnutia.
-
Lokalita centra sociálnej schôdze Ak chcete vytvoriť lokalitu, ktorá vám pomôže naplánovať a koordinovať sociálne príležitosti, vyberte túto šablónu lokality. Šablóna obsahuje nasledovné zoznamy: účastníci, pokyny, veci, ktoré je potrebné preniesť, diskutovaťa knižnicu obrázkov.
-
Viacstranová lokalita centra schôdzí Ak chcete vytvoriť lokalitu, ktorá poskytuje všetky základy na plánovanie, usporiadanie a sledovanie schôdze s viacerými stranami, vyberte túto šablónu lokality. Šablóna obsahuje nasledovné zoznamy: ciele, účastníkova agenda okrem dvoch prázdnych strán, ktoré môžete prispôsobiť podľa svojich požiadaviek.
-
-
V časti Povolenia vyberte, či chcete poskytnúť prístup rovnakým používateľom, ktorí majú prístup k nadradenej lokalite, alebo jedinečnej množine používateľov.
Ak kliknete na položku Použiť jedinečné povolenia, môžete povolenia nastaviť aj neskôr, po zadaní informácií na aktuálnej stránke.
-
V časti Navigácia vyberte, či chcete, aby sa nová podlokalita zobrazila v navigácii na nadradenej lokalite.
Na základe predvoleného nastavenia sa panel Rýchle spustenie zobrazuje na bočnej strane väčšiny stránok, ktoré čelia používateľom priamo pod prepojením Zobraziť obsah celej lokality . Horný panel s prepojeniami sa zobrazí ako jedna alebo viacero kariet s hypertextovým prepojením v hornej časti všetkých strán.
-
V časti Dedenie navigácie určite, či má lokalita zdediť horný panel s prepojeniami z nadradenej lokality, alebo má mať na hornom paneli s prepojeniami vlastnú množinu prepojení.
Toto nastavenie ovplyvní aj to, či sa nová lokalita zobrazí ako súčasť navigácie s popisom cesty v nadradenej lokalite. Navigácia v navigácii obsahuje množinu hypertextových prepojení, ktoré umožňujú používateľom lokality rýchlo prechádzať hierarchiou lokalít v rámci kolekcie lokalít, ako je napríklad plánovanie konvencie. Pri prechádzaní nadol hierarchiou lokalít sa navigácia s popisom cesty zobrazí na stránke, na ktorej sa práve nachádzate. Ak kliknete na položku nie, vaša podlokalita nebude obsahovať navigáciu na nadradenej lokalite.
-
Kliknite na položku Vytvoriť.
Ak ste zadali, že podlokalita má rovnaké povolenie ako jeho nadradená lokalita, nová lokalita sa vytvorí po kliknutí na položku vytvoriť. Ak ste zadali jedinečné povolenia, zobrazí sa stránka Nastaviť skupiny pre túto lokalitu, kde môžete nastaviť skupiny pre podlokalitu.
-
Ak sa zobrazí stránka Nastaviť skupiny pre túto lokalitu, musíte určiť, či chcete vytvoriť nové skupiny alebo použiť existujúce skupiny pre návštevníkov, členov a vlastníkov tejto lokality. V každej časti vykonajte niektorý z týchto krokov:
-
Ak kliknete na položku vytvoriť novú skupinu, buď prijmite automaticky vytvorený názov novej skupiny SharePointu, alebo zadajte nový názov a potom pridajte ľudí, ktorých chcete. Kliknite na ikonu so znakom začiarknutia a overte mená, ktoré zadávate, alebo kliknite na ikonu Adresára a vyhľadajte v ňom ďalšie mená.
V časti Návštevníci tejto lokality môžete tiež pridať všetkých overených používateľov do skupiny Návštevníci, ktorá predvolene poskytuje členom skupiny povolenie na čítanie obsahu na vašej lokalite.
-
Ak kliknete na položku použiť existujúcu skupinu, vyberte zo zoznamu skupinu SharePointu, ktorú chcete použiť.
Ak máte viacero skupín aplikácie SharePoint, zoznam môže byť skrátený. Kliknite na položku Viac a zobrazí sa úplný zoznam alebo Menej na skrátenie zoznamu.
-
-
Kliknite na tlačidlo OK.
Vytvorenie lokality najvyššej úrovne pomocou vytvárania vlastných lokalít
Skôr ako budete môcť vytvoriť lokalitu pomocou vytvárania vlastných lokalít, správca musí najprv povoliť vytvorenie samoobslužné lokality v centrálnej správe služby SharePoint.
Ak je zapnutá možnosť samoobslužné vytváranie lokalít, v zozname oznamy na lokalite sa zobrazí oznámenie s prepojením na vytvorenie lokality. Ak sa oznámenie nezobrazuje, obráťte sa na správcu a požiadajte o informácie o URL adrese samoobslužné na vytváranie lokalít.
-
Prejdite na lokalitu najvyššej úrovne v kolekcii lokalít.
Ak sa nachádzate na lokalite najvyššej úrovne, kliknite na domovskú stránku na hornom paneli s prepojeniami alebo na prvej lokalite hierarchie navigácie v navigácii. Ak je napríklad vaša navigačná lokalita tímovej lokality>marketingových>projektoch, pretože sa nachádzate na stránke projekty na stránke marketingová lokalita, kliknite na položku Tímová lokalita.
-
Na domovskej stránke lokality najvyššej úrovne si prezrite zoznam oznamov .
Ak sa nezobrazuje oznámenie pre samoobslužné vytváranie lokalít na domovskej stránke, zobrazte úplný zoznam kliknutím na položku oznámenia. Ak sa nezobrazuje zoznam oznámenia , kliknite na položku Zobraziť obsah celej lokalitya potom vyhľadajte oznámenia v časti zoznamy.
Tip: Ak už máte URL adresu pre samoobslužné vytváranie lokalít, URL adresu môžete zadať alebo prilepiť priamo do panela s adresou v prehliadači bez toho, aby ste museli najprv vyhľadať oznam o vytvorení lokality.
-
V oznámení s názvom samoobslužné vytvorenie lokalitykliknite na URL adresu na vytvorenie novej webovej lokality. Ak sa URL adresa nezobrazuje, kliknite na oznámenie a otvorte ho úplne.
Na základe predvoleného nastavenia sa oznámenie nazýva samoobslužné vytváranie lokalít, správca ho však mohol prispôsobiť.
-
Na stránke nová lokalita SharePoint v časti názov a popis zadajte názov lokality. Nadpis je povinný.
Nadpis sa zobrazí v hornej časti webovej stránky a zobrazí sa v navigačných prvkoch, ktoré používateľom pomáhajú nájsť a otvoriť lokalitu.
-
V časti názov a popis zadajte popis účelu lokality do poľa Popis . Zadanie popisu je voliteľné.
Popis sa zobrazí v hornej časti webovej stránky a pomáha používateľom pochopiť účel vašej lokality.
-
Do časti Adresa webovej lokality zadajte URL adresu lokality. Prvá časť je vyplnená automaticky.
S cieľom zabrániť potenciálnym problémom s aktualizáciou alebo úpravou lokality nezadávajte ako súčasť webovej adresy žiadny z nasledujúcich špeciálnych znakov.
Špeciálne znaky, ktorým sa treba vyhnúť
Špeciálne znaky, ktorým sa treba vyhnúť
/
\\
:
*
?
"
<
<
|
#
\t
{
}
%
-
V časti Výber šablóny kliknite na požadovanú kartu a potom vyberte požadovanú šablónu lokality.
Príklady bežných predvolených šablón lokalít
-
Tímová lokalita Ak chcete vytvoriť lokalitu, ktorú môžu tímy použiť na vytváranie, usporadúvanie a zdieľanie informácií, vyberte túto šablónu lokality. Šablóna obsahuje knižnicu dokumentov a základné zoznamy, ako sú napríklad oznámenia, Kalendár, kontaktya prepojenia.
-
Prázdna lokalita Ak chcete vytvoriť lokalitu s prázdnou domovskou stránkou, ktorú plánujete prispôsobiť, vyberte túto šablónu lokality. Môžete použiť program na navrhovanie webových stránok, ktorý je kompatibilný so službou Windows SharePoint Services, ako je napríklad Microsoft Office SharePoint Designer 2007, na pridanie interaktívnych zoznamov alebo iných funkcií.
-
lokalita pracovného priestoru dokumentov Ak chcete vytvoriť lokalitu, ktorá pomáha členom tímu spolupracovať na dokumentoch, vyberte túto šablónu lokality. Táto šablóna poskytuje knižnicu dokumentov na ukladanie primárnych dokumentov a podporných súborov, zoznam úloh na priraďovanie položiek úlohy a zoznam prepojení pre zdroje súvisiace s dokumentom.
-
Lokalita Wiki Ak chcete vytvoriť lokalitu, v ktorej môžu používatelia rýchlo a jednoducho pridávať, upravovať a prepájať webové stránky, vyberte túto šablónu lokality.
-
Lokalita blogu Vyberte túto šablónu lokality, ak chcete vytvoriť lokalitu, na ktorej môžu používatelia uverejňovať informácie a umožniť ostatným komentovať ich.
-
Základná lokalita centra schôdzí Vyberte túto šablónu lokality, ak chcete vytvoriť lokalitu, ktorá vám pomôže naplánovať, usporiadať a sledovať schôdzu so zvyškom tímu. Šablóna obsahuje nasledujúce zoznamy: ciele, účastníci, agendaa Knižnica dokumentov.
-
Prázdna lokalita centra schôdzí Vyberte túto šablónu lokality, ak chcete vytvoriť prázdnu lokalitu centra schôdzí, ktorú si môžete prispôsobiť podľa svojich požiadaviek.
-
Lokalita centra schôdzí s rozhodnutím Vyberte túto šablónu lokality, ak chcete vytvoriť lokalitu, ktorá je ideálna na kontrolu dokumentov a zaznamenávanie rozhodnutí, ktoré sa dosiahnu na schôdzi. Šablóna obsahuje nasledovné zoznamy: ciele, účastníci, agenda, Knižnica dokumentov, úlohya rozhodnutia.
-
Lokalita centra sociálnej schôdze Ak chcete vytvoriť lokalitu, ktorá vám pomôže naplánovať a koordinovať sociálne príležitosti, vyberte túto šablónu lokality. Šablóna obsahuje nasledovné zoznamy: účastníci, pokyny, veci, ktoré je potrebné preniesť, diskutovaťa knižnicu obrázkov.
-
Viacstranová lokalita centra schôdzí Ak chcete vytvoriť lokalitu, ktorá poskytuje všetky základy na plánovanie, usporiadanie a sledovanie schôdze s viacerými stranami, vyberte túto šablónu lokality. Šablóna obsahuje nasledovné zoznamy: ciele, účastníkova agenda okrem dvoch prázdnych strán, ktoré môžete prispôsobiť podľa svojich požiadaviek.
-
-
Kliknite na položku Vytvoriť.
Zobrazí sa stránka nastaviť skupiny pre túto lokalitu, kde môžete nastaviť skupiny pre danú lokalitu.
-
V každej časti stránky nastaviť skupiny pre túto lokalitu prijmite automaticky vytvorený názov novej skupiny SharePointu alebo zadajte nový názov a potom pridajte ľudí alebo skupiny, ktorých chcete. Kliknite na ikonu so znakom začiarknutia a overte mená, ktoré zadávate, alebo kliknite na ikonu Adresára a vyhľadajte v ňom ďalšie mená.
-
Kliknite na tlačidlo OK.
Vytvorenie lokality s jedinečnými povoleniami

Ak chcete, aby lokalita s rôznymi povoleniami z iných lokalít už máte, vytvorte lokalitu s jedinečnými povoleniami. Umožní vám to obmedziť prístup na lokalitu alebo zdieľať novú lokalitu s viacerými ľuďmi ako s ostatnými lokalitami.
Ďalšie spôsoby vytvárania lokalít
Existujú aj iné spôsoby vytvárania lokalít, ak ste správcom alebo vývojárom, alebo ak máte program na tvorbu webových lokalít, ktorý je kompatibilný so službou Windows SharePoint Services.
-
Vytvorenie lokalít v centrálnej správe služby SharePoint Ak ste správcom servera, môžete vytvoriť kolekcie lokalít pomocou centrálnej správy služby SharePoint. Ďalšie informácie nájdete v téme Pomocník pre centrálnu správu a Centrum technológií Windows SharePoint Services.
-
Vytvorenie lokalít pomocou operácie s príkazovým riadkom Ak ste správcom, môžete vytvoriť lokality pomocou príkazu createsites a parametrov. Ďalšie informácie nájdete v téme Pomocník pre centrálnu správu a Centrum technológií Windows SharePoint Services.
-
Vytváranie lokalít pomocou programovania Ak ste vývojár, môžete vytvoriť a prispôsobiť lokality pomocou programovania. Ďalšie informácie nájdete v téme centrum pre vývojárov služby Windows SharePoint Services.
-
Vytvorenie lokalít pomocou kompatibilného programu na tvorbu webových stránok Ak máte program na tvorbu webových lokalít, ktorý je kompatibilný so službou Windows SharePoint Services, môžete vytvárať a prispôsobovať lokality pomocou programu na tvorbu webových stránok. Ďalšie informácie nájdete v Pomocníkovi v programe.










