Vytvorenie štandardného, súkromného alebo zdieľaného kanála v aplikácii Microsoft Teams
Tímy sa skladajú z kanálov, čo sú konverzácie, ktoré vediete so svojimi kolegami z tímu. Každý kanál sa venuje konkrétnej téme, oddeleniu alebo projektu.
Predvolene môžu všetci členovia tímu vytvárať kanály. Štandardný kanál je otvorený pre všetkých členov, pričom všetci môžu vyhľadať všetok uverejnený obsah. Ak chcete pre konkrétny projekt menšie publikum, môžete pre svoj tím vytvoriť súkromný kanál. Ďalšie informácie nájdete v téme Teams môže mať štandardné alebo súkromné kanály.
Poznámky:
-
Keď v službe Microsoft Teams vytvoríte nový tím alebo súkromný kanál, automaticky sa vytvorí tímová lokalita v SharePointe. Ak chcete upraviť popis alebo klasifikáciu lokality pre túto tímovú lokalitu, prejdite na príslušné nastavenia kanála v aplikácii Microsoft Teams.
-
Niektoré funkcie uvedené nižšie sú k dispozícii len v novom teams. Ďalšie informácie nájdete v téme Prepnutie na novú aplikáciu Microsoft Teams.
-
Získajte ďalšie informácie o spravovaní lokalít pripojených k aplikácii Microsoft Teams.
Vytvorenie štandardného, súkromného alebo zdieľaného kanála
Vytvorenie tímov a kanálov a pripojenie sa k nim:
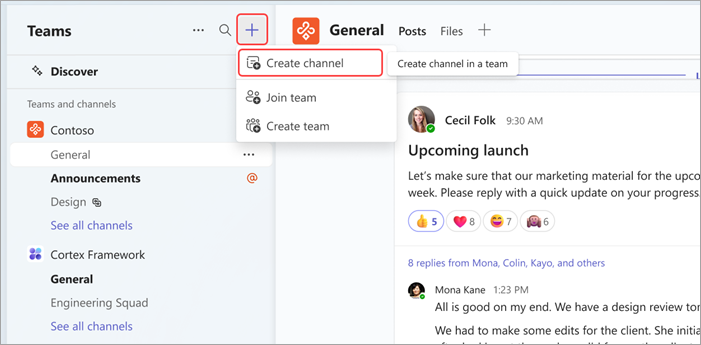
-
Vyberte položku Vytvoriť tímy a kanály a pripojiť sa k nim

-
Vyberte položku Vytvoriť kanál

-
Vyberte tím a vyberte tím, ktorý bude váš kanál hosťovať.
-
Vyplňte niektoré rýchle podrobnosti o kanáli výberom názvu, zadaním voliteľného popisu a typu kanála. Tu sa rozhodnete nastaviť svoj kanál ako štandardný, súkromný alebo zdieľaný.
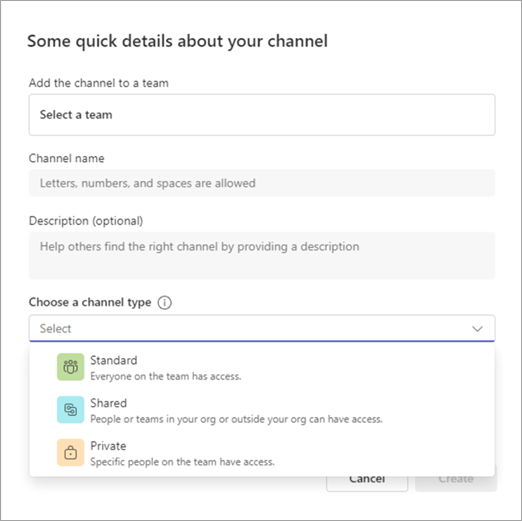
Z názvu tímu:
-
V zozname tímov vyhľadajte tím, pre ktorý chcete vytvoriť kanál.
-
Napravo od názvu tímu vyberte položku Ďalšie možnosti


-
Vyplňte niektoré rýchle podrobnosti o kanáli výberom názvu, zadaním voliteľného popisu a typu kanála. Tu sa rozhodnete nastaviť svoj kanál ako štandardný, súkromný alebo zdieľaný.
Zo spravovania tímu:
-
V názve tímu vyberte položku Ďalšie možnosti


-
Vyberte kartu Kanály a vyberte položku

-
Vyplňte niektoré rýchle podrobnosti o kanáli výberom názvu, zadaním voliteľného popisu a typu kanála. Tu sa rozhodnete nastaviť svoj kanál ako štandardný, súkromný alebo zdieľaný.
Štandardné kanály
Štandardný kanál je otvorený pre všetkých členov, pričom všetci môžu vyhľadať všetok uverejnený obsah.
Počas životnosti tímu môžete vytvoriť až 1 000 kanálov. Toto číslo obsahuje kanály, ktoré vytvoríte a neskôr odstránite.
Súkromné kanály
Ak chcete mať miesto určené na diskusiu o citlivých informáciách, ako sú napríklad rozpočty, zdroje alebo strategické umiestnenie, vytvorte pre svoj tím súkromný kanál.
Prístup k nemu majú iba vlastníci alebo členovia súkromného kanála. Ak chcete zistiť, kto si môže pozrieť obsah súkromného kanála, pozrite si tému Súkromné kanály v aplikácii Teams.
Počas trvania tímu môžete vytvoriť až 30 súkromných kanálov.
Poznámka: Správca môže toto povolenie zmeniť a obmedziť tvorbu súkromných kanálov na určité roly.
Pridanie členov do súkromného kanála
Ako vlastník súkromného kanála môžete pridávať alebo odstraňovať členov a upravovať nastavenia súkromného kanála. Každá pridaná osoba musí byť najprv členom tímu.
Najjednoduchším spôsobom, ako pridať členov tímu do súkromného kanála, je prejsť na názov súkromného kanála a vybrať položku Ďalšie možnosti 

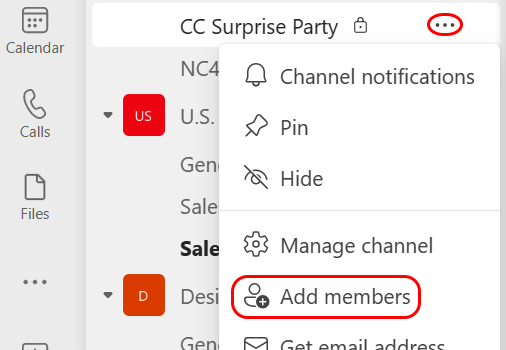
Prípadne môžete prejsť na názov súkromného kanála a vybrať položku Ďalšie možnosti 
Správa vytvárania súkromných kanálov
Ako vlastník tímu môžete zapnúť alebo vypnúť možnosť vytvárania kanálov pre členov. Ak chcete zobraziť a zmeniť túto možnosť, prejdite na kartu Nastavenia tímu.
Zdieľané kanály
Ak chcete pracovať s ľuďmi v tíme alebo organizácii aj mimo nej, vytvorte zdieľaný kanál.
Zdieľané kanály môžu vytvárať iba vlastníci tímu. Ako vlastník tímu, ktorý vytvorí zdieľaný kanál, sa stanete vlastníkom kanála a kanál dedí označenia od hostiteľského tímu.
Poznámka: Zdieľaný kanál nie je možné zmeniť na štandardný alebo súkromný kanál a naopak. Po vytvorení zdieľaného kanála nie je možné zmeniť hostiteľský tím.
Pridanie členov do zdieľaného kanála
Pri vytváraní zdieľaného kanála je predvolené nastavenie Zdieľať tento kanál so všetkými členmi tímu.
-
Po výbere zdieľaného kanála ako typu kanála do poľa výberu zadajte mená ľudí v organizácii, ktorých chcete pridať do kanála, a vyberte ich zo zoznamu. Ak chcete pridať ľudí mimo organizácie, zadajte ich e-mailové adresy a vyberte ich zo zoznamu. Potom vyberte položku Zdieľať.
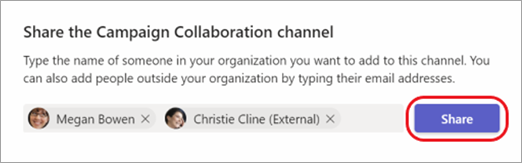
-
Ak chcete člena zmeniť na vlastníka, vyberte šípku nadol napravo od člena a vyberte položku Vlastník. Potom vyberte položku Hotovo.
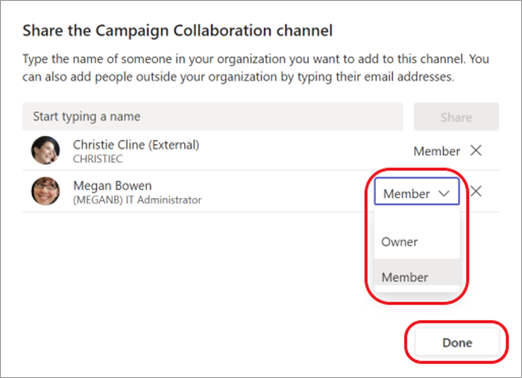
Poznámky:
-
Ľudia mimo vašej organizácie môžu byť len členmi zdieľaného kanála.
-
Ak ste vlastníkom tímu a nezobrazuje sa možnosť vytvorenia zdieľaného kanála, obráťte sa na správcu.
-
Správcovia musia povoliť priame pripojenie B2B pred pridaním ľudí mimo organizácie do zdieľaného kanála. Ďalšie informácie nájdete v téme Spolupráca s externými účastníkmi v kanáli.
Úprava, odstránenie, skrytie alebo opustenie kanála
Po odstránení kanála stratíte aj celú jeho históriu konverzácie. Kanály je možné obnoviť do 21 dní, ale v rámci daného 21-dňového okna nie je možné vytvoriť žiadne nové kanály s rovnakým názvom ako odstránený kanál. Sekcie OneNotu priradené k odstránenému kanálu sa budú naďalej zobrazovať na tímovej lokalite SharePoint.
Vyberte položku Ďalšie možnosti 
Poznámka: Vlastníci tímu rozhodujú o tom, ktorí členovia tímu môžu kanály odstrániť.
Tímy sa skladajú z kanálov, čo sú konverzácie, ktoré vediete so svojimi kolegami z tímu. Každý kanál sa venuje konkrétnej téme, oddeleniu alebo projektu.
Tímy môžu mať štandardné alebo súkromné kanály. Ak potrebujete vytvoriť kanál, postupujte podľa nižšie uvedených krokov.
Poznámka: Vytvárajte zdieľané kanály z aplikácie Teams pre počítače alebo web. Mobilná aplikácia Teams nepodporuje vytváranie zdieľaných kanálov.
Vytvorenie štandardného kanála
Štandardný kanál je otvorený pre všetkých členov, pričom všetci môžu vyhľadať všetok uverejnený obsah. Do štandardného kanála členov pridávať nemusíte, pretože tím má prístup.
Ťuknite na položku Teams 

Ťuknite na položku Pridať 
Počas životnosti tímu môžete vytvoriť až 1 000 kanálov. Toto číslo obsahuje kanály, ktoré vytvoríte a neskôr odstránite.
Vytvorenie súkromného kanála a pridanie členov
Prístup do súkromného kanála majú iba používatelia, ktorí sú jeho vlastníci a členovia. Ak chcete zistiť, kto si môže pozrieť obsah súkromného kanála, pozrite si tému Súkromné kanály v aplikácii Teams.
Počas trvania tímu môžete vytvoriť až 30 súkromných kanálov.
Postup vytvorenia súkromného kanála a pridania členov v aplikácii Teams:
-
Ťuknite na položku Teams


-
Ťuknite na položku Pridať

-
Ťuknite na položku Ochrana osobných údajov a potom na položku Súkromné podľa zobrazenia.
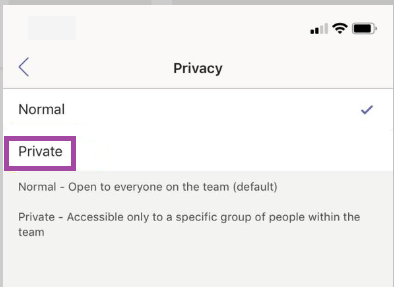
-
Ťuknite na tlačidlo Späť < a potom na položku Hotovo.
Pridáte tak do tímu súkromný kanál a otvorí sa obrazovka Pridať členov.
Pre vašu informáciu, krok 5 môžete preskočiť a členov pridať neskôr. -
V časti Pridať členov zadajte do poľa Pridať meno a potom ťuknite na položku Hotovo.
Váš súkromný kanál môže mať viacero vlastníkov a najviac 250 členov.
Úprava, odstránenie, skrytie alebo opustenie kanála
Vyberte položku Ďalšie možnosti 
Nezabúdajte, že po odstránení kanála tiež prídete o celú jeho históriu konverzácie. Kanály je možné obnoviť do 21 dní, ale v rámci daného 21-dňového okna nie je možné vytvoriť žiadne nové kanály s rovnakým názvom ako odstránený kanál. Sekcie OneNotu priradené k odstránenému kanálu sa budú naďalej zobrazovať na tímovej lokalite SharePoint.










