Ak chcete znázorniť, že hierarchické vzťahy napredujú zvislo alebo vodorovne, môžete vytvoriť grafický prvok SmartArt používajúci rozloženie hierarchie, napríklad označenú hierarchiu. Hierarchia graficky predstavuje rad zoradených zoskupení osôb alebo vecí v rámci systému. Pomocou grafického prvku SmartArt v Exceli, Outlooku, PowerPointe alebo Word môžete vytvoriť hierarchiu a zahrnúť ju do hárka, e-mailovej správy, prezentácie alebo dokumentu.
Dôležité: Ak chcete vytvoriť organizačnú schému, vytvorte grafický prvok SmartArt pomocou rozloženia Organizačná schéma.
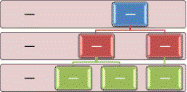
Poznámka: Snímky obrazovky v tomto článku boli vytvorené v balíku Office 2007. Ak máte inú verziu, zobrazenie sa môže mierne líšiť, ale ak nie je uvedené inak, funkcie sú rovnaké.
-
Na karte Vložiť kliknite v skupine Ilustrácie na položku Grafické prvky SmartArt.
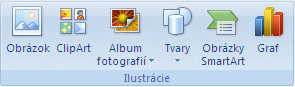
-
V galérii Výber grafických prvkov SmartArt kliknite na položku Hierarchia a potom dvakrát kliknite na rozloženie hierarchie (napríklad Vodorovná hierarchia).
-
Ak chcete zadať text, použite jednu z nasledujúcich možností:
-
Na table Text kliknite na položku [Text] a potom zadajte požadovaný text.
-
Skopírujte text z iného umiestnenia alebo programu, na table Text kliknite na položku [Text] a potom text prilepte.
Poznámka: Ak sa tabla Text nezobrazuje, kliknite na ovládací prvok.
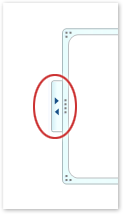
-
Kliknite na pole v grafickom prvku SmartArt a zadajte text.
Poznámka: Najlepší výsledok dosiahnete, ak túto možnosť použijete až po pridaní všetkých požadovaných textových polí.
-
-
Pridanie poľa
-
Kliknite na grafický prvok SmartArt, ku ktorému chcete pridať pole.
-
Kliknite na existujúce pole, ktoré je umiestnené najbližšie k miestu, kam chcete pridať nové pole.
-
V časti Nástroje pre grafické prvky SmartArt na karte Návrh kliknite v skupine Vytvoriť grafický prvok na šípku v časti Pridať tvar.

Ak sa karta Nástroje pre grafické prvky SmartArt alebo karta Návrh nezobrazuje, skontrolujte, či ste vybrali grafický prvok SmartArt.
-
Použite niektorý z nasledujúcich postupov:
-
Ak chcete vložiť pole, ktoré bude mať rovnakú úroveň ako vybraté pole a bude sa nachádzať za ním, kliknite na položku Pridať tvar za.
-
Ak chcete vložiť pole, ktoré bude mať rovnakú úroveň ako vybraté pole a bude sa nachádzať pred ním, kliknite na položku Pridať tvar pred.
-
Ak chcete vložiť pole, ktoré sa bude nachádzať o jednu úroveň vyššie ako vybraté pole, kliknite na položku Pridať tvar nad.
Nové pole prevezme pozíciu vybratého poľa a vybraté pole a všetky polia priamo pod ním sa zníži o jednu úroveň. -
Ak chcete vložiť pole, ktoré sa bude nachádzať o jednu úroveň nižšie ako vybraté pole, kliknite na položku Pridať tvar pod.
Nové pole sa pridá za druhé pole na rovnakej úrovni.
-
Odstránenie poľa
Ak chcete odstrániť pole, kliknite na orámovanie poľa, ktoré chcete odstrániť, a potom stlačte kláves DELETE.
Poznámky:
-
Ak potrebujete pridať pole do hierarchie, experimentujte s pridaním poľa pred, po, nad alebo pod vybraté pole a získajte požadované umiestnenie pre nové pole.
-
Hoci nie je možné automaticky spojiť dve polia najvyššej úrovne čiarou v hierarchických rozloženiach, ako je napríklad vodorovná hierarchia, tento vzhľad môžete napodobniť pridaním poľa do grafického prvku SmartArt a potom nakreslením čiary na prepojenie polí.
-
Pridanie poľa z textovej tably:
-
Umiestnite kurzor na začiatok textu, ku ktorému chcete pridať pole.
-
Zadajte do nového poľa požadovaný text, stlačte kláves ENTER a potom na odsadenie nového poľa stlačte kláves TAB, alebo ak chcete zápornú zarážku, stlačte kombináciu klávesov SHIFT + TAB.
-
Premiestnenie poľa v hierarchii
-
Ak chcete pole premiestniť, kliknite naň a presuňte ho myšou na nové miesto.
-
Ak chcete presúvať pole iba veľmi nepatrne, podržte stlačený kláves CTRL a zároveň stláčajte klávesy so šípkami.
Zmena na iné rozloženie hierarchie
-
Kliknite pravým tlačidlom myši na hierarchiu, ktorú chcete zmeniť, a potom kliknite na položku Zmeniť rozloženie.
-
Kliknite na položku Hierarchia a potom vykonajte niektorý z týchto krokov:
-
Ak chcete zobraziť hierarchické vzťahy postupujúce zhora nadol a zoskupené hierarchicky, kliknite na položku Označená hierarchia.
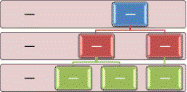
-
Ak chcete zobraziť skupiny informácií vytvorených zhora nadol a hierarchie v každej skupine, kliknite na položku Hierarchia tabuliek.
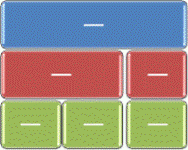
-
Ak chcete zobraziť priebeh hierarchických vzťahov medzi skupinami, kliknite na položku Zoznam hierarchií.
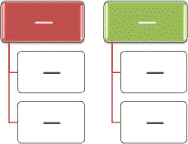
-
Ak chcete zobraziť, že hierarchické vzťahy napredujú vodorovne, kliknite na položku Vodorovná hierarchia.
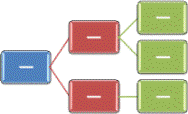
-
Ak chcete zobraziť hierarchické vzťahy postupujúce vodorovne a označené hierarchicky, kliknite na položku Vodorovne označená hierarchia.
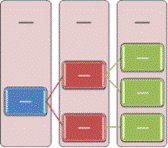
-
Poznámka: Zmeniť rozloženie grafiky Smart Art môžete kliknutím na možnosť rozloženia v skupine Rozloženia na karte Návrh v časti Nástroje pre grafické prvky SmartArt. Po ukázaní na možnosť rozloženia sa grafika SmartArt zmení, čím sa zobrazí ukážka jej vzhľadu s daným rozložením.
Ak chcete v grafickom prvku SmartArt rýchlo pridať vzhľad a úpravu návrhára, môžete zmeniť farby alebo použiť štýl grafického prvku SmartArt v hierarchii. Je tiež možné pridať efekty, ako sú rôzne žiarenia, jemné okraje alebo priestorové efekty.
Pre polia v grafickom prvku SmartArt je možné použiť farebné kombinácie, ktoré sú odvodené z farby motívu.
-
Kliknite na grafický prvok SmartArt, v ktorom chcete zmeniť farbu.
-
V časti Nástroje pre grafické prvky SmartArt na karte Návrh v skupine Štýly grafických prvkov SmartArt kliknite na položku Zmeniť farby.

Ak sa karta Nástroje pre grafické prvky SmartArt alebo karta Návrh nezobrazuje, skontrolujte, či ste vybrali grafický prvok SmartArt.
-
Kliknite na požadovanú farebnú kombináciu.
Tip: Keď umiestnite ukazovateľ na miniatúru, uvidíte, ako sa farby prejavia na grafickom prvku SmartArt.
-
V grafickom prvku SmartArt kliknite pravým tlačidlom myši na orámovanie čiary alebo poľa, ktoré chcete zmeniť, a potom kliknite na položku Formátovať tvar.
-
Ak chcete zmeniť farbu orámovania poľa, kliknite na položku Farba čiary, potom na položku Farba

-
Ak chcete zmeniť štýl orámovania poľa, kliknite na položku Štýl čiary a potom vyberte požadované štýly čiary.
-
Kliknite pravým tlačidlom na orámovanie poľa a potom kliknite na položku Formátovať tvar.
-
Kliknite na tablu Výplň a potom na políčko Výplň plnou farbu.
-
Kliknite na tlačidlo Farba

-
Ak chcete určiť mieru priehľadnosti farby pozadia, posuňte jazdec Priehľadnosť alebo zadajte číslo do poľa vedľa jazdca. Percento priehľadnosti je možné meniť od 0 % (úplne nepriehľadné, predvolené nastavenie) do 100 % (úplne priehľadné).
Štýl grafického prvku SmartArt je kombináciou rôznych efektov, ako napríklad štýlu čiary, skosenia alebo priestorového efektu, ktoré je možné použiť pre polia v grafických prvkoch SmartArt a vytvoriť tak jedinečný, profesionálne navrhnutý vzhľad.
-
Kliknite na grafický prvok SmartArt, ktorého štýl grafického prvku SmartArt chcete zmeniť.
-
V časti Nástroje pre grafické prvky SmartArt na karte Návrh v skupine Štýly grafických prvkov SmartArt kliknite na požadovaný štýl grafického prvku SmartArt.

Ak chcete zobraziť ďalšie štýly grafických prvkov SmartArt, kliknite na tlačidlo Ďalšie

Ak sa karta Nástroje pre grafické prvky SmartArt alebo karta Návrh nezobrazuje, skontrolujte, či ste vybrali grafický prvok SmartArt.
Poznámky:
-
Keď umiestnite ukazovateľ na miniatúru, uvidíte, ako sa štýl grafického prvku SmartArt prejaví v na grafickom prvku SmartArt.
-
Grafický prvok SmartArt môžete prispôsobiť aj premiestnením polí, zmenou veľkosti polí, pridaním výplne alebo efektu a pridaním obrázka.
Ak používate PowerPoint, môžete animovať hierarchiu a zdôrazniť každé pole, každú vetvu alebo každú hierarchickú úroveň.
-
Kliknite na hierarchiu grafických prvkov SmartArt, ktorú chcete animovať.
-
Na karte Animácie kliknite v skupine Animácie na položku Animovať a potom po jednej kliknite na položku Po vetve.

Poznámka: Ak skopírujete hierarchiu s použitou animáciou na inú snímku, animácia sa tiež skopíruje.










