Tento článok popisuje základný proces spustenia Access a vytvorenia databázy, ktorá sa bude používať v počítačových počítačoch, nie na webe. Vysvetľuje, ako vytvoriť počítačovú databázu pomocou šablóny a ako vytvoriť databázu úplne od začiatku vytvorením vlastných tabuliek, formulárov, zostáv a ďalších databázových objektov. Vysvetľuje tiež niektoré techniky, ktoré môžete použiť na získanie existujúcich údajov do novej databázy.
Obsah tohto článku
Prehľad
Pri prvom spustení Accessu alebo zatvorení databázy bez zatvorenia Accessu sa zobrazí zobrazenie Microsoft Office Backstage.
Zobrazenie Backstage je východiskovým bodom, z ktorého môžete vytvoriť novú databázu, otvoriť existujúcu databázu, zobraziť odporúčaný obsah z Office.com – čokoľvek, čo môžete použiť na vytvorenie databázového súboru alebo mimo databázy, na rozdiel od obsahu databázy .
Vytvorenie databázy
Keď otvoríte Access, zobrazenie Backstage zobrazí kartu Nové . Karta Nové poskytuje niekoľko spôsobov vytvorenia novej databázy:
-
Prázdna databáza Ak chcete, môžete začať úplne od začiatku. Je to dobrá možnosť, ak máte veľmi špecifické požiadavky na návrh alebo máte existujúce údaje, ktoré je potrebné prispôsobiť alebo začleniť.
-
Šablóna nainštalovaná v Accesse Ak začínate nový projekt a chcete začať, zvážte použitie šablóny. Access má predvolene nainštalovaných niekoľko šablón.
-
Šablóna z Office.com Okrem šablón, ktoré sú súčasťou Accessu, môžete na Office.com nájsť aj mnoho ďalších šablón. Nemusíte ani otvárať prehliadač, šablóny sú k dispozícii na karte Nové .
Pridávanie do databázy
Keď pracujete v databáze, môžete pridať polia, tabuľky alebo časti aplikácie.
Časti aplikácie sú funkciou, ktorá vám umožňuje používať viacero súvisiacich databázového objektu, akoby išlo o jeden objekt. Časť aplikácie môže napríklad pozostávať z tabuľky a formulára, ktorý je založený na tabuľke. Tabuľku a formulár môžete pridať súčasne pomocou časti aplikácie.
Môžete tiež vytvoriť dotazy, formuláre, zostavy, makrá – všetky databázové objekty, s ktorými ste zvyknutí pracovať.
Vytvorenie databázy pomocou šablóny
Access obsahuje širokú škálu šablón, ktoré môžete použiť tak, ako je, alebo ako východiskový bod. Šablóna je databáza pripravená na použitie, ktorá obsahuje všetky tabuľky, dotazy, formuláre, makrá a zostavy potrebné na vykonanie konkrétnej úlohy. K dispozícii sú napríklad šablóny, pomocou ktorých môžete sledovať problémy, spravovať kontakty alebo uchovávať záznamy o výdavkoch. Niektoré šablóny obsahujú niekoľko vzorových záznamov, ktoré pomáhajú predviesť ich používanie.
Ak niektorá z týchto šablón vyhovuje vašim potrebám, jej použitie je zvyčajne najrýchlejším spôsobom, ako spustiť databázu. Ak však máte údaje v inom programe, ktoré chcete importovať do Accessu, možno sa rozhodnete, že je lepšie vytvoriť databázu bez použitia šablóny. Šablóny už majú definovanú štruktúru údajov a na prispôsobenie existujúcich údajov štruktúre šablóny môže vyžadovať veľa práce.
-
Ak máte otvorenú databázu, na karte Súbor kliknite na položku Zavrieť. Zobrazenie Backstage zobrazuje kartu Nové .
-
Na karte Nové je k dispozícii niekoľko množín šablón, z ktorých niektoré sú súčasťou Accessu. Ďalšie šablóny si môžete stiahnuť z Office.com. Podrobnosti nájdete v ďalšej časti tohto článku.
-
Vyberte šablónu, ktorú chcete použiť.
-
Access navrhne názov súboru pre databázu v poli Názov súboru – názov súboru môžete podľa potreby zmeniť. Ak chcete databázu uložiť do iného priečinka, než je zobrazený pod poľom názvu súboru, kliknite na položku

-
Kliknite na položku Vytvoriť.
Access vytvorí databázu zo šablóny, ktorú ste vybrali, a potom otvorí databázu. V prípade mnohých šablón sa zobrazí formulár, v ktorom môžete začať zadávať údaje. Ak šablóna obsahuje vzorové údaje, môžete odstrániť každý záznam kliknutím na selektor záznamu (tieňované pole alebo pruh naľavo od záznamu) a potom postupujte takto:
Na karte Domov kliknite v skupine Záznamy na položku Odstrániť.

-
Ak chcete začať zadávať údaje, kliknite na prvú prázdnu bunku vo formulári a začnite písať. Pomocou navigačná tabla môžete vyhľadať iné formuláre alebo zostavy, ktoré možno budete chcieť použiť. Niektoré šablóny obsahujú navigačný formulár, ktorý umožňuje presúvať sa medzi rôznymi databázovými objektmi.
Ďalšie informácie o práci so šablónami nájdete v článku Použitie šablóny na vytvorenie počítačovej databázy Accessu.
Vytvorenie databázy bez použitia šablóny
Ak nemáte záujem použiť šablónu, môžete vytvoriť databázu vytvorením vlastných tabuliek, formulárov, zostáv a iných databázových objektov. Vo väčšine prípadov to zahŕňa jednu alebo obe z nasledujúcich možností:
-
Zadávanie, prilepenie alebo importovanie údajov do tabuľky vytvorenej pri vytváraní novej databázy a následné opakovanie procesu s novými tabuľkami, ktoré vytvoríte pomocou príkazu Tabuľka na karte Vytvoriť .
-
Import údajov z iných zdrojov a vytvorenie nových tabuliek v procese.
Vytvorenie prázdnej databázy
-
Na karte Súbor kliknite na položku Nové a potom na položku Prázdna databáza.
-
Do poľa Názov súboru zadajte názov súboru. Ak chcete zmeniť umiestnenie súboru z predvoleného umiestnenia, kliknite na položku Vyhľadať umiestnenie, kam chcete umiestniť databázu

-
Kliknite na položku Vytvoriť.
Access vytvorí databázu s prázdnou tabuľkou s názvom Tabuľka1 a potom otvorí tabuľku Table1 v údajovom zobrazení. Kurzor sa umiestni do prvej prázdnej bunky v stĺpci Kliknutím pridať .
-
Začnite písať a pridajte údaje alebo môžete prilepiť údaje z iného zdroja, ako je to popísané v časti Kopírovanie údajov z iného zdroja do accessovej tabuľky.
Zadávanie údajov do údajového zobrazenia je navrhnuté tak, aby bolo veľmi podobné práci v excelovom hárku. Štruktúra tabuľky sa vytvorí počas zadávania údajov. Keď do údajového hárka pridáte nový stĺpec, v tabuľke sa definuje nové pole. Access automaticky nastaví typ údajov každého poľa na základe zadaných údajov.
Ak momentálne nechcete zadávať údaje do tabuľky Table1, kliknite na tlačidlo Zavrieť 
Tip: Access vyhľadá súbor s názvom Blank.accdb v priečinku na adrese [install drive]:\Program Files\Microsoft Office\Templates\1033\Access\. Ak existuje, blank.accdb je šablóna pre všetky nové prázdne databázy. Všetok obsah, ktorý obsahuje, je zdedený všetkými novými prázdnymi databázami. Je to dobrý spôsob distribúcie predvoleného obsahu, ako sú napríklad čísla častí alebo vyhlásenia a politiky spoločnosti.
Dôležité: Ak zavriete tabuľku Table1 bez toho, aby ste ju aspoň raz uložili, Access odstráni celú tabuľku, a to aj v prípade, že ste do nej zadali údaje.
Pridanie tabuľky
Pomocou príkazov v skupine Tabuľky na karte Vytvoriť môžete do existujúcej databázy pridať nové tabuľky.
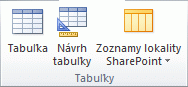
Vytvorenie tabuľky so začiatkom v údajovom zobrazení V údajovom zobrazení môžete okamžite zadať údaje a umožniť Accessu zostaviť štruktúru tabuľky na pozadí. Názvy polí sa priraďujú číselne (Pole1, Pole2 atď.) a Access automaticky nastaví typ údajov každého poľa na základe zadaných údajov.
-
Na karte Vytvoriť kliknite v skupine Tabuľky na položku Tabuľka.

Access vytvorí tabuľku a vyberie prvú prázdnu bunku v stĺpci Kliknutím pridať .
-
Na karte Polia tabuľky kliknite v skupine Pridať & odstrániť na typ poľa, ktoré chcete pridať. Ak sa požadovaný typ nezobrazuje, kliknite na položku Ďalšie polia

-
Access zobrazí zoznam bežne používaných typov polí. Kliknite na požadovaný typ poľa a Access pridá nové pole do údajového hárka na pozíciu kurzora.
Pole môžete premiestniť presunutím myšou. Keď presuniete pole v údajovom hárku, zobrazí sa zvislý pruh na vloženie, do ktorého sa pole umiestni.
-
Ak chcete pridať údaje, začnite písať do prvej prázdnej bunky alebo prilepte údaje z iného zdroja, ako je to popísané v časti Kopírovanie údajov z iného zdroja do accessovej tabuľky.
-
Ak chcete premenovať stĺpec (pole), dvakrát kliknite na záhlavie stĺpca a potom zadajte nový názov.
Každému poľu by ste mali dať zmysluplný názov, aby ste mohli zistiť, čo obsahuje, keď sa zobrazí na table Zoznam polí .
-
Ak chcete stĺpec premiestniť, kliknutím na jeho záhlavie vyberte stĺpec a potom ho presuňte na požadované miesto. Môžete tiež vybrať viaceré súvislé stĺpce a potom ich naraz presunúť na nové miesto. Ak chcete vybrať viaceré súvislé stĺpce, kliknite na hlavičku prvého stĺpca a potom podržte stlačený kláves SHIFT a kliknite na hlavičku posledného stĺpca.
Vytvorenie tabuľky, ktorá začína v návrhovom zobrazení V návrhovom zobrazení najprv vytvoríte štruktúru tabuľky. Potom prepnite na údajové zobrazenie a zadajte údaje alebo zadajte údaje pomocou inej metódy, napríklad prilepenia alebo importovania.
-
Na karte Vytvoriť kliknite v skupine Tabuľky na položku Návrh tabuľky.

-
Pre každé pole v tabuľke zadajte názov do stĺpca Názov poľa a potom zo zoznamu Typ údajov vyberte typ údajov.
-
Ak chcete, môžete zadať popis pre každé pole v stĺpci Popis . Popis sa potom zobrazí v stavovom riadku, keď sa kurzor nachádza v danom poli v údajovom zobrazení. Popis sa používa aj ako text stavového riadka pre všetky ovládacie prvky vo formulári alebo zostave, ktoré vytvoríte presunutím poľa z tably Zoznam polí a pre všetky ovládacie prvky vytvorené pre toto pole pri použití Sprievodcu formulárom alebo Sprievodcom zostavou.
-
Po pridaní všetkých polí uložte tabuľku:
-
Na karte Súbor kliknite na položku Uložiť.
-
-
Zadávanie údajov do tabuľky môžete kedykoľvek začať prepnutím do údajového zobrazenia a kliknutím na prvú prázdnu bunku. Môžete tiež prilepiť údaje z iného zdroja, ako je to popísané v časti Kopírovanie údajov z iného zdroja do accessovej tabuľky.
Nastavenie vlastností poľa v návrhovom zobrazení Bez ohľadu na spôsob vytvorenia tabuľky je vhodné preskúmať a nastaviť vlastnosti poľa. Zatiaľ čo niektoré vlastnosti sú k dispozícii v údajovom zobrazení, niektoré vlastnosti je možné nastaviť iba v návrhovom zobrazení. Ak chcete prepnúť na návrhové zobrazenie, kliknite pravým tlačidlom myši na tabuľku na navigačnej table a potom kliknite na položku Návrhové zobrazenie. Ak chcete zobraziť vlastnosti poľa, kliknite na pole v mriežke návrhu. Vlastnosti sa zobrazia pod mriežkou návrhu v časti Vlastnosti poľa.
Ak chcete zobraziť popis jednotlivých vlastností poľa, kliknite na vlastnosť a prečítajte si popis v poli vedľa zoznamu vlastností v časti Vlastnosti poľa. Podrobnejšie informácie získate kliknutím na tlačidlo Pomocník.
Nasledujúca tabuľka popisuje niektoré vlastnosti poľa, ktoré sa bežne upravujú.
|
Vlastnosť |
Popis |
|---|---|
|
Veľkosť poľa |
V prípade textových polí nastaví táto vlastnosť maximálny počet znakov, ktoré možno uložiť do poľa. Maximálny počet je 255. V prípade číselných polí nastaví táto vlastnosť typ čísla, ktoré sa uloží (Long Integer, Double atď.). V prípade najefektívnejšieho úložiska údajov sa odporúča vyhradiť najmenšie množstvo miesta, ktoré podľa vás budete potrebovať pre údaje. Hodnotu môžete neskôr upraviť smerom nahor, ak sa vaše potreby zmenia. |
|
Formátovanie |
Táto vlastnosť nastaví spôsob zobrazovania údajov. Neovplyvní skutočné údaje, pretože sú uložené v poli. Môžete vybrať preddefinovaný formát alebo zadať vlastný formát. |
|
Vstupná maska |
Táto vlastnosť sa používa na zadanie vzoru pre všetky údaje, ktoré sa zadajú do tohto poľa. Tým sa zabezpečí správne zadávanie všetkých údajov a že obsahujú požadovaný počet znakov. Ak potrebujete pomoc s vytváraním vstupnej masky, kliknite na položku |
|
Predvolená hodnota |
Táto vlastnosť sa používa na určenie predvolenej hodnoty, ktorá sa zobrazí v tomto poli pri každom pridaní nového záznamu. Ak máte napríklad pole dátumu a času, v ktorom chcete vždy zaznamenať dátum pridania záznamu, môžete ako predvolenú hodnotu zadať hodnotu Date() (bez úvodzoviek). |
|
Povinné |
Táto vlastnosť nastaví, či sa v tomto poli vyžaduje hodnota. Ak nastavíte túto vlastnosť na hodnotu Áno, Access nepovoľuje pridanie nového záznamu, pokiaľ pre toto pole nie je zadaná hodnota. |
Kopírovanie údajov z iného zdroja do accessovej tabuľky
Ak sú vaše údaje momentálne uložené v inom programe, napríklad v Exceli, môžete ich skopírovať a prilepiť do accessovej tabuľky. Vo všeobecnosti to najlepšie funguje, ak sú údaje už rozdelené do stĺpcov tak, ako sú v excelovom hárku. Ak sa vaše údaje nachádzajú v programe na spracovanie textu, najlepšie je oddeliť stĺpce údajov pomocou kariet alebo skonvertovať údaje na tabuľku v programe na spracovanie slov pred skopírovaním údajov. Ak vaše údaje potrebujú úpravy alebo manipuláciu (napríklad oddelenie celých mien na krstné mená a priezviná), možno to budete chcieť urobiť pred skopírovaním údajov, najmä ak nemáte skúsenosti s Accessom.
Keď prilepíte údaje do prázdnej tabuľky, Program Access nastaví typ údajov každého poľa podľa toho, aký typ údajov tam nájde. Ak napríklad prilepené pole neobsahuje nič iné ako hodnoty dátumu, Access použije pre toto pole typ údajov Dátum a čas. Ak prilepené pole obsahuje iba slová "áno" a "nie", Access použije pre pole typ údajov Áno/Nie.
Access pomenuje polia podľa toho, čo nájde v prvom riadku prilepených údajov. Ak je prvý riadok prilepených údajov podobný ako riadky, ktoré nasledujú, Access určí, že prvý riadok je súčasťou údajov, a priradí všeobecné názvy polí (F1, F2 atď.). Ak prvý riadok prilepených údajov nie je podobný nasledujúcim riadkom, Access určí, že prvý riadok sa skladá z názvov polí. Access názvy polí zodpovedajúcim spôsobom a nezahŕňa prvý riadok v údajoch.
Ak Access priradí všeobecné názvy polí, mali by ste polia premenovať čo najskôr, aby ste sa vyhli nejasnostiam. Použite nasledujúci postup:
-
Stlačením kombinácie klávesov CTRL + S uložte tabuľku.
-
V údajovom zobrazení dvakrát kliknite na každý záhlavie stĺpca a potom zadajte popisný názov poľa pre každý stĺpec.
-
Znova uložte tabuľku.
Poznámka: Polia môžete premenovať aj prepnutím do návrhového zobrazenia a úpravou názvov polí. Ak chcete prepnúť na návrhové zobrazenie, kliknite pravým tlačidlom myši na tabuľku na navigačnej table a kliknite na položku Návrhové zobrazenie. Ak chcete prepnúť späť na údajové zobrazenie, dvakrát kliknite na tabuľku na navigačnej table.
Import, pripojenie alebo prepojenie údajov z iného zdroja
Možno máte údaje uložené v inom programe a chcete ich importovať do novej tabuľky alebo ich pripojiť k existujúcej tabuľke v Accesse. Alebo môžete spolupracovať s ľuďmi, ktorí uchovávajú svoje údaje v iných programoch, a vy s ním chcete pracovať v Accesse prepojením na ne. V oboch smeroch access uľahčuje prácu s údajmi z iných zdrojov. Údaje môžete importovať z excelového hárka, z tabuľky v inej accessovej databáze, zo zoznamu SharePointu alebo z rôznych iných zdrojov. Proces, ktorý používate, sa mierne líši v závislosti od zdroja, ale nasledujúci postup vám pomôže začať.
-
V Accesse na karte Externé údaje v skupine Importovať & Prepojenie vyberte položku Nový zdroj údajov a potom vyberte príkaz pre typ importovaných súborov.
Ak napríklad importujete údaje z excelového hárka, kliknite na položku Nový zdroj údajov > Zo súboru > Exceli.
Poznámka: Ak v skupine Importovať & prepojenie nenájdete správny typ formátu, pred importovaním týchto údajov do Accessu bude možno potrebné spustiť program, v ktorom ste pôvodne vytvorili údaje, a potom ich použiť na uloženie údajov v bežnom formáte súboru (napríklad súbor s textom s oddeľovačmi ).
-
V dialógovom okne Získať externé údaje kliknite na položku Prehľadávať a vyhľadajte zdrojový údajový súbor alebo zadajte úplnú cestu k zdrojového údajového súboru do poľa Názov súboru .
-
Kliknite na požadovanú možnosť (všetky programy umožňujú importovať a niektoré umožňujú pripojiť alebo prepojiť) v časti Zadajte spôsob a miesto uloženia údajov v aktuálnej databáze. Môžete vytvoriť novú tabuľku, ktorá používa importované údaje, alebo (s niektorými programami) môžete pripojiť údaje do existujúcej tabuľky alebo vytvoriť prepojenú tabuľku obsahujúcu prepojenie na údaje v zdrojovom programe.
-
Ak sa spustí sprievodca, postupujte podľa pokynov na niekoľkých ďalších stranách sprievodcu. Na poslednej strane sprievodcu kliknite na tlačidlo Dokončiť.
Ak importujete objekty alebo prepájate tabuľky z accessovej databázy, zobrazí sa dialógové okno Import objektov alebo Prepojiť tabuľky . Vyberte požadované položky a potom kliknite na tlačidlo OK.
Presný proces závisí od toho, či sa rozhodnete importovať, pripojiť alebo prepojiť údaje.
-
Access zobrazí výzvu na uloženie podrobností o operácii importovania, ktorú ste práve dokončili. Ak si myslíte, že v budúcnosti budete znova vykonávať rovnakú operáciu importu, kliknite na tlačidlo Uložiť kroky importu a potom zadajte podrobnosti. Potom môžete operáciu v budúcnosti jednoducho zopakovať kliknutím na položku Uložené importy

Ak sa rozhodnete importovať tabuľku, Access importuje údaje do novej tabuľky a potom zobrazí tabuľku v skupine Tabuľky na navigačnej table. Ak sa rozhodnete pripojiť údaje do existujúcej tabuľky, údaje sa pridajú do tejto tabuľky. Ak sa rozhodnete prepojiť údaje, Access vytvorí prepojenú tabuľku v skupine Tabuľky na navigačnej table.
Pridanie časti aplikácie
Časť aplikácie môžete použiť na pridanie funkcií do existujúcej databázy. Časť aplikácie môže byť jednoduchá ako jedna tabuľka alebo môže obsahovať niekoľko súvisiacich objektov, ako je napríklad tabuľka a viazaný formulár.
Časť aplikácie Komentáre sa napríklad skladá z tabuľky s poľom ID automatického číslovania, dátumovým poľom a poľom typu memo. Môžete ju pridať do ľubovoľnej databázy a použiť ju tak, ako je, alebo s minimálnym prispôsobením.
-
Otvorte databázu, do ktorej chcete pridať časť aplikácie.
-
Kliknite na kartu Vytvoriť .
-
V skupine Šablóny kliknite na položku Časti aplikácie. Otvorí sa zoznam dostupných častí.
-
Kliknite na časť aplikácie, ktorú chcete pridať.
Otvorenie existujúcej accessovej databázy
-
Na karte Súbor kliknite na položku Otvoriť.
-
V dialógovom okne Otvoriť vyhľadajte databázu, ktorú chcete otvoriť.
-
Použite niektorý z nasledujúcich postupov:
-
Dvojitým kliknutím otvorte databázu v predvolenom režime zadanom v dialógovom okne Možnosti programu Access alebo v režime, ktorý bol nastavený politikou správy.
-
Kliknutím na položku Otvoriť otvoríte databázu pre zdieľaný prístup v prostredí s viacerými používateľmi, aby ste vy aj ostatní používatelia mohli čítať databázu a zapisovať do databázy.
-
Kliknite na šípku vedľa tlačidla Otvoriť a potom kliknutím na položku Otvoriť iba na čítanie otvorte databázu na prístup iba na čítanie, aby ste ju mohli zobraziť, ale nemohli upravovať. Ostatní používatelia môžu naďalej čítať databázu a zapisovať do databázy.
-
Kliknite na šípku vedľa tlačidla Otvoriť a potom kliknutím na položku Výhradný prístup otvorte databázu s výhradným prístupom. Keď máte otvorenú databázu s výhradným prístupom, každému, kto sa pokúsi otvoriť databázu, sa zobrazí hlásenie Súbor sa už používa.
-
Kliknite na šípku vedľa tlačidla Otvoriť a potom kliknutím na položku Otvoriť iba na čítanie otvorte databázu iba na čítanie. Ostatní používatelia môžu aj naďalej otvárať databázu, ale sú obmedzení na režim iba na čítanie.
-
Poznámka: Údajový súbor môžete otvoriť priamo v externom formáte súboru, ako je napríklad dBASE, Microsoft Exchange alebo Excel. Môžete tiež priamo otvoriť ľubovoľné zdroj údajov ODBC, napríklad Microsoft SQL Server. Access automaticky vytvorí novú accessovú databázu v rovnakom priečinku ako údajový súbor a pridá prepojenia na každú tabuľku v externej databáze.
Tipy
-
Ak chcete otvoriť jednu z naposledy otvorených databáz, na karte Súbor kliknite na položku Naposledy použité a potom kliknite na názov súboru pre danú databázu. Access otvorí databázu pomocou rovnakých nastavení možností ako pri poslednom otvorení. Ak sa zoznam naposledy použitých súborov nezobrazuje, na karte Súbor kliknite na položku Možnosti. V dialógovom okne Access – možnosti kliknite na položku Nastavenie klienta. V časti Zobrazenie zadajte počet dokumentov, ktoré sa majú zobraziť v zozname Naposledy použité dokumenty, maximálne 50.
Najnovšie databázy môžete zobraziť aj na navigačnom paneli zobrazenia Backstage, kde môžete získať prístup dvomi kliknutiami: 1) kartu Súbor , 2) najnovšiu databázu, ktorú chcete otvoriť. V dolnej časti karty Naposledy použité začiarknite políčko Rýchly prístup k tomuto počtu naposledy použitých databáz a potom upravte počet databáz, ktoré sa majú zobraziť.
-
Ak otvárate databázu kliknutím na príkaz Otvoriť na karte Súbor , zoznam odkazov na databázy, ktoré ste predtým otvorili, môžete zobraziť kliknutím na položku Moje naposledy otvorené dokumenty v dialógovom okne Otvoriť .











