V tejto téme sa dozviete, ako používať šablóny blokového diagramu a blokového diagramu s perspektívou .
Blokové diagramy používajú blokované a vyvýšené blokové tvary, ktoré vám pomôžu diskutovať, plánovať a komunikovať.
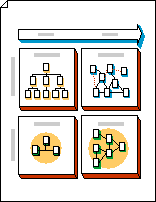
Blokové diagramy s perspektívou používajú priestorové tvary na dramatické sprostredkovanie informácií.
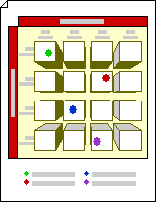
Vytvorenie blokového diagramu
-
Kliknite na kartu Súbor.
-
Kliknite na položku Nové, v časti šablóny alebo kategórie kliknite na položku Všeobecné a potom dvakrát kliknite na položku Blokový diagram.
-
Zo vzorkovníc Bloky a Bloky zvýšené presuňte tvary na stránku kresby.
-
Ak chcete pridať text do tvaru, vyberte tvar a potom zadajte text.
Vytvorenie toku blokovaných tvarov do jedného druhého
-
Z blokov presuňte jednorozmerný, dvojrozmerný alebo otvorený alebo zatvorený tvar pruhu na stránku kresby. Alebo v časti Zvýšené bloky presuňte na stránku kresby šípku doprava, šípku nahor, šípku doľava, šípku nadol, vodorovný pruh, zvislý pruh alebo tvar Lakťový tvar.
-
Kliknite pravým tlačidlom myši na tvar a potom kliknite na príkaz Otvoriť .
-
Umiestnite otvorený koniec tvaru na plochú stranu iného tvaru.
Tip: Ak chcete umiestniť otvorený tvar a skryť čiary, priveďte otvorený tvar dopredu. Ak chcete zmeniť poradie vybratých tvarov, na karte Domov kliknite v skupine Usporiadať na položku O jeden dopredu alebo O jeden dozadu.
Stránka kresby, ktorá sa otvorí so šablónou Blokový diagram s perspektívou , obsahuje bod miznutia. Keď presuniete tvar zvýšeného bloku na túto stránku kresby, tvar sa zorientuje tak, aby jeho čiary perspektívy smerovali na bod miznutia.
-
Kliknite na kartu Súbor.
-
Kliknite na položku Nové, v časti šablóny alebo kategórie kliknite na položku Všeobecné a potom dvakrát kliknite na položku Blokový diagram s perspektívou.
-
Zo vzorkovnice Bloky s perspektívou presuňte tvary na stránku kresby.
-
Ak chcete do tvaru pridať text, vyberte ho a potom zadajte text.
-
Ak chcete zmeniť perspektívu tvarov, presuňte bod miznutia (V.P.) na stránke kresby na nové miesto na stránke kresby alebo mimo neho.
Poznámka: Keď posuniete bod miznutia, všetky tvary priradené k daného bodu posunú orientáciu.
Tip: Počas práce môžete skryť alebo zobraziť hĺbku. Na karte Domov v skupine Úpravy kliknite na položku Vrstvy a potom na položku Vlastnosti vrstvy. V riadku 3D hĺbky v časti Viditeľné kliknutím zrušte začiarknutie alebo zobrazte znak začiarknutia a potom kliknite na tlačidlo OK.
Tvary v diagrame perspektívy môžete zorientovať na rôzne body mizenia.
-
Z blokov s perspektívou presuňte do diagramu nový tvar bodu miznutia .
-
Vyberte tvar, pre ktorý chcete zmeniť orientáciu.
-
Presuňte červenú ovládaciu rukoväť

Spojenie medzi tvarom a bodom miznutia sa prilepí, keď sa ovládaca rukoväť

Poznámka: Keď do diagramu perspektívy pridáte nový bod miznutia, tvary na strane a tvary, ktoré neskôr pridáte, sa budú naďalej zorientovať v pôvodnom bode miznutia. Pomocou týchto krokov môžete zmeniť orientáciu ľubovoľného tvaru na bod miznutia.
-
Kliknite pravým tlačidlom myši na tvar, ktorý chcete zmeniť, a potom kliknite na položku Nastaviť hĺbku.
-
V zozname Hĺbka kliknite na percentuálnu hodnotu. Čím vyššie percento, tým hlbší tvar sa zobrazí.
Tip: Ak chcete, aby sa farba tieňa líšila od farby tvaru, kliknite pravým tlačidlom myši na tvar a potom kliknite na položku Manuálny tieň. Na karte Domov kliknite v skupine Tvar na položku Tieň a potom vyberte farbu tieňa.
-
Kliknite pravým tlačidlom myši na bod miznutia, ktorý chcete odstrániť, a potom kliknite na položku Povoliť odstránenie.
-
Vyberte bod miznutia a potom stlačte kláves DELETE.
-
Na karte Domov v skupine Úpravy kliknite na položku Vrstvy a potom na položku Vlastnosti vrstvy.
-
V riadku bodu miznutia kliknutím na znak začiarknutia v časti Viditeľné zrušte začiarknutie políčka a potom kliknite na tlačidlo OK.
Poznámka: Ani v prípade, že bod miznutia neskryjete, v tlačenej kresbe sa nezobrazí.










