Poznámka: Radi by sme vám čo najrýchlejšie poskytovali najaktuálnejší obsah Pomocníka vo vašom vlastnom jazyku. Táto stránka bola preložená automaticky a môže obsahovať gramatické chyby alebo nepresnosti. Naším cieľom je, aby bol tento obsah pre vás užitočný. Dali by ste nám v dolnej časti tejto stránky vedieť, či boli pre vás tieto informácie užitočné? Tu nájdete anglický článok pre jednoduchú referenciu.
Ktorý program balíka Office používate?
Word
Word vytvorí hypertextové prepojenie automaticky, ak po zadaní URL adresy, ako je napríklad http://www.contoso.com, stlačíte kláves Enter alebo medzerník.
Môžete vytvoriť aj prepojenie na text, obrázok alebo na konkrétne miesto v dokumente.
Vytvorenie prepojenia na súbor, webovú stránku alebo prázdnu e-mailovú správu
-
Vyberte text alebo obrázok, ktorý chcete použiť ako prepojenie, a potom kliknite na položky Vložiť > Hypertextové prepojenie.
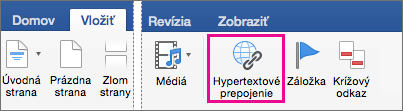
-
V poli Vložiť hypertextové prepojenie vykonajte niektorý z týchto krokov:
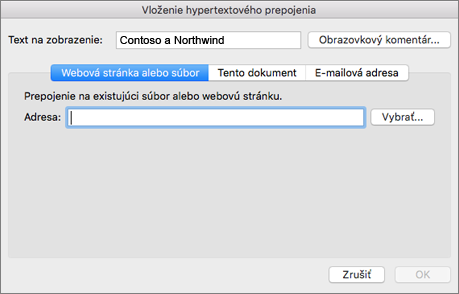
-
Ak chcete vytvoriť prepojenie na webovú stránku alebo súbor, kliknite na položku Webová stránka alebo súbor a potom v poli Adresa zadajte URL adresu alebo kliknite na položku Vybrať a prejdite na súbor.
-
Ak chcete vytvoriť prepojenie na konkrétne miesto v dokumente, kliknite na položku Tento dokument a potom vyberte umiestnenie prepojenia (napríklad začiatok dokumentu alebo konkrétny nadpis).
-
Ak chcete vytvoriť prepojenie na prázdnu e-mailovú správu, kliknite na položku E-mailová adresa a zadajte e-mailovú adresu a predmet správy.
Tip: Obrazovkový komentár, ktorý sa zobrazí pri umiestnení kurzora na hypertextové prepojenie, môžete zmeniť kliknutím na položku Obrazovkový komentár a následným zadaním textu. Ak komentár nezadáte, Word použije ako komentár cestu alebo adresu súboru.
-
-
Kliknite na tlačidlo OK.
Vytvorenie hypertextového prepojenia (záložky) na konkrétne miesto v dokumente
Vytváranie záložiek je proces pozostávajúci z dvoch krokov: najprv označíte umiestnenie prepojenia a potom pridáte hypertextové prepojenie. Hypertextové prepojenie môže byť v rámci dokumentu alebo medzi dokumentmi.
Krok 1: Označenie umiestnenia prepojenia
Umiestnenie hypertextového prepojenia môžete označiť vložením záložky alebo pomocou štýlu nadpisu. Štýly nadpisu môžete použiť iba vtedy, ak vytvárate prepojenie na umiestnenie v aktuálnom dokumente.
Vloženie záložky
V aktuálnom dokumente alebo v dokumente, na ktorý chcete vytvoriť prepojenie, postupujte takto
-
Vyberte text, ku ktorému chcete priradiť záložku, alebo kliknite na miesto, kam chcete záložku vložiť.
-
Kliknite na položky Vložiť >Záložka.
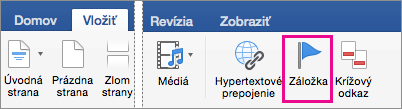
-
V časti Názov záložky zadajte názov.
Názvy záložiek musia začínať písmenom a môžu obsahovať čísla. Do názvu záložky nesmiete zadať medzery, slová však môžete oddeliť znakom podčiarknutia, napríklad Prvý_nadpis.
-
Kliknite na položku Pridať.
Použitie štýlu nadpisu
V prípade vytvárania prepojenia na umiestnenie v tom istom dokumente môžete pre text na požadovanom umiestnení použiť jeden zo vstavaných štýlov nadpisov. V aktuálnom dokumente postupujte takto:
-
Vyberte text, pre ktorý chcete použiť štýl nadpisov.
-
Kliknite na položky Domov > Tabla štýlov a vyberte požadovaný štýl.
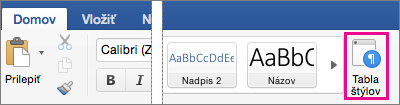
Ak ste napríklad vybrali text, ku ktorému chcete priradiť štýl hlavného nadpisu, kliknite na štýl s názvom Nadpis 1 v galérii Použiť štýl.
Krok 2: Pridanie prepojenia na umiestnenie v aktuálnom dokumente
-
Vyberte text alebo objekt, ktorý sa má zobraziť ako hypertextové prepojenie.
-
Kliknite na položky Vložiť > Hypertextové prepojenie.
-
Kliknite na položku Tento dokument a potom kliknite na položku Nadpisy alebo Záložky a rozbaľte ich v závislosti od toho, na čo chcete vytvoriť prepojenie.
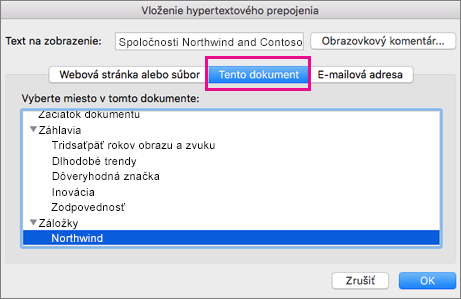
-
Kliknite na nadpis alebo záložku, na ktoré chcete vytvoriť prepojenie, a potom kliknite na položku OK.
Vypnutie automatických hypertextových prepojení
Ak si neželáte automatické vytváranie hypertextových prepojení vo Worde počas písania, môžete ich vypnúť.
-
V ponuke Word kliknite na položky Predvoľby > Automatické opravy (v časti Nástroje tvorby a korektúry).
-
Kliknite na položku Automatický formátovať počas písania a potom zrušte začiarknutie políčka Internetové a sieťové cesty hypertextovými prepojeniami.
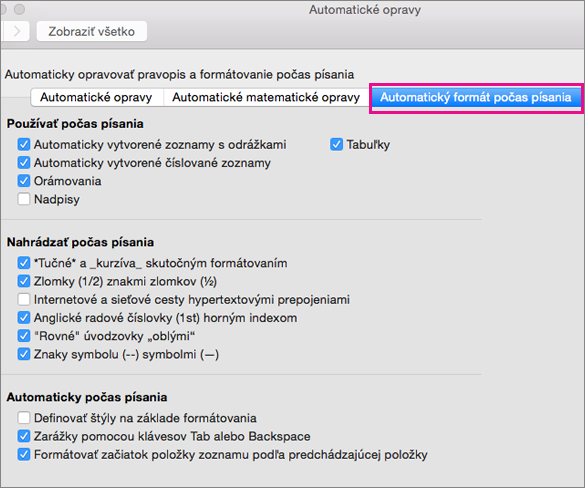
Vo wordovom dokumente, môžete vytvoriť hypertextové prepojenie na miesto v dokumente, na webovú stránku alebo e-mailovú adresu.
Vytvorenie hypertextového prepojenia na webovú stránku
-
Vyberte text alebo objekt, ktorý sa má zobraziť ako hypertextové prepojenie.
-
V ponuke Vložiť kliknite na položku Prepojenie.
-
V poli Prepojenie zadajte webovú adresu.
Poznámka: Ak chcete vytvoriť prepojenie na určité miesto na webovej stránke, kliknite na kartu Webová stránka a potom v časti Ukotvenie postupujte podľa pokynov.
Vytvorenie hypertextového prepojenia na dokument alebo e-mailovú adresu
Ako hypertextové prepojenie, ktoré sa otvorí dokument programu Word, zošit programu Excel alebo prezentáciu programu PowerPoint môžete pridať text alebo objekt (napríklad obrázok). Hypertextové prepojenie môžete tiež otvoriť súbor alebo e-mailovú adresu.
-
Vyberte text alebo objekt, ktorý sa má zobraziť ako hypertextové prepojenie.
-
V ponuke Vložiť kliknite na položku Prepojenie.
-
Kliknite na kartu Dokument alebo E-mailová adresa podľa druhu hypertextového prepojenia, ktoré chcete vložiť.
-
Ak chcete vytvoriť prepojenie, postupujte podľa pokynov.
Vytvorenie hypertextového prepojenia na konkrétne miesto v dokumente
Môžete vytvárať prepojenia na rôzne miesta v dokumente, napríklad na hornú časť dokumentu, nadpisy alebo záložky.
-
Vyberte text alebo objekt, ktorý sa má zobraziť ako hypertextové prepojenie.
-
V ponuke Vložiť kliknite na položku Prepojenie.
-
Kliknite na kartu Dokument a potom v časti Ukotvenie kliknite na položku Vyhľadať.
-
Vyberte miesto v dokumente, na ktoré chcete vytvoriť prepojenie.
Úprava hypertextového prepojenia
-
Vyberte hypertextové prepojenie, ktoré chcete zmeniť.
-
V ponuke Vložiť kliknite na položku Prepojenie.
-
Vykonajte požadované zmeny.
Odstránenie hypertextového prepojenia
-
Vyberte text alebo objekt, ktorý predstavuje hypertextové prepojenie, ktoré chcete odstrániť.
-
V ponuke Vložiť kliknite na položku Hypertextové prepojenie a potom na položku Odstrániť prepojenie.
PowerPoint
Môžete vytvoriť hypertextové prepojenie z textu alebo objekt, napríklad obrázok, graf, tvar alebo objektu WordArt a prepojenie na webovú stránku, na snímku v tej istej prezentácii, inej prezentácie a dokonca aj e-mailové adresy v dialógovom okne Vloženie hypertextového prepojenia. Môžete kliknúť na hypertextové prepojenia a zobraziť ich obrazovkových komentárov pri prehrávaní prezentácie ako prezentáciu.
Otvorenie dialógového okna Vloženie hypertextového prepojenia
-
V normálnom zobrazení vyberte text, tvar alebo obrázok, ktorý chcete použiť ako hypertextové prepojenie.
-
Na karte Vložiť kliknite na položku Prepojenie.
Zobrazí sa dialógové okno Vloženie hypertextového prepojenia.
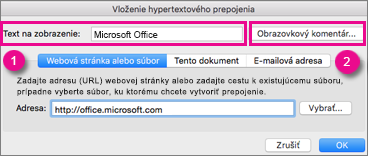
1 - Zobrazovaný text: Prepojený text v dokumente.
2 - Obrazovkový komentár: Zobrazený text po umiestnení ukazovateľa myši na prepojený text.
Prepojenie na webovú stránku
-
Ak chcete získať rýchly prístup k súvisiacim informáciám v inom súbore alebo na webovej stránke, zadajte na karte Webová stránka alebo súbor do poľa Adresa adresu webovej stránky alebo súboru, ku ktorým chcete vytvoriť prepojenie.
Prepojenie na snímku v rovnakej prezentácii
-
V dialógovom okne Vloženie hypertextového pripojenia kliknite na položku Tento dokument.
-
V časti Vyberte miesto v tomto dokumente kliknite na snímku, ku ktorej chcete vytvoriť prepojenie.
Prepojenie na inú prezentáciu
-
V dialógovom okne Vloženie hypertextového pripojenia kliknite na položku Webová stránka alebo súbor.
-
Kliknite na položku Vybrať a potom kliknite na prezentáciu alebo súbor, ku ktorému chcete vytvoriť prepojenie.
Poznámka: PowerPoint pre Mac nemôže vytvárať prepojenie na konkrétnu snímku v inej prezentácii.
Prepojenie na e-mailové adresy
-
V dialógovom okne Vloženie hypertextového pripojenia kliknite na položku E-mailová adresa.
-
Do poľa E-mailová adresa zadajte e-mailovú adresu, na ktorú chcete vytvoriť prepojenie, alebo kliknite na e-mailovú adresu uvedenú v poli Naposledy použité e-mailové adresy.
-
Do poľa Predmet zadajte predmet e-mailovej správy.
Formátovanie hypertextového prepojenia
-
Vyberte a potom so stlačeným klávesom Ctrl alebo pravým tlačidlom myši kliknite na prepojenie, ktoré chcete formátovať, a potom kliknite na položku Písmo.
-
V poli Písmo zmeňte ľubovolne typ, štýl, veľkosť, farbu a rôzne iné efekty písma.
V programe PowerPoint môžete vytvoriť hypertextové prepojenie na iný dokument balíka Office, na webovú stránku, vlastnej prezentácie alebo e-mailovú adresu.
Vytvorenie hypertextového prepojenia na webovú stránku
-
Vyberte text alebo objekt, ktorý sa má zobraziť ako hypertextové prepojenie.
-
Na karte Domov kliknite v časti Vložiť na položku Text a potom na položku Hypertextové prepojenie.
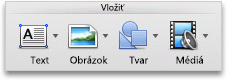
-
V poli Prepojenie zadajte webovú adresu.
Poznámka: Ak chcete vytvoriť prepojenie na určité miesto na webovej stránke, kliknite na kartu Webová stránka a potom v časti Ukotvenie postupujte podľa pokynov.
Vytvorenie hypertextového prepojenia na dokument alebo e-mailovú adresu
Ako hypertextové prepojenie, ktoré sa otvorí konkrétnu snímku v prezentácii programu PowerPoint alebo vlastnej prezentácie môžete pridať text alebo objekt. Môžete tiež prepojiť do dokumentu programu Word, zošit programu Excel, súboru alebo e-mailovú adresu.
-
Vyberte text alebo objekt, ktorý sa má zobraziť ako hypertextové prepojenie.
-
Na karte Domov kliknite v časti Vložiť na položku Text a potom na položku Hypertextové prepojenie.
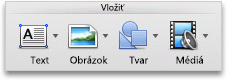
-
Kliknite na kartu Dokument alebo E-mailová adresa podľa druhu hypertextového prepojenia, ktoré chcete vložiť.
-
Ak chcete vytvoriť prepojenie, postupujte podľa pokynov.
Poznámka: Hypertextové prepojenie je v zobrazení prezentácie aktívne.
Vytvorenie hypertextového prepojenia na konkrétne miesto v dokumente
Môžete vytvoriť prepojenie na rôzne miesta v prezentácii, napríklad na prvú snímku, poslednú snímku, ďalšiu snímku alebo nadpisy snímok.
-
Vyberte text alebo objekt, ktorý sa má zobraziť ako hypertextové prepojenie.
-
Na karte Domov kliknite v časti Vložiť na položku Text a potom na položku Hypertextové prepojenie.
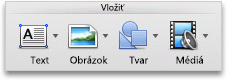
-
Kliknite na kartu Dokument a potom v časti Ukotvenie kliknite na položku Vyhľadať.
-
Vyberte miesto v dokumente, na ktoré chcete vytvoriť prepojenie.
Poznámka: Hypertextové prepojenie je v zobrazení prezentácie aktívne.
Vytvorenie hypertextového prepojenia na vlastnú prezentáciu
Vlastná prezentácia s hypertextovým prepojením je rýchly spôsob, ako zo svojej základnej prezentácie prejsť na ďalšie vlastné prezentácie. Môžete tiež vytvoriť snímku obsahu, ktorá bude predstavovať prepojenie. Navrhnutie prezentácie týmto spôsobom vám umožní prechod zo snímky obsahu na rôzne časti prezentácie, môžete si teda vybrať, akú časť v danom čase zobrazíte publiku. Nasledujúce pokyny vysvetľujú, ako vytvoriť jednu alebo viacero vlastných prezentácií, a potom pridať hypertextové prepojenie zo základnej prezentácie do vlastných prezentácií.
Poznámka: Ak chcete vytvoriť hypertextové prepojenie z jednej prezentácie do úplne inej prezentácie, môžete pridať hypertextové prepojenie na iný dokument. Ďalšie informácie nájdete v téme Vytvorenie, úprava alebo odstránenie hypertextového prepojenia.
-
Otvorte prezentáciu, ktorú chcete použiť na vytvorenie vlastnej prezentácie s hypertextovým prepojením.
-
Na karte Prezentácia kliknite v časti Prehrať prezentáciu na položku Vlastné prezentácie a potom kliknite na položku Upraviť vlastné prezentácie.
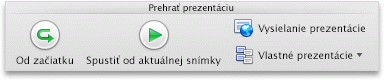
-
Kliknite na tlačidlo Nové.
-
V časti Snímky v prezentácii kliknite na snímky, ktoré chcete zahrnúť vo vlastnej prezentácie, a potom kliknite na položku Pridať.
Tip: Na výber niekoľkých snímok nasledujúcich za sebou kliknite na prvú snímku a potom podržte stlačený kláves SHIFT a kliknite na poslednú požadovanú snímku. Ak chcete vybrať viaceré snímky, ktoré nenasledujú za sebou, podržte stlačený kláves COMMAND a kliknite na každú požadovanú snímku.
-
Ak chcete zmeniť poradie zobrazovania snímok, v časti Snímky vo vlastnej prezentácii kliknite na snímku a potom kliknite na položku


-
V poli Názov prezentácie zadajte názov prezentácie a potom kliknite na tlačidlo OK. Ak chcete vytvoriť ďalšie vlastné prezentácie zo snímok, ktoré sú v prezentácii, zopakujte kroky 2 až 6.
-
Ak chcete vytvoriť hypertextové prepojenie zo základnej prezentácie na podpornú vlastnú prezentáciu, vyberte vo svojej prezentácii text alebo objekt, ktorý bude predstavovať hypertextové prepojenie. Ako spôsob prechádzania v rámci vlastnej prezentácie si môžete zvoliť aj vytvorenie obsahu a hypertextových prepojení z každej textovej položky. Urobíte to tak, že do prezentácie vložíte novú snímku, zadáte obsah a následne vytvoríte prepojenia z každej položky.
-
Na karte Prezentácia kliknite v časti Nastaviť na položku Nastavenia akcie.

-
V dialógovom okne Nastavenia akcie vyberte, ako začať akciu vykonaním niektorého z týchto krokov:
|
Ak chcete spustiť akciu |
Kliknite na položku |
|
Po kliknutí na tlačidlo akcie |
Karta Kliknutie myšou |
|
Ak podržíte ukazovateľ myši na tlačidle akcie |
Karta Ukázanie myšou |
-
Kliknite na položku Hypertextové prepojenie na a potom kliknite v kontextovej ponuke na položku Vlastná prezentácia.
-
V časti Vlastné prezentácie vyberte vlastnú prezentáciu, na ktorú chcete vytvoriť prepojenie.
Ak sa chcete vrátiť na snímku, kde ste začali vlastnú prezentáciu po prehratí vlastnej prezentácie, vyberte začiarkavacie políčko Zobraziť a vrátiť. Táto možnosť je užitočná v prípade, ak máte snímku, ktoré slúži ako obsah pre vlastné prezentácie.
-
Kliknite na tlačidlo OK.
Ak chcete pridať ďalšie prepojenia na ďalšie vlastné prezentácie, opakujte kroky 7 až 12.
Úprava hypertextového prepojenia
-
Vyberte hypertextové prepojenie, ktoré chcete zmeniť.
-
V ponuke Vložiť kliknite na položku Prepojenie.
-
Vykonajte požadované zmeny.
Odstránenie hypertextového prepojenia
-
Vyberte text alebo objekt, ktorý predstavuje hypertextové prepojenie, ktoré chcete odstrániť.
-
Na karte Domov v časti Vložiť kliknite na položku Text, kliknite na položku Hypertextové prepojenie a potom na položku Odstrániť prepojenie.
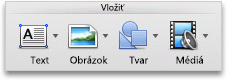
Excel
V pracovnom hárku programu Excel, môžete vytvoriť hypertextové prepojenie na webovú stránku, iného dokumentu, e-mailovú adresu alebo na konkrétne miesto v hárku programu Excel.
Vytvorenie hypertextového prepojenia na webovú stránku
-
Vyberte bunku alebo objekt, ktorý sa má zobraziť ako hypertextové prepojenie.
-
Kliknite na kartu Vložiť a potom kliknite na položku hypertextové prepojenie.
-
Kliknite na kartu webovú stránku alebo súbor, a potom zadajte adresu do poľa adresa.
Môžete tiež kliknite na položku vybrať a prejdite na adresu, ktorú chcete.
-
Kliknite na tlačidlo OK.
Vytvorenie hypertextového prepojenia na dokument alebo e-mailovú adresu
-
Vyberte bunku alebo objekt, ktorý sa má zobraziť ako hypertextové prepojenie.
-
Kliknite na kartu Vložiť a potom kliknite na položku hypertextové prepojenie.
-
Použite niektorý z nasledujúcich postupov:
-
Kliknite na kartu v Tomto dokumente, zadajte odkaz na bunku alebo vyberte miesto v dokumente a potom kliknite na tlačidlo OK.
-
Kliknite na kartu E-mailovú adresu, zadajte e-mailovú adresu alebo vyberať naposledy použité e-mailové adresy a potom kliknite na tlačidlo OK.
-
Vytvorenie hypertextového prepojenia na konkrétne miesto v dokumente
-
Vyberte bunku alebo objekt, ktorý sa má zobraziť ako hypertextové prepojenie.
-
Kliknite na kartu Vložiť a potom kliknite na položku hypertextové prepojenie.
-
Kliknite na kartu v Tomto dokumente, zadajte odkaz na bunku alebo vyberte miesto v dokumente a potom kliknite na tlačidlo OK.
Úprava hypertextového prepojenia
-
Podržte kláves CONTROL, kliknite na položku hypertextové prepojenie a potom kliknite na položku Upraviť hypertextové prepojenie.
-
Vykonajte požadované zmeny a kliknite na tlačidlo OK.
V pracovnom hárku programu Excel, môžete vytvoriť hypertextové prepojenie na iný dokument balíka Office, na webovú stránku alebo e-mailovú adresu.
Vytvorenie hypertextového prepojenia na webovú stránku
-
Vyberte bunku alebo objekt, ktorý sa má zobraziť ako hypertextové prepojenie.
-
V ponuke Vložiť kliknite na položku Prepojenie.
-
V poli Prepojenie zadajte webovú adresu.
Poznámka: Ak chcete vytvoriť prepojenie na určité miesto na webovej stránke, kliknite na kartu Webová stránka a potom v časti Ukotvenie postupujte podľa pokynov.
Vytvorenie hypertextového prepojenia na dokument alebo e-mailovú adresu
Ako hypertextové prepojenie, ktoré sa otvorí rozsah s definovaný názov alebo odkaz na konkrétnu bunku v zošite programu Excel môžete pridať bunky alebo objektu. Môžete tiež prepojiť do wordového dokumentu, prezentácie programu PowerPoint, súboru alebo e-mailovú adresu.
-
Vyberte bunku alebo objekt, ktorý sa má zobraziť ako hypertextové prepojenie.
-
V ponuke Vložiť kliknite na položku Prepojenie.
-
Kliknite na kartu Dokument alebo E-mailová adresa podľa druhu hypertextového prepojenia, ktoré chcete vložiť.
-
Ak chcete vytvoriť prepojenie, postupujte podľa pokynov.
Vytvorenie hypertextového prepojenia na konkrétne miesto v dokumente
Môžete vytvoriť prepojenie na rôzne miesta zošita, ako je napríklad odkaz na bunku alebo definovaný názov.
-
Vyberte bunku alebo objekt, ktorý sa má zobraziť ako hypertextové prepojenie.
-
V ponuke Vložiť kliknite na položku Prepojenie.
-
Kliknite na kartu Dokument a potom v časti Ukotvenie kliknite na položku Vyhľadať.
-
Zadajte odkaz na bunku alebo definovaný názov, na ktorý chcete vytvoriť prepojenie.
Úprava hypertextového prepojenia
-
Podržte stlačené tlačidlo myši na bunke obsahujúcej hypertextové prepojenie aspoň dve sekundy a potom tlačidlo uvoľnite.
-
V ponuke Vložiť kliknite na položku Prepojenie.
-
Vykonajte požadované zmeny.
Odstránenie hypertextového prepojenia
-
Stlačte a podržte kláves CONTROL, kliknite na hypertextové prepojenie a potom v kontextovej ponuke kliknite na položku Odstrániť hypertextové prepojenie.
Odstránenie všetkých hypertextových prepojení z hárka
-
Kliknutím na trojuholník Vybrať všetko, ktorý sa nachádza v ľavom hornom rohu mriežky hárka, vyberte všetky bunky v hárku.
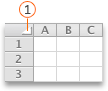

-
Použite jeden z nasledovných postupov:
Ak chcete odstrániť
Vykonajte nasledovné
Iba hypertextové prepojenia, ale ponechať text, ktorý predstavuje hypertextové prepojenia
V ponuke Úpravy ukážte na položku Vymazať a potom kliknite na položku Hypertextové prepojenia.
Iba hypertextové prepojenia a text, ktorý predstavuje hypertextové prepojenia
V ponuke Úpravy ukážte na položku Vymazať a potom kliknite na položku Obsah.










