Poznámka: Tento článok už splnil svoju úlohu a čoskoro ho odstránime. S cieľom predísť hláseniam Stránka sa nenašla odstraňujeme známe prepojenia. Ak ste vytvorili prepojenia na túto stránku, odstráňte ich, spoločne tak prispejeme k prepojenému webu.
Trik pri tlačení obálok spočíva vo vložení obálky do tlačiarne tou správnou stranou. Word vám s tým pomôže tak, že získa informácie z tlačiarne a ukáže vám správny spôsob vloženia obálky.
-
Otvorte dokument vo Worde.
-
Kliknite na položku Korešpondencia a potom kliknite na položku Obálky.

Word zobrazí dialógové okno Obálky.
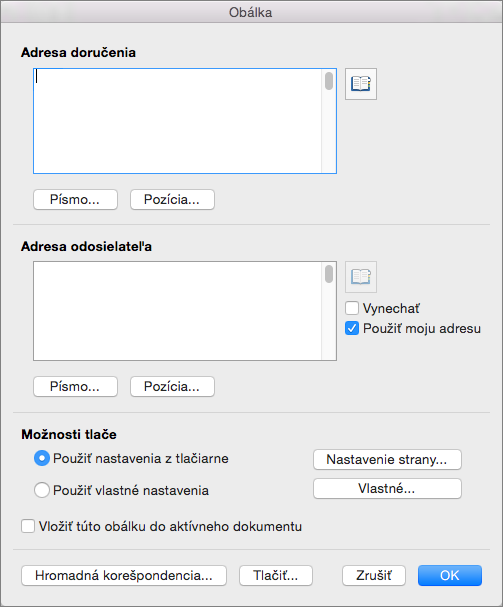
-
Do poľa Adresa doručenia zadajte cieľovú adresu.
-
V poli Spiatočná adresa overte adresu alebo zadajte inú adresu.
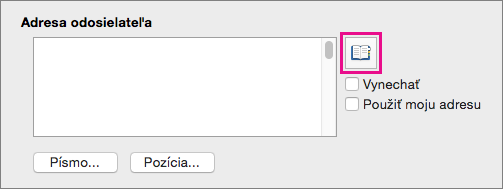
Ak je vybratá možnosť Použiť moju adresu, Word automaticky vyplní adresu priradenú k vašim kontaktným informáciám. Ak chcete zadať inú adresu, zrušte začiarknutie políčka Použiť moju adresu a zadajte náhradnú adresu alebo kliknite na položku Vložiť adresu a vyhľadajte ju v kontaktoch.
-
Ak chcete vybrať veľkosť a orientáciu obálky z konfigurácie poskytnutej tlačiarňou, kliknite na položku Nastavenie strany.
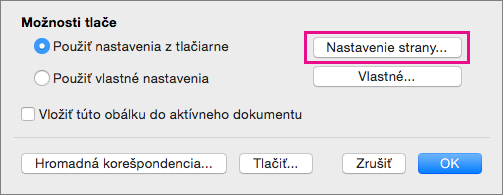
-
Ak chcete pridať obálku ako stranu v aktuálne otvorenom dokumente, vyberte možnosť Vložiť túto obálku do aktívneho dokumentu.
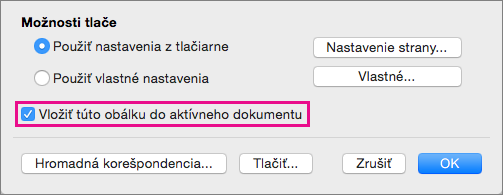
-
Keď sú adresa doručenia aj spiatočná adresa uvedené správne, kliknite na tlačidlo OK.
Vo Worde sa otvorí nové okno s adresami v rozložení pri tlači na obálku.
-
Zmeňte na obálke všetko potrebné a potom v ponuke Súbor kliknite na položku Tlačiť.
Zmena veľkosti, písma alebo rozloženia
-
Ak chcete zmeniť veľkosť obálky, písma adries alebo rozloženia adries, kliknite na kartu Korešpondencia a potom na položku Obálky.
-
Ak chcete zmeniť písmo alebo veľkosť písma adresy doručenia alebo spiatočnej adresy, kliknite na položku Písmo pod adresou, ktorú chcete zmeniť.
Vo Worde sa otvorí dialógové okno Písmo.
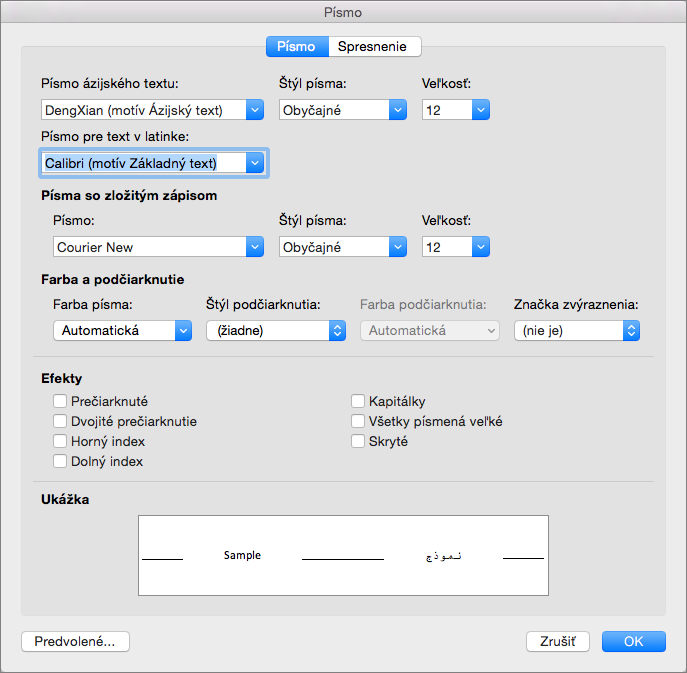
-
Vyberte alebo zadajte nové nastavenia písma adresy, ktorú meníte, a kliknite na položku OK.
-
Ak chcete zmeniť pozíciu adries na obálke, v časti Adresa doručenia alebo Spiatočná adresa kliknite na položku Pozícia a otvorte dialógové okno Poloha adresy.
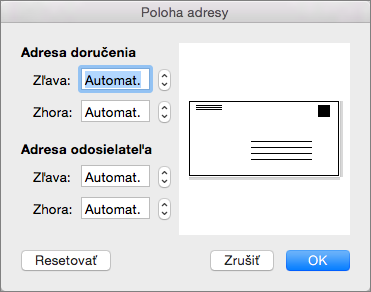
-
Zmeňte niektoré alebo všetky vzdialenosti zobrazené v dialógovom okne Poloha adresy a kliknite na položku OK.
-
Ak chcete zmeniť veľkosť obálky na inú konfiguráciu, ktorú poskytuje tlačiareň, kliknite na položku Nastavenie strany.
-
Ak chcete definovať novú veľkosť a rozloženie obálky, kliknite na položku Vlastné.
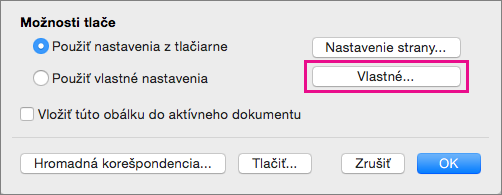
Vo Worde sa zobrazí dialógové okno Vlastné možnosti stránky.
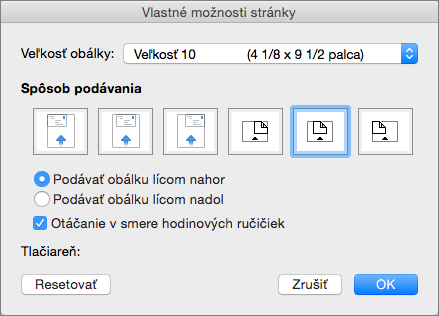
-
Ak chcete nastaviť vlastnú veľkosť obálky, v zozname Veľkosť obálky vyberte položku Vlastná veľkosť.
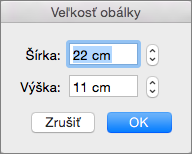
Aj keď je už položka Vlastná veľkosť vybratá, po jej opätovnom výbere sa vo Worde zobrazí dialógové okno Veľkosť obálky.
-
Kliknutím na položku OK prijmete tieto rozmery obálky.
-
Opätovným kliknutím na položku OK sa vrátite do dialógového okna Obálky, kde môžete vykonať ďalšie zmeny alebo tlačiť obálku.
Uloženie nastavení obálky na opakované použitie
Ak chcete uložiť všetky nastavenia obálky, ktoré ste vytvorili, aby ste ich mohli použiť v budúcnosti, vyberte v dialógovom okne Obálky možnosť Vložiť túto obálku do aktívneho dokumentu.
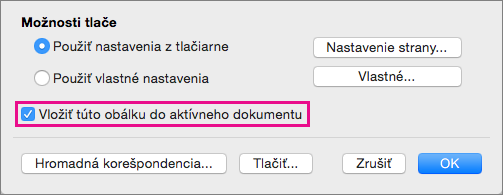
Keď Word pridá obálku k aktuálnemu dokumentu, obálka sa zobrazí ako strana 1. Ak chcete uložiť dokument s vloženou obálkou, kliknite na položku Súbor a potom na tlačidlo Uložiť ako. Prejdite do priečinka, overte alebo zmeňte názov súboru a kliknite na tlačidlo Uložiť.
Na tlač ďalšej obálky je stačí niekoľko krokov.
-
Otvorte uložený dokument.
-
Kliknite na položky Korešpondencia > Obálky.
Vo Worde sa otvorí dialógové okno Obálky s adresami (ak sú uvedené) a nastaveniami obálky, ktoré sa uložili v súbore.
-
Vykonajte požadované zmeny adries, rozloženia alebo veľkosti obálky.
-
Kliknite na položky Súbor > Tlačiť.
Skontrolujte, či sa obálka zobrazuje v oblasti ukážky.
Tip: Ak chcete vytlačiť viac obálok s rovnakou adresou, do poľa Kópie napíšte požadovaný počet obálok.
-
V časti Strany vyberte položku Aktuálna strana a potom kliknite na položku Tlačiť.
Tlač obálok pre hromadnú korešpondenciu
Ak chcete vytlačiť niekoľko obálok s rôznymi adresami, pozrite si niektorú z nasledujúcich tém:
Vytlačenie jednej obálky
-
V ponuke Zobraziť kliknite na položku Rozloženie pri tlači.
Poznámka: Obálku nie je možné tlačiť v zobrazení rozloženia poznámkového bloku ani zobrazení publikačného rozloženia.
-
V ponuke Nástroje kliknite na položku Obálky.
-
V poli Adresa doručenia zadajte alebo upravte poštovú adresu.
-
Uistite sa, že pole Spiatočná adresa obsahuje spiatočnú adresu, ktorú chcete použiť.
Poznámka: Word predvolene použije adresu z vašich osobných nastavení. Ak chcete zadať inú spiatočnú adresu, zrušte začiarknutie políčka Použiť moju adresu.
-
Vložte obálku do tlačiarne.
-
V dialógovom okne Obálka kliknite na položku Tlačiť.
-
V kontextovej ponuke Tlačiareň vyberte požadovanú tlačiareň a potom kliknite na položku Tlačiť.
Nastavenie spiatočnej adresy pre všetky obálky
Word predvolene použije pri tlači jednej obálky spiatočnú adresu z osobných nastavení, ak nezadáte inú adresu. Ak chcete bežne používať inú adresu, môžete zadať v osobných nastaveniach aj inú adresu.
-
V ponuke Word kliknite na položku Predvoľby.
-
V časti osobné nastaveniakliknite na položku informácie o používateľovi

-
Zadajte informácie, ktoré sa majú zobraziť v spiatočnej adrese.
Pri nasledujúcom vytváraní a tlačení obálky sa adresa automaticky zobrazí.










