Pri vytváraní prezentácie môžete vytvoriť strany s poznámkami. Môžete ich vytlačiť a prezerať si ich počas prezentácie.
Pre životné prostredie...

Pred tlačou strán s poznámkami zvážte radšej prezeranie poznámok v zobrazení pre prezentujúceho. Počas prezentácie môžete poznámky zobraziť na druhom monitore, a šetriť tak papier a atrament. Viac informácií nájdete v téme Zobrazovanie poznámok lektora iba pre seba počas premietania prezentácie na viacerých monitoroch
Ak chcete zapisovať poznámky k snímkam, použite tabla s poznámkami v normálnom zobrazení. Ak chcete prejsť na normálne zobrazenie, na karte Zobraziť v skupine Zobrazenia prezentácií kliknite na položku Normálne.

Obrázok: Tabla Poznámky (v červenom krúžku) v normálnom zobrazení
Pri práci v normálnom zobrazení môžete napísať a formátovať poznámky, ale ak chcete zistiť, ako budú strany s poznámkami vytlačené, a vidieť účinok akéhokoľvek formátovania textu, ako sú napríklad farby písma, prepnite na zobrazenie strany s poznámkami. V zobrazení strany s poznámkami môžete tiež skontrolovať a zmeniť hlavičky a päty poznámok.
Na každej strane s poznámkami sa zobrazuje miniatúra snímky spolu s poznámkami, ktoré danú snímku dopĺňajú. V zobrazení strany s poznámkami môžete poznámky ilustrovať grafmi, obrázkami, tabuľkami alebo inými ilustráciami.
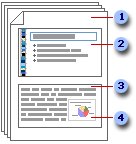
(Tieto čísla zodpovedajú číslam na obrázku).
-
Strany s poznámkami obsahujú poznámky a jednotlivé snímky v prezentácii.
-
Každá snímka sa vytlačí na svojej strane s poznámkami.
-
Poznámky dopĺňajú snímku.
-
Na strany s poznámkami môžete pridať údaje, napríklad grafy alebo obrázky.
Keď pridávate poznámky, nezabudnite na toto:
-
Zmeny, pridané a odstránené položky, ktoré vykonáte na strane s poznámkami, sa použijú len na tejto strane s poznámkami a na text poznámky v normálnom zobrazení.
-
Ak chcete zväčšiť, premiestniť alebo formátovať oblasť obrázka na snímke alebo oblasť poznámok, vykonajte zmeny v zobrazení strany s poznámkami.
-
V normálnom zobrazení nemôžete kresliť alebo vložiť obrázky na tablu poznámok. Prepnite na zobrazenie strany s poznámkami a kreslite alebo pridajte obrázok tam.
-
Obrázky a objekty, ktoré pridáte v zobrazení strany s poznámkami, sa zobrazia na vytlačenej strane s poznámkami, ale nie na obrazovke v normálnom zobrazení.
Predvolená strana s poznámkami pozostáva z miniatúry snímky v hornej polovici strany a rovnako veľkej časti pre poznámky v dolnej polovici strany.
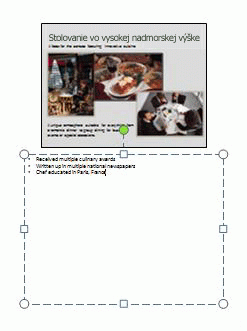
Ak na polovici strany nie je dostatok miesta pre vaše poznámky, môžete pridať viac miesta.
Ak chcete pridať viac miesta na jednej strane s poznámkami:
-
V normálnom zobrazení na table, ktorá obsahuje karty Prehľad a Snímky, kliknite na kartu Snímky a potom na snímku, ku ktorej chcete pridať viac priestoru na poznámky.
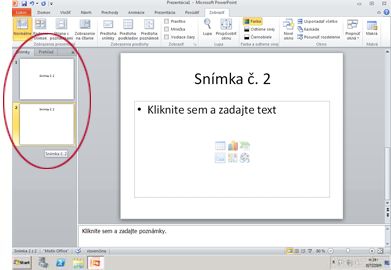
-
V ponuke Zobraziť v skupine Zobrazenia prezentácií kliknite na položku Strana s poznámkami.
-
Použite niektorý z nasledujúcich postupov:
-
Ak chcete odstrániť miniatúru snímky, na strane s poznámkami kliknite na snímku a potom stlačte kláves DELETE.
-
Ak chcete zmenšiť veľkosť miniatúry snímky na strane s poznámkami, presuňte rukoväť na zmenu veľkosti na miniatúre snímky.
-
-
Na hornom orámovaní zástupného symbolu poznámky presuňte rukoväť na zmenu veľkosti na zväčšenie zástupného objektu poznámky na takú časť strany, ktorá má požadovanú veľkosť.
Ak chcete pridať grafiku, napríklad tvar alebo obrázok, alebo formátovať všetky strany s poznámkami v prezentácii, zmeňte predlohu poznámok. Ak chcete napríklad umiestniť logo spoločnosti alebo iné grafické objekty na všetkých stranách s poznámkami, pridajte grafiku do predlohy poznámok. Alebo, ak chcete zmeniť štýl písma pre všetky poznámky, zmeňte štýl na predlohe poznámok. Môžete zmeniť vzhľad a umiestnenie oblasti snímky, poznámky, hlavičky, päty, čísiel strán a dátumu.
Môžete vytlačiť strany s poznámkami a miniatúrou snímky a rozdáte ich publiku alebo vám pomôžu pripraviť sa na vašu prezentáciu.
Poznámka: Vytlačiť môžete iba jednu miniatúru snímky s poznámkami na vytlačenú stranu.
-
Otvorte prezentáciu, z ktorej chcete tlačiť strany s poznámkami a miniatúry snímok.
-
Kliknite na kartu Súbor.
-
Na ľavej strane karty Súbor kliknite na položku Tlačiť.
-
V časti Nastavenia kliknite na šípku vedľa položky Snímky na celú stranu a potom v časti Rozloženie pri tlači kliknite na možnosť Strany s poznámkami.
-
Ak chcete zadať orientáciu strany, kliknite na šípku vedľa položky Orientácia na výšku a potom v zozname kliknite na položku Orientácia na výšku alebo Orientácia na šírku.
-
Ak chcete tlačiť farebné poznámky a miniatúry snímok, vyberte farebnú tlačiareň. Kliknite na šípku vedľa možnosti Farebne a potom v zozname na položku Farebne.
-
Kliknite na tlačidlo Tlačiť.
Poznámka: Jedna vytlačená strana môže obsahovať iba jednu stranu s poznámkami.
-
Otvorte prezentáciu, z ktorej chcete tlačiť strany s poznámkami bez miniatúr snímok.
-
Otvorte každú snímku v zobrazení strany s poznámkami. Ak sa chcete dostať do zobrazenia strany s poznámkami, v ponuke Zobraziť v skupine Zobrazenia prezentácií kliknite na položku Strana s poznámkami.
-
Odstráňte miniatúru snímky z každej strany s poznámkami. Ak chcete odstrániť miniatúru snímky, na strane s poznámkami kliknite na miniatúru snímky a potom stlačte kláves DELETE.
-
Kliknite na kartu Súbor.
-
Na ľavej strane karty Súbor kliknite na položku Tlačiť.
-
V časti Nastavenia kliknite na šípku vedľa položky Snímky na celú stranu a potom v časti Rozloženie pri tlači kliknite na možnosť Strany s poznámkami.
-
Ak chcete zadať orientáciu strany, kliknite na šípku vedľa položky Orientácia na výšku a potom v zozname kliknite na položku Orientácia na výšku alebo Orientácia na šírku.
-
Ak chcete tlačiť farebné poznámky a miniatúry snímok, vyberte farebnú tlačiareň. Kliknite na šípku vedľa možnosti Farebne a potom v zozname na položku Farebne.
-
Kliknite na položku Tlačiť.










