Zoznam projektových úloh programu Microsoft SharePoint zobrazuje kolekciu úloh, ktoré sú súčasťou projektu. Úloha je samostatná pracovná položka, ku ktorej môže byť priradená jedna osoba. Projekt je zvyčajne rad aktivít, ktoré majú začiatočný, stredný a koncový. Príklady zahŕňajú projekty, ktoré vyrábajú produkt alebo službu, ako je napríklad vytváranie ukážkových produktov pre obchodnú prezentáciu, vytvorenie návrhu produktu pre zainteresované strany alebo organizovanie firemnej udalosti.
Po vytvorení zoznamu projektových úloh v službe SharePoint môžete pridať úlohy, priradiť zdroje k úlohám, aktualizovať priebeh úloh a zobrazovať informácie o úlohe na pruhoch, ktoré sú zobrazené na časovej osi.
SharePoint v službe Microsoft 365, SharePoint 2016 a SharePoint 2013 ponúkajú pripojenie zo zoznamu SharePoint úloh k Projectu. Licencie na Project sa môžu poskytnúť samostatne.
Ak chcete vytvoriť pripojenie, vytvorte SharePoint zoznam úloh a importujte ho do projektu alebo Project Server. Po pripojení sa aktualizácie v zozname úloh v službe SharePoint prejavia v aplikácii Project.
Ak chcete importovať zoznam úloh do Projectu, postupujte podľa krokov v téme Pridanie existujúceho zoznamu úloh SharePointu do webovej aplikácie Project Web App.
Vytvorenie zoznamu úloh v SharePoint v službe Microsoft 365 alebo v SharePointe 2016 alebo 2013
Zoznam úloh môže byť východiskovým bodom vášho projektu.
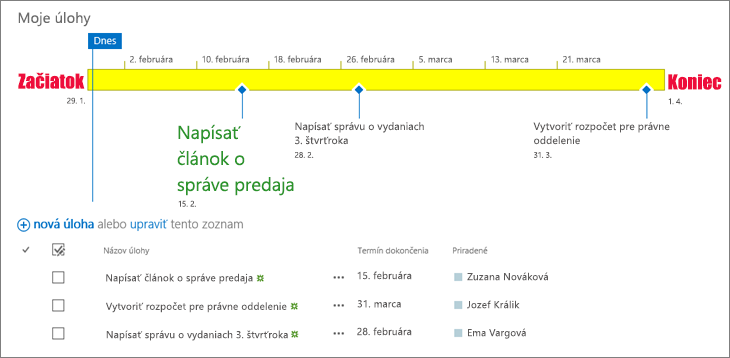
-
Na domovskej stránke svojej lokality kliknite na položku Nastavenie

-
Do vyhľadávacieho poľa napíšte Úlohy a stlačte kláves Enter. Zobrazí sa zoznam všetkých zodpovedajúcich aplikácií.
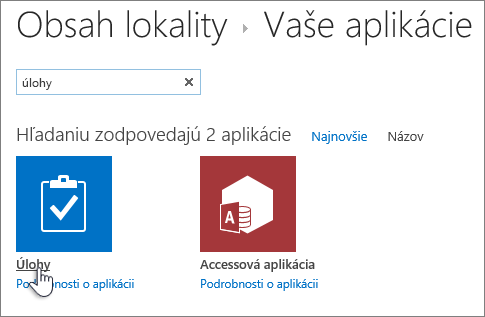
-
Zadajte názov alebo nadpis úlohy a stlačte tlačidlo Vytvoriť.
-
SharePoint vrátite sa na stránku obsah lokality . V zozname Obsah lokality vyhľadajte aplikáciu, ktorú ste práve vytvorili, a otvorte ju. SharePoint vytvorí predvolenú časovú os a prázdny zoznam.
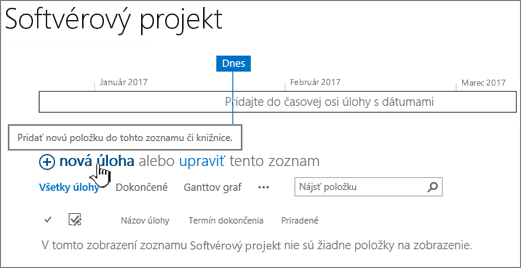
Môžete začať zadávať údaje pomocou položky + nová úloha a pridávať údaje.
Vytvorenie zoznamu projektových úloh v službe SharePoint 2010 a práca s ním
-
Kliknite na ponuku Akcie lokality

Poznámka: Lokalita služby SharePoint môže byť značne upravená. Ak nemôžete nájsť požadovanú možnosť, ako napríklad príkaz, tlačidlo alebo prepojenie, obráťte sa na správcu.
-
V poli Prehľadávať inštalované položky zadajte Project a kliknite na položku Hľadať

-
Kliknite na položku Projektové úlohy
-
Do poľa Názov zadajte názov zoznamu. Názov je povinný.
Názov sa zobrazí vo väčšine zobrazení v hornej časti zoznamu, stane sa súčasťou webovej adresy stránky so zoznamom a zobrazí sa aj v navigácii lokality, aby mohli používatelia zoznam rýchlejšie nájsť. Názov zoznamu môžete zmeniť, no webová adresa zostane rovnaká.
-
Kliknite na položku Vytvoriť.
Pridanie úlohy do zoznamu projektových úloh služby SharePoint 2010
Pri pohľade na zoznam projektových úloh uvidíte na ľavej strane zobrazenia tabuľku a na pravej strane časovú os. Časová os sa nazýva Ganttov graf a pomáha vizualizovať priebeh projektu. Pruhy sa v Ganttovom grafe vykresľujú pomocou polí Počiatočný dátum a Termín dokončenia.
Poznámka: Ak máte nejakú predstavu o štruktúre, ktorú by ste chceli pre svoje úlohy vytvoriť – napríklad ak viete, že niektoré množiny úloh spadajú do fáz, ktoré by ste chceli predstaviť v zozname projektových úloh – môžete úlohy usporiadať do súhrnných a čiastkových úloh. Ďalšie informácie nájdete v téme Vytvorenie súhrnnej úlohy.
V zozname projektových úloh doplňte v zobrazení nasledujúce stĺpce pre každý riadok v ľavej časti tabuľky:
Poznámka: Pri vypĺňaní stĺpcov úloh je potrebné potiahnuť rozdeľovač napravo a zobraziť ďalšie polia. Tým sa skráti sekcia kalendára.
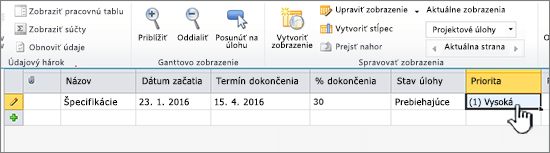
-
Názov Zadajte názov úlohy v projekte.
-
Počiatočný dátum Zadajte dátum, kedy sa úloha má začať.
-
Termín dokončenia Zadajte dátum dokončenia úlohy.
-
Stav úlohy Vyberte popisovač, ktorý najviac zodpovedá stavu tejto úlohy. Ak ste práve vo fáze plánovania projektu a žiadna z úloh sa ešte nezačala, vyberte možnosť Nezačaté.
-
Priorita Vyberte úroveň priority, ktorá najpresnejšie odráža dôležitosť tejto úlohy vzhľadom na iné úlohy v projekte.
Tip: Ak niekoľko úloh zdieľa rovnaký Počiatočný dátum, Termín dokončenia alebo údaje v akomkoľvek inom stĺpci, môžete raz kliknúť na bunku, ktorú chcete kopírovať, aby sa zobrazila rukoväť výplne, a potom presuňte pravý dolný roh poľa nadol pozdĺž stĺpca, aby sa susediace bunky vyplnili skopírovanými údajmi. Môže to byť užitočné najmä v stĺpci Stav úlohy pri prvotnom zadávaní plánu do zoznamu projektových úloh, ak sa žiadna z úloh ešte nezačala.
Po vyplnení týchto počiatočných stĺpcov v časti so zobrazením tabuľky máte hotový zoznam projektových úloh vysokej úrovne. Ďalším krokom je poskytnúť viac podrobností týkajúcich sa vašich úloh, napríklad kto bude robiť práce a ako môžu úlohy navzájom súvisieť. V niektorých prípadoch je napríklad potrebné vykonať jednu úlohu predtým, než sa môže začať iná.
V priebehu realizácie projektu je potrebné vrátiť sa k zoznamu projektových úloh a aktualizovať stĺpce týkajúce sa stavu jednotlivých úloh. To pomáha pri komunikácii priebehu realizácie projektu s tými, ktorí nemusia byť oboznámení s každodennými podrobnosťami, ktoré sa týkajú projektových úloh.
V zozname projektových úloh vyplňte pre každú úlohu nasledujúce stĺpce a poskytnite aktualizované informácie o projekte:
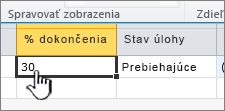
-
% Dokončenia Pomocou percentuálnej hodnoty zadajte najlepší odhad rozsahu práce, ktorá bola dokončená v rámci danej úlohy. Ak je približne dokončená napríklad polovica úlohy, zadajte hodnotu 50 % v stĺpci % Dokončenia. Táto percentuálna hodnota sa používa na vykreslenie priebehu prekrytím na pruhu Ganttovho grafu pre danú úlohu.
-
Stav úlohy Vyberte popisovač, ktorý najviac zodpovedá aktuálnemu stavu tejto úlohy.
Okrem toho sa môžu vyskytnúť iné zmeny na projekte, ktoré si vyžadujú aktualizácie zoznamu projektových úloh. Môže sa zmeniť napríklad Počiatočný dátum alebo Termín dokončenia úlohy, ak sa úloha začne skôr, než je plánované, alebo jej dokončenie je oneskorené. Tieto stĺpce v časti so zobrazením tabuľky môžete aktualizovať rovnako ako akýkoľvek iný stĺpec. V niektorých prípadoch už nemusí byť k dispozícii osoba, ktorá na úlohe práve pracuje. Aktualizovať môžete aj to, kto je priradený k úlohe, a to aktualizáciou stĺpca Priradené k. Ďalšie informácie nájdete v téme Priraďovanie osôb k úlohám v zozname projektových úloh.
V ďalšom kroku po pridaní úloh do zoznamu projektových úloh nasleduje ich priradenie osobám vo vašej organizácii. Keď priradíte osobu k úlohe, určíte, kto je zodpovedný za dokončenie práce na danej úlohe.
-
Kliknite raz na stĺpec Priradené k pre danú úlohu, ktorú priraďujete.
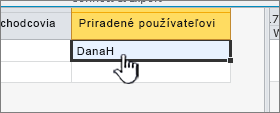
-
Zadajte meno alebo prihlasovacie informácie osoby, ktorej priraďujete úlohu, niektorým z týchto troch spôsobov:
-
Kliknite na položku Prehľadávať, ktorá sa zobrazuje vedľa stĺpca Priradené k a vyhľadávajte osobu, ktorú priraďujete, v adresári organizácie.
-
Zadajte prihlasovacie údaje osoby, ktorú priraďujete zo svojej organizácie, vrátane domény do stĺpca Priradené k. Zadajte napríklad contoso\adamh, kde „contoso“ je doména a „adamh“ je meno používateľa.
-
Zadajte meno osoby, ktorú priraďujete, v stĺpci Priradené k. Toto je užitočné, ak priraďujete dodávateľa alebo inú osobu, ktorá nemá konto vo vašej organizácii.
-
-
Upozornite priradené osoby o ich priradení k úlohám, umožnite im oboznámiť sa so zoznamom projektových úloh, ako aj informáciami o práci, za ktorú budú teraz niesť zodpovednosť.
Pri vytváraní úloh v zozname projektových úloh je dôležité naplánovať, ktoré úlohy môžu spadať do rámca väčších úloh. Váš projekt sa môže dokončiť napríklad vo fázach, pričom sa v rámci každej fázy uskutoční niekoľko úloh. Zobrazenie fáz v zozname projektových úloh poskytuje výborný pohľad z vysokej úrovne na to, čo sa deje v projekte.
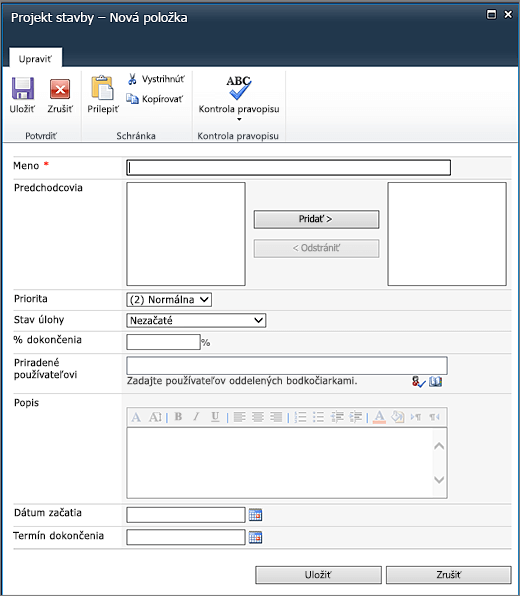
-
Na karte Položky v skupine Nové kliknite na šípku pre Novú položku a potom kliknite na položku Súhrnná úloha.
-
Vyplňte formulár na vytvorenie novej súhrnnej úlohy tak, že primerane vyplníte nasledujúce informácie:
-
Názov Zadajte názov súhrnnej úlohy.
-
Predchádzajúce úlohy Vyberte súhrnné úlohy a čiastkové úlohy, ktoré sa musia vykonať pred začatím prác na súhrnnej úlohe. Po výbere týchto polí v ľavej časti kliknite na položkuPridať, čím sa presunú do pravého poľa. Ďalšie informácie o predchádzajúcich úlohách nájdete v nasledujúcej sekcii tohto článku.
Tip: Ak máte pocit neistoty, či vaše pochopenie predchádzajúcich úloh je správne, alebo ak ste dostatočne nepokročili v plánovaní, aby ste mali všetky predchádzajúce úlohy súhrnnej úlohy v zozname projektových úloh, môžete to ponechať nateraz prázdne a vzťahy s predchádzajúcimi úlohami pridať neskôr, pričom použijete ľavú časť tabuľky zobrazenia zoznamu projektových úloh.
-
Priorita Vyberte úroveň priority, ktorá najpresnejšie odráža dôležitosť tejto súhrnnej úlohy vzhľadom na iné súhrnné úlohy v projekte.
-
Stav úlohy Vyberte popisovač, ktorý najviac zodpovedá stavu množiny úloh, ktoré spadajú do tejto súhrnnej úlohy. Ak ste práve vo fáze plánovania projektu a žiadna z úloh tejto súhrnnej úlohy sa ešte nezačala, vyberte možnosť Nezačaté.
-
% Dokončenia Zadajte percentuálnu hodnotu, ktorá najlepšie vystihuje, koľko práce je dokončené na množine úloh, ktoré spadajú do súhrnnej úlohy. Ak ste práve vo fáze plánovania projektu a žiadna z úloh tejto súhrnnej úlohy sa ešte nezačala, ponechajte toto pole prázdne alebo zadajte 0 %.
-
Priradené k Toto pole použite na identifikáciu osoby, ktorá je zodpovedná za túto súhrnnú úlohu. Ďalšie informácie o priraďovaní úloh nájdete v téme Priraďovanie osôb k úlohám v zozname projektových úloh.
-
Popis Zadajte stručný popis súhrnnej úlohy.
-
Počiatočný dátum Zadajte dátum, kedy by sa mala začať prvá čiastková úloha v rámci tejto súhrnnej úlohy.
-
Termín dokončenia Zadajte dátum, kedy by sa mala dokončiť posledná čiastková úloha v rámci tejto súhrnnej úlohy.
-
-
Kliknutím na tlačidlo Uložiť vytvoríte súhrnnú úlohu.
Po vytvorení súhrnnej úlohy môžete kliknúť na názov súhrnnej úlohy v ľavej časti zobrazenia tabuľky a otvoriť súhrnnú úlohu v zobrazení nového zoznamu projektových úloh. V danom zobrazení môžete pridávať úlohy, ktoré spadajú do tejto súhrnnej úlohy. Ak sa chcete vrátiť do zobrazenia, ktoré zobrazuje súhrnnú úlohu, na karte Zoznam kliknite v skupine Spravovať zobrazenia na položku Prejsť nahor.
V zozname úloh jedného projektu môže byť určité poradie, v akom je potrebné dokončiť úlohy vrátane súhrnných a čiastkových úloh. Ak napríklad staviate dom, musia byť základy dokončené predtým, než môžete dvíhať steny, a steny musia byť hotové predtým, než sa dáte do stavby strechy. Toto poradie môžete znázorniť pomocou stĺpca Predchádzajúce úlohy.
-
V riadku úlohy kliknite na bunku v stĺpci Predchádzajúce úlohy a potom kliknite na šípku v bunke na pravej strane, čím sa zobrazí zoznam všetkých úloh v rámci aktuálneho zoznamu projektových úloh. Toto zahŕňa všetky súhrnné úlohy a čiastkové úlohy v zozname.
-
Kliknite na začiarkavacie políčko na ľavej strane jednotlivých úloh, ktoré sa musia vykonať predtým, než môžete začať táto úlohu.
Tip: Pritom sa ľahko stane, že ste príliš horliví a vyberiete každú úlohu, ktorá je umiestnená pred aktuálnou úlohou. Naozaj však stačí vybrať tie úlohy, ktoré sú bezprostredne pred aktuálnou úlohou. Povedzme napríklad, že máme zoznam projektových úloh, ktorý obsahuje tri úlohy: Úloha 1, Úloha 2 a Úloha 3. Po dokončení Úlohy 1 sa môže začať Úloha 2 a po dokončení Úlohy 2 sa môže začať Úloha 3. Keď zadávate predchádzajúce úlohy pre Úlohu 3, je jednoduché si myslieť, že pred začatím úlohy 3 je potrebné dokončiť obidve úlohy, 1 aj 2. Nakoľko Úloha 1 je už uvedená ako predchádzajúca úloha pre Úlohu 2, nie je potrebné ju uvádzať v zozname aj ako predchádzajúcu úlohu pre Úlohu 3.
-
Upravte dátumy v stĺpcoch Počiatočný dátum a Termín dokončenia, aby zodpovedali vzťahom medzi úlohami. Povedzme napríklad, že máte dve úlohy, o ktorých viete, že dokončenie každej bude trvať približne dva dni. Prvú úlohu nastavíte ako predchádzajúcu vo vzťahu k druhej úlohe. Bude potrebné upraviť stĺpec Počiatočný dátum pre druhú úlohu tak, aby dátum bol po Termíne dokončenia prvej úlohy a bude potrebné upraviť stĺpec Termín dokončenia pre druhú úlohu tak, aby dátum bol dva dni po novom Počiatočnom dátume.
Tip: Chcete mať tento proces viac zautomatizovaný? Zvážte použitie riešenia na riadenie podnikových projektov kompatibilné so službami SharePoint Foundation 2010, ako sú napríklad Microsoft Project 2010 a Microsoft Project Server 2010.
Keď ste už určili príslušné predchádzajúce úlohy pre každú úlohu, môžete tieto vzťahy vidieť zobrazené v Ganttovom grafe. Ak je pre úlohu identifikovaná predchádzajúca úloha, zobrazí sa šípka vykreslená medzi koncom pruhu predchádzajúcej úlohy v Ganttovom grafe a začiatkom pruhu ďalšej úlohy Ganttovho grafu.
Zoznamy projektových úloh používajú rovnaké funkcie zobrazenia v službe SharePoint ako ostatné zoznamy. Ďalšie informácie nájdete v téme Prispôsobenie zobrazenia zoznamu projektových úloh
Odošlite nám komentár
Bol tento článok užitočný? Ak áno, dajte nám o tom vedieť v dolnej časti tejto stránky. Ak nebol užitočný, dajte nám vedieť, čo vám robilo problém alebo čo chýbalo. Na základe vašich pripomienok skontrolujeme skutočnosti, pridáme informácie a aktualizujeme tento článok.










