Poznámka: Tento článok sa vzťahuje len na klasické Publikačné lokality v SharePointe. Ak používate SharePoint pre Microsoft 365 a vytvárate moderné stránky, pozrite si tému Vytvorenie a používanie moderných stránok na lokalite SharePoint.
Publikačné stránky SharePointu poskytujú známe tlačidlá a nástroje na vytváranie jednoduchých webových stránok. Stránky sú založené na rozloženiach strán, ktoré sú šablóny, ktoré určujú, ako by mala stránka vyzerať a kde by sa mal obsah umiestniť. Keďže šablóny definujú základné rozloženie, autori sa môžu sústrediť na vytváranie a formátovanie textu, vkladanie grafických prvkov a ďalších prvkov a publikovanie dokončených stránok.
Stručná prehliadka pása s nástrojmi
Ak ste pracovali s tímovými lokalitami alebo knižnicami dokumentov, ktoré ste už pravdepodobne použili na páse s nástrojmi. Publikačné lokality však obsahujú niektoré jedinečné tlačidlá a funkcie, ktoré umožňujú vytvárať a publikovať stránky lokality. Pozrime sa na to bližšie.
Poznámka: Dostupné možnosti závisia od toho, ktoré funkcie sú povolené a ako boli nakonfigurované rozloženia strán a typy obsahu. Ak sa na páse s nástrojmi nezobrazujú možnosti, ktoré chcete použiť, obráťte sa na správcu lokality.
Vzorová tabuľa

Pomocou karty stránka môžete upraviť alebo uložiť stranu, skontrolovať stránku a oddialiť, Zobraziť históriu stránky, Zobraziť ukážku, nastaviť vlastnosti SEO (iba verejné webové lokality), zmeniť rozloženie stránky a ďalšie. Zmeny sa vykonajú v reálnom čase, takže nemusíte čakať, kým sa nezobrazí, aby sa prejavili.
Karta publikovať
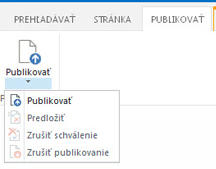
Použite kartu publikovať na publikovanie stránky na produkčné servery (známe aj ako vytvorenie stránky naživo) alebo ju odošlite na schválenie pri nastavení pracovného postupu publikovania pre vašu lokalitu. Môžete tiež zrušiť publikovanie strany, napríklad keď je obsah neaktuálny alebo už nie je potrebný, alebo zrušiť pracovný postup schválenia. Pracovný postup môžete zrušiť, ak zistíte, že pred publikovaním stránky je potrebné vykonať ďalšie zmeny.
Nie všetky lokality používajú pracovný postup schválenia. Pracovné postupy sú veľmi užitočné, ak lokalita obsahuje viacero zainteresovaných strán alebo sa musí pred publikovaním obsahu dôkladne skontrolovať. Pracovný postup automatizuje smerovanie strán na schválenie a zabezpečuje, aby nebol publikovaný žiadny obsah, kým nebudú prijaté všetky schválenia. Správcovia lokality nakonfigurujú pracovný postup pri zriaďovaní publikačnej lokality alebo kolekcie lokalít. Ďalšie informácie o publikovaní pracovných postupov nájdete v téme Práca s pracovným postupom schválenia publikovania.
Príručka so stručným návodom pre Word

Tlačidlá na karte formátovať text by mali byť oboznámení, ak ste použili aplikácie balíka Office, ako je napríklad Microsoft Word alebo PowerPoint. Tieto tlačidlá vám umožňujú ovládať veľkosti a štýly písma, vkladať odrážky alebo číslované zoznamy, Vystrihnúť a prilepiť, kontrolovať pravopis a podobne.
Karta Vložiť
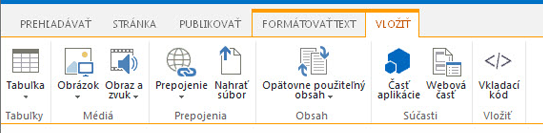
Pomocou karty vložiť môžete vložiť tabuľky, obrázky, zvukové súbory, videá, hypertextové prepojenia a podobne. Na tejto karte môžete vložiť aj časti aplikácií a webové časti. Časti aplikácie sú malé webové aplikácie, ktoré vykonávajú konkrétne úlohy. Môžete napríklad pridať Accessovú aplikáciu, ktorá umožňuje vytiahnuť údaje z Accessovej databázy na stránky vašej lokality.
Webové časti sú vopred nakonfigurované ovládacie prvky, ktoré vám umožnia pridať funkcie na webovú stránku. Povedzme napríklad, že píšete uvítací text na domovskú stránku vašej lokality. Ak chcete zahrnúť obsah s hypertextovým prepojením, aby sa používateľom zobrazil dostupný obsah lokality, ako aj spôsob, akým je lokalita štruktúrovaná. Môžete to urobiť jednoducho tak, že vložíte webovú časť obsah na svoju stránku. Po vložení je obsah automaticky štruktúrovaný tak, aby odrážal hierarchiu lokality a vložil všetky hypertextové prepojenia.
Správcovia lokality alebo iní používatelia s príslušnými povoleniami môžu vytvárať vlastné aplikácie, ktoré spĺňajú jedinečné potreby tímu alebo organizácie. Ďalšie informácie nájdete v téme zdroje podpory na vývoj aplikácií pre Office a SharePoint.
Vytvorenie publikačnej stránky
Po vytvorení publikačnej lokality je jednoduché vytvoriť nové stránky. Ak chcete, aby boli stránky autora lokality, musíte byť súčasťou vlastníkov lokality alebo skupiny členov. Ak už nie ste členom niektorej z týchto skupín alebo si nie ste istí svojím členstvom, obráťte sa na svojho správcu lokality.
-
Prejdite na publikačnú lokalitu, na ktorej chcete vytvoriť stránku.
-
Kliknite na položku nastavenie

-
V dialógovom okne Pridanie strany zadajte názov strany. Tento názov sa zobrazí v hornej časti novej stránky, na paneli Rýchle spustenie a v záhlaví okna prehliadača.
-
Kliknite na položku Vytvoriť. Nová strana sa otvorí v režime úprav s oznámením v hornej časti s upozornením, že stránka je vzatá z projektu.
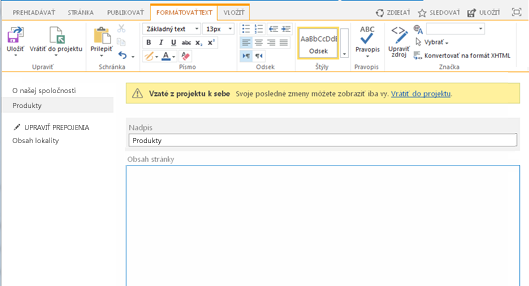
Ak je stránka vzatá z projektu, žiadneho iného používateľa sa nezobrazia žiadne zmeny ani nevykonajú žiadne zmeny. Keď sa vrátite na stránku, ostatní používatelia vo vašej organizácii ho môžu vyskúšať a upravovať, ale návštevníci lokality ho ešte nezobrazujú. Stránka sa nezobrazí návštevníkom lokality, kým ju nepublikujete.
Úprava publikačnej stránky
-
Prejdite na publikačnú stránku, ktorú chcete upraviť.
-
Na karte stránka kliknite na položku Upraviť.
-
Vykonajte zmeny a potom kliknite na tlačidlo Uložiť. Zmeny nebudú viditeľné pre ostatných používateľov vo vašej organizácii, kým ich nebudete kontrolovať.
Vzatie publikačnej stránky
Keď vytvoríte alebo upravíte publikačnú stránku, stránka sa vám automaticky vezme do projektu. Pomocou týchto krokov môžete vykonať manuálnu kontrolu.
-
Prejdite na publikačnú stránku, ktorú chcete vziať z projektu.
-
Na karte stránka kliknite na položku vziať z projektu.
Vrátenie do projektu v publikačnej stránke
-
Prejdite na publikačnú stránku, ktorú chcete vrátiť do projektu.
-
Na karte stránka kliknite na položku vrátiť do projektu.
-
Zadajte komentáre týkajúce sa vrátenia do projektu. Zobrazia sa v histórii stránky.
-
Kliknite na tlačidlo Continue (Pokračovať).
Publikovanie alebo zrušenie publikovania stránky
-
Prejdite na stránku, ktorú chcete publikovať.
-
Na karte publikovanie kliknite na položku:
-
Odoslať do frontu stránku na schválenie jedným alebo niekoľkými zainteresovanými stranami na lokalite. Všimnite si, že toto tlačidlo sa nepovolí, pokiaľ správca lokality nenastavil pracovný postup publikovania.
-
Publikovať , ak ste pripravení okamžite publikovať stránku a máte povolenia. Všimnite si, že toto tlačidlo sa nemusí zobraziť na stránke, ak je pracovný postup publikovania nastavený na vyžadovanie schválenia obsahu pred publikovaním.
-
Zrušenie publikovania stránky:
-
Prejdite na stranu, ktorú chcete zrušiť publikovanie.
-
Kliknite na položku nastavenia

-
Na karte publikovať kliknite na položku Zrušiť publikovanie.
Odstránenie publikačnej stránky
-
Prejdite na stranu, ktorú chcete odstrániť.
-
Na karte spravovať kliknite na položku Odstrániť stranu.
-
Výber potvrďte kliknutím na tlačidlo OK. Stránka sa umiestni do koša.
Obnovenie odstránenej strany z koša
-
Kliknite na položku nastavenia

-
Na lokalite SharePoint na ľavej navigačnej table vyberte možnosť Kôš.
-
Vyberte položku, ktorú chcete obnoviť.
-
Kliknite na príkaz Obnoviť výber.
-
Výber potvrďte kliknutím na tlačidlo OK.










