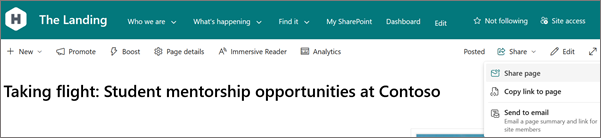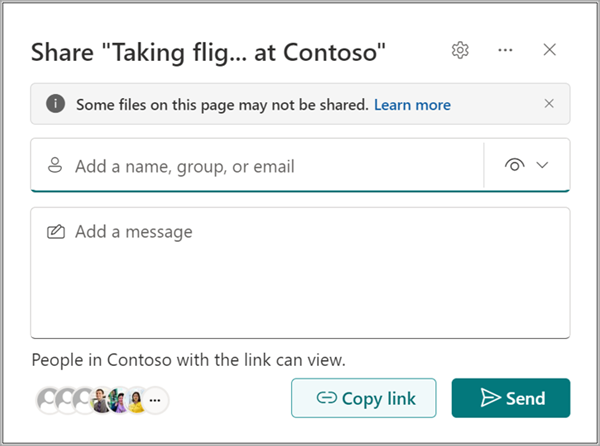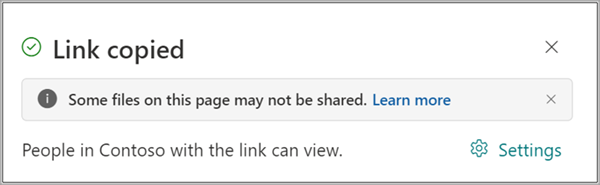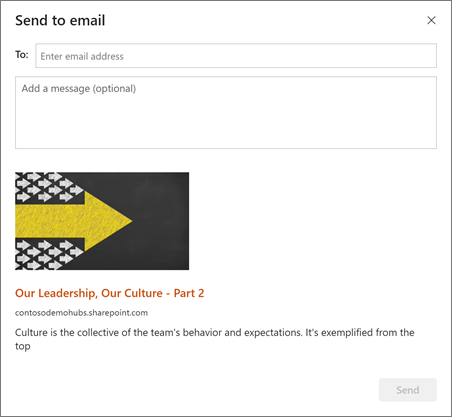Používanie stránok je skvelý spôsob zdieľania nápadov pomocou obrázkov, Excelu, Word a powerpointových dokumentov, videa a ďalších možností. Môžete rýchlo a jednoducho vytvoriť a publikovať stránky, ktoré budú vyzerať skvele na každom zariadení.
Pri vytváraní stránky môžete pridávať a prispôsobovať webové časti a potom stránku publikovať pomocou niekoľkých krokov.
Poznámky:
-
Niektoré funkcie sa postupne zavádzajú pre organizácie, ktoré sa rozhodli pre program Vybraní používatelia. To znamená, že túto funkciu ešte nemáte alebo môže vyzerať inak, ako je popísané v článkoch Pomocníka.
-
Ak chcete pridávať stránky, musíte byť vlastníkom lokality alebo správcom služby SharePoint. Ak ste vlastníkom lokality, ale nemôžete pridať stránku, váš správca pravdepodobne vypol túto možnosť.
-
Tento článok sa vzťahuje na moderné stránky v SharePoint v službe Microsoft 365, Predplatené vydanie pre SharePoint Server alebo SharePoint Server 2019. Ak používate klasické stránky alebo používate staršiu verziu SharePointu, pozrite si časť Vytvorenie a úprava klasických stránok SharePointu.
-
Vytváranie moderných stránok je podporované len v knižnici Stránky lokality. Okrem toho nemôžete zmeniť URL adresu stránky.

Čo vás zaujíma?
Pridanie a publikovanie stránky
-
Prejdite na lokalitu, na ktorú chcete pridať stránku.
-
Prejdite na domovskú stránku lokality.
-
Vyberte položku + Nové a potom vyberte položku Strana.
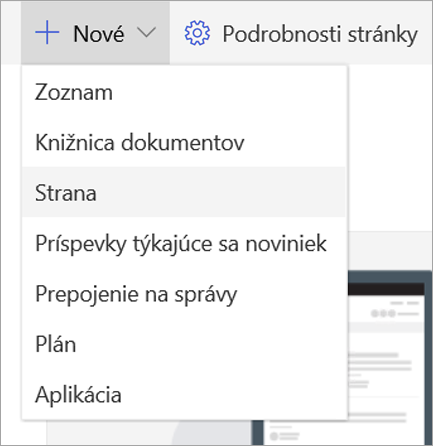
Prípadne môžete prejsť na existujúcu stránku, vybrať položku + Nové a vybrať položku Strana. Ak chcete vytvoriť novú stránku s rovnakými webovými časťami a obsahom ako existujúca stránka, môžete vybrať možnosť Kopírovať túto stránku.
-
Vyberte šablónu strany , na ktorá sa má začať. V tomto príklade použijeme prázdnu šablónu. Potom vyberte položku Vytvoriť stránku.
Poznámka: Ak chcete vytvoriť súkromný koncept, vyberte položku Vytvoriť ako súkromný koncept. Súkromné koncepty sa zobrazujú len vám a ľuďom, s ktorými ich zdieľate.
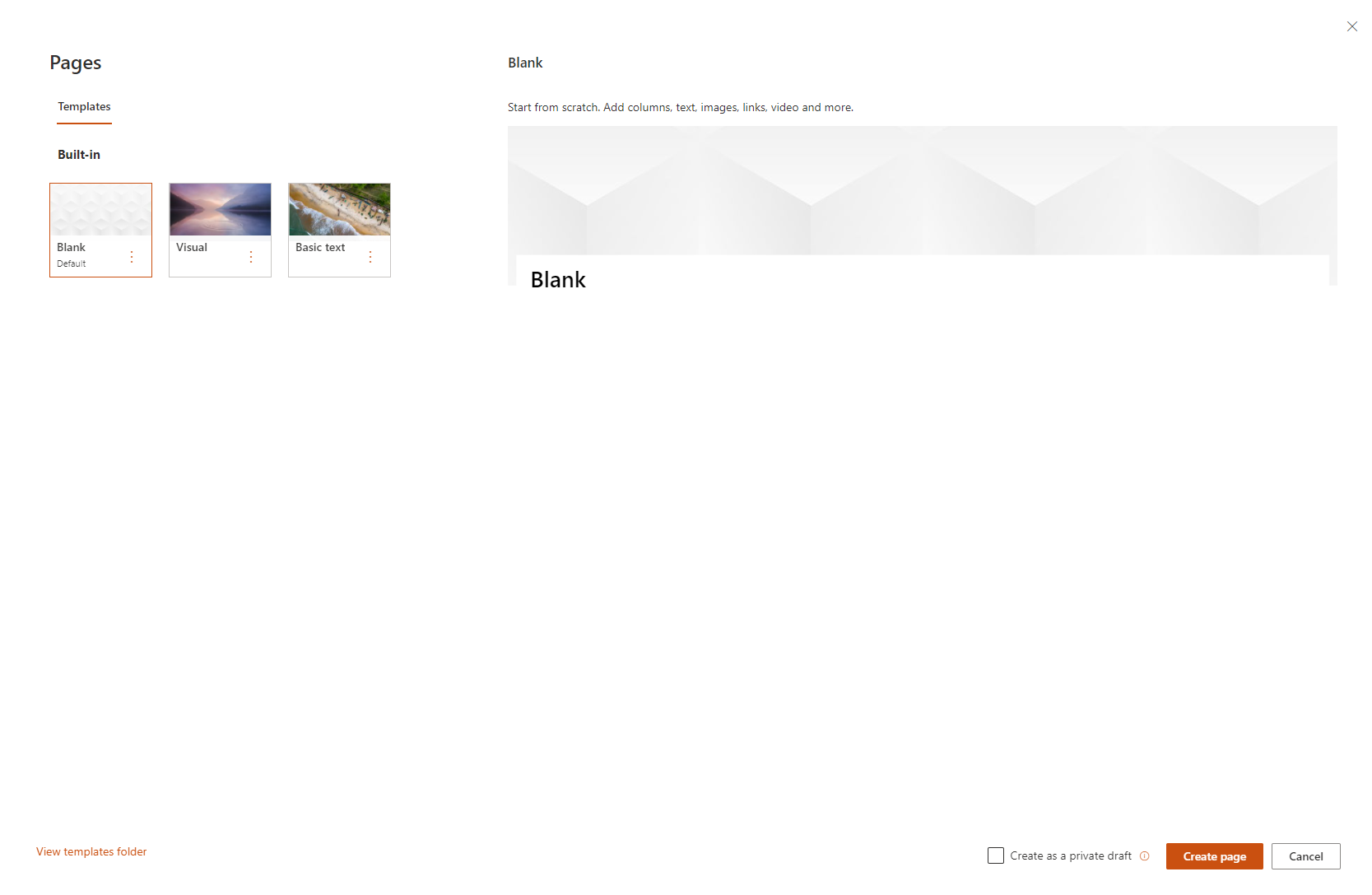
-
Pridajte názov strany do hornej oblasti, kde sa nachádza text Pridať názov. Na uloženie stránky sa vyžaduje názov strany. Pozrite si časť Prispôsobenie oblasti názvu.
Pridanie webových častí
Webové časti sú preddefinované bloky stránky. Ďalšie informácie o rôznych typoch webových častí a ich používaní nájdete v téme Používanie webových častí na stránkach.
-
Ukážte myšou pod oblasť názvu a zobrazí sa čiara so zakrúžkovaným znakom +, napríklad takto:

Výberom kombinácie klávesov + pridáte obsah, napríklad text, dokumenty, video a ďalšie. Ďalšie informácie o tom, ako nájsť a používať webové časti, nájdete v téme Používanie webových častí.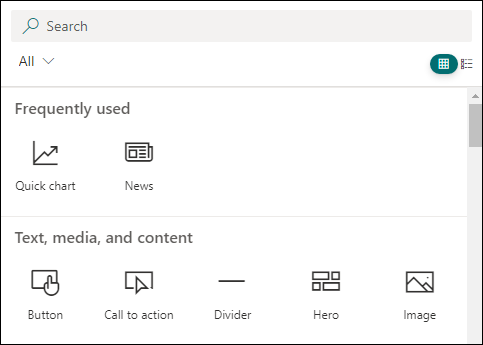
-
Na stranu môžete pridať aj sekcie a stĺpce. Ďalšie informácie nájdete v časti Pridanie sekcií alebo stĺpcov na stranu.
-
Po dokončení úprav môžete výberom položky Uložiť ako koncept uložiť zmeny a zavrieť režim úprav. Publikum nebude môcť zobraziť ani prečítať stránku, kým ju nepublikujete. Prístup budú mať iba ľudia s povoleniami na úpravy na vašej lokalite.
-
Keď ste pripravení publikum zobraziť a prečítať stránku, vyberte položku Publikovať.
Ďalšie informácie o publikovaní a životnom cykle stránky nájdete v téme Správa a životný cyklus modernej stránky SharePointu.
Prispôsobenie oblasti názvu
Oblasť nadpisu môžete prispôsobiť obrázkom, výberom štyroch rozložení, textom nad názvom, možnosťou zmeny zobrazeného autora a môžete zobraziť alebo skryť dátum publikovania.
-
Pridanie obrázka
Ak chcete pridať obrázok, vyberte položku Pridať obrázok

Poznámka: Ak chcete nahradiť obrázok, na ľavom paneli s nástrojmi vyberte položku Zmeniť obrázok .
Vyberte nedávny obrázok alebo získajte obrázok z obrázkov z akcií poskytovaných spoločnosťou Microsoft, z vyhľadávania na webe, na lokalite, v počítači alebo prostredníctvom prepojenia. Ak vaša organizácia určila množinu schválených obrázkov, budete si môcť vybrať z tejto množiny v časti Vaša organizácia.
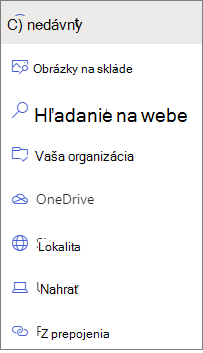
Poznámky:
-
Vyhľadávanie na webe používa obrázky Bingu, ktoré využívajú licenciu Creative Common. Pred vložením obrázka na stránku nesiete zodpovednosť za kontrolu licencovania obrázka.
-
Obrázky vyzerajú najlepšie, keď sú na šírku alebo s pomerom strán 16:9 alebo väčšou a majú veľkosť aspoň 1 MB. Ďalšie informácie o veľkosti obrázkov nájdete v téme Zmena veľkosti a mierky obrázkov na moderných stránkach SharePointu.
-
Ak ste Spravovanie SharePointu a chcete zistiť, ako vytvoriť knižnicu materiálov pre vašu organizáciu, pozrite si článok Vytvorenie knižnice prostriedkov organizácie.
-
Ak ste správcom SharePointu, odporúčame povoliť sieť na doručovanie obsahu (CDN) na zlepšenie výkonu získavania obrázkov. Ďalšie informácie o CDN kódoch.
-
-
Okrem toho môžete nastaviť ohnisko, aby ste získali najdôležitejšiu časť obrázka v ráme. Vyberte položku Nastaviť ohnisko

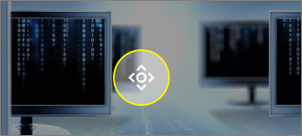
-
Pridanie alebo zmena zobrazeného autora stránky
Do poľa autora pridajte do oblasti názvu meno, časť mena alebo e-mailové meno. Názov sa bude vyhľadávať v profiloch vašej organizácie a zobrazí sa vám navrhnutým ľuďom. Vyberte požadovanú možnosť a hotovo. Ak nezadáte meno, autor byline sa nezobrazí.
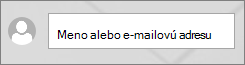
-
Výber rozloženia
Vyberte tlačidlo Upraviť webovú časť

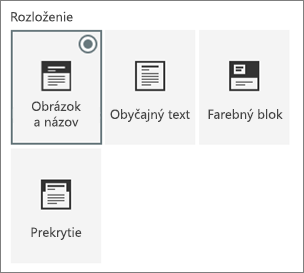
-
Nastavenie zarovnania
Ak sa panel s nástrojmi ešte nezobrazuje, vyberte tlačidlo Upraviť webovú časť

-
Pridanie textu nad nadpis
Môžete pridať text vo farebnom bloku nad nadpis, aby ste kvalifikovali názov, alebo upriamiť pozornosť na niečo na strane, ako je to v nižšie uvedenom príklade, kde new je text nad názvom. V novinovom žargóne sa to nazýva kicker. Farba bloku, v akom sa text nachádza, je založená na motíve lokality.

Ak chcete pridať text nad názov, vyberte tlačidlo Upraviť webovú časť

-
Zobrazenie alebo skrytie publikovaného dátumu
Vyberte oblasť nadpisu, vyberte tlačidlo Upraviť webovú časť

-
Zmena názvu strany
Ak chcete upraviť názov stránky, prejdite do režimu úprav, vyberte webovú časť nadpisu a vykonajte zmeny.
Pomôžte ostatným nájsť vašu stránku
Pri prvom publikovaní stránky sa zobrazí výzva, aby ste ostatným pomohli nájsť vašu stránku. Ak to chcete urobiť neskôr, môžete po publikovaní stránky vybrať položku Zvýšiť úroveň v hornej časti stránky.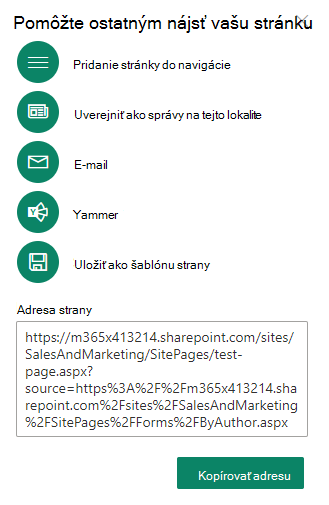
Môžete použiť jednu alebo viacero z nasledujúcich možností:
-
Pridanie stránky do navigácie: Pridá prepojenie na stránku pomocou názvu strany do navigácie na ľavej strane.
-
Uverejniť ako novinky na tejto lokalite: Pridá príspevok s novinkami na domovskú stránku lokality. Ďalšie informácie o novinkách nájdete v téme Informovanie tímu o novinkách na tímovej lokalite.
-
E-mail: Umožňuje odoslať e-mail s ukážkou stránky a voliteľnou správou vybratým príjemcom.
-
Yammer: Umožňuje odoslať stránku prostredníctvom kanálov Yammera vašej organizácie.
-
Uložiť stránku ako šablónu: Stránku uložte, aby ste ju mohli použiť ako šablónu na jednoduchšie vytvorenie podobných strán.
-
Kopírovať adresu: Zobrazí sa adresa stránky, aby ste ju mohli skopírovať a odoslať ostatným.
Úprava stránky a spravovanie kontroly pravopisu a gramatiky pomocou Editora
Ak chcete vykonať zmeny na stránke, postupujte takto:
-
Vyberte položku Upraviť v pravom hornom rohu.
Keď vyberiete položku Upraviť, stránka bude vzatá z projektu. Ak je stránka otvorená na úpravy alebo vzatá z projektu, nikto iný ju nemôže upravovať. Stránka je zamknutá, kým sa zmeny neuložia alebo nezahodia, alebo kým sa stránka nepustuje. Výnimkou je, že ak stránka nemá žiadnu aktivitu po dobu 5 minút, relácia úprav uplynie a stránka bude odomknutá.
-
Vykonajte zmeny. Pomoc s rozložením stránky a používaním webových častí nájdete v téme Pridanie sekcií a stĺpcov na stránku a Používanie webových častí na stránkach SharePointu.
-
Po dokončení zmien uložte zmeny výberom položky Uložiť ako koncept a zatvorte režim úprav.
-
Ak ste pripravení na zobrazenie a čítanie zmien používateľmi, vyberte položku Znova publikovať. Ďalšie informácie o publikovaní a životnom cykle stránky nájdete v téme Správa a životný cyklus modernej stránky SharePointu.
Tip: Ak chcete, aby sa zmeny zobrazovali okamžite, môžete vybrať možnosť Znova publikovať bez nutnosti uloženia konceptu.
Ak chcete skontrolovať pravopis a gramatiku pomocou Editora vo webových častiach Text na stránke,
-
Vyberte položku Upraviť v pravom hornom rohu.
-
V hornej časti stránky, ktorá už bola publikovaná, vyberte položku Podrobnosti stránky.
-
Na table s podrobnosťami strany nastavte prepínač v časti Použiť Editor na kontrolu pravopisu, gramatiky a ďalšie možnosti do polohy Zapnuté alebo Vypnuté.
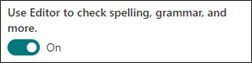
Ďalšie informácie o spravovaní podrobností stránky.
Poznámky:
-
Na úpravu a premenovanie stránok sa vyžadujú konkrétne povolenia. Ak nemôžete premenovať stránku, obráťte sa na správcu lokality a uistite sa, že máte povolenie na odstránenie položiek. Ak nemôžete upraviť stránku, skontrolujte, či máte povolenie prehľadávať informácie o používateľoch.
-
Ak ste zvyknutí pracovať s prispôsobenými stránkami a definíciami lokality, mali by ste vedieť, že tento typ stránky nemá žiadnu súvislosť s definíciou lokality. preto sa nedá obnoviť na definíciu lokality.
Počas vykonávania zmien na lokalite, ako je napríklad pridávanie alebo úprava webových častí, môžete zmeny vrátiť späť alebo zopakovať. Vyberte položku Späť a v rozbaľovacom zozname vyberte položku Späť alebo Znova podľa potreby. (Môžete použiť aj klávesové skratky kombinácie klávesov Ctrl + Z alebo Ctrl + Y.)
Výberom položky Zahodiť zmeny môžete tiež zahodiť všetky zmeny, ktoré ste vykonali v aktuálnom koncepte stránky.
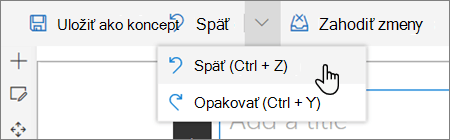
Poznámky:
-
Na úpravu a premenovanie stránok sa vyžadujú konkrétne povolenia. Ak nemôžete premenovať stránku, obráťte sa na správcu lokality a uistite sa, že máte povolenie na odstránenie položiek . Ak nemôžete upraviť stránku, skontrolujte, či máte povolenie prehľadávať informácie o používateľoch .
-
Ak ste zvyknutí pracovať s prispôsobenými stránkami a definíciami lokality, mali by ste vedieť, že tento typ stránky nemá žiadnu súvislosť s definíciou lokality. preto sa nedá obnoviť na definíciu lokality.
Používanie ukotvenia strán (záložky)
Ukotvenia strán (známe aj ako záložky) sa automaticky pridajú do štýlov Nadpis 1, Nadpis 2 a Nadpis 3 vo webových častiach Text na stránke. Keď je stránka publikovaná a podržaním ukazovateľa myši alebo karty nad nadpisom vo webovej časti Text sa 
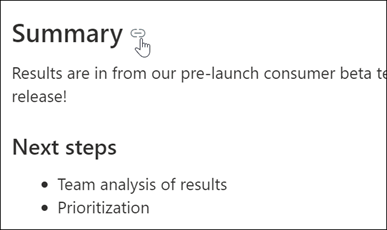
Môžete kliknúť pravým tlačidlom myši na ukotvenie strany a výberom položky Kopírovať prepojenie skopírovať umiestnenie ukotvenia strany na použitie mimo stránok SharePointu. Keď sa ukotvenie strany nachádza v Schránke, môžete ho prilepiť na ľubovoľné miesto, kam ho chcete odoslať, napríklad e-mail alebo správu.
Ak chcete vytvoriť prepojenie na Nadpis 1 z iného miesta na stránke, pridajte hypertextové prepojenie na text, z ktorému chcete vytvoriť prepojenie, a potom prilepte URL adresu prepojenia Nadpis 1, ako je to v tomto príklade:
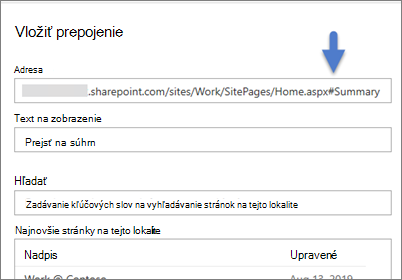
Komentáre, označenia Páči sa mi to a zobrazenia
Ľudia, kto zobrazí vašu stránku, môže v dolnej časti stránky zanechať komentáre a označenia Páči sa mi to. Môžete tiež zistiť, koľko zobrazení má vaša stránka. Ukázaním na položku Páči sa mi to zobrazí niektorým ľuďom, ktorým sa vaša stránka páčila. Vyberte položku Páči sa mi to a môžete zobraziť zoznam všetkých ľudí, ktorým sa vaša stránka páčila.
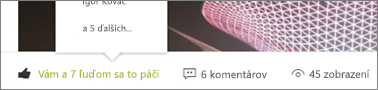
Keď sa vám niekto páči alebo komentuje na stránke alebo v príspevku s novinkami, ktorý ste vytvorili, alebo sa o vás zmieni pomocou @, dostanete e-mailom oznámenie.
Poznámka: Komentáre, označenia Páči sa mi to a zobrazenia nie sú k dispozícii na domovskej stránke lokality.
Uložiť na neskôr
Ľudia, kto stránku zobrazí, ju neskôr jednoduchšie nájde pomocou možnosti Uložiť na neskoršie použitie v dolnej časti stránky. Keď je vybratá možnosť Uložiť na neskôr, uloží sa na neskôr a príslušná ikona sa vyplní.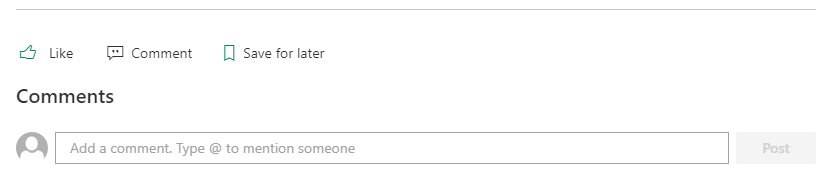
Poznámka: Ukladanie na neskôr nie je podporované pre hosťovských používateľov. Možno budú môcť vybrať položku Uložiť na neskôr, ale položka sa neuloží.
Keď je vybratá možnosť Uložiť na neskôr , zobrazí sa zoznam naposledy uložených položiek . Ak chcete zobraziť celý zoznam uložených položiek, môžete vybrať položku Zobraziť všetky uložené položky .
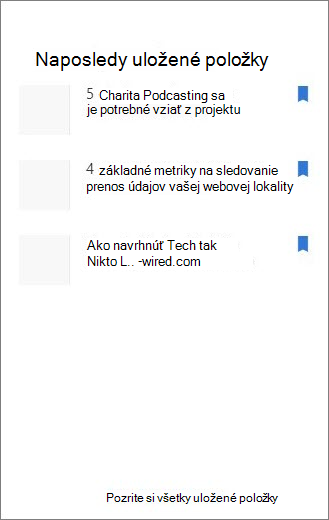
Používanie imerznej čítačky na stranách
Použite imerzný nástroj na čítanie, ktorý publiku pomôže sústrediť sa na obsah vašej lokality. Imerzný nástroj na čítanie obsahuje vstavaný prevod textu na reč a zvýrazňovanie slov v riadku. Imerzná čítačka môže byť použitá tak, aby vyhovovala jednotlivým potrebám jednotlivých používateľov lokality, vďaka čomu sa lokalita bude môcť jednoduchšie zapojiť.
Používatelia lokality môžu zmeniť rýchlosť a hlas čitateľa, ako aj rôzne vizuálne aspekty samotného textu. Imerzná čítačka tiež ponúka možnosť prekladať obsah na stránke do širokej škály jazykov.

Používanie imerznej čítačky:
-
Na paneli úloh vyberte možnosť Imerzná čítačka .
-
Keď sa zobrazí stránka imerznej čítačky, upravte predvoľby textu



-
Po výbere predvolieb imerznej čítačky vyberte položku Prehrať v dolnej časti obrazovky.
Poznámka: Funkcia imerznej čítačky nie je na domovskej stránke k dispozícii.
Skrytie alebo zobrazenie hlavičky a navigácie (režim zamerania)
Eliminujte vizuálne rozptyľovanie pomocou režimu rozbalenia na stránkach lokality SharePoint. Režim rozbalenia vám pomôže zamerať sa na primárny obsah odstránením navigačných panelov na stránke.
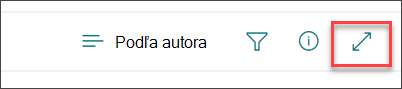
Režim zamerania aktivujete výberom ikony Skryť hlavičku a navigáciu 
Režim zamerania možno deaktivovať výberom ikony Zobraziť hlavičku a navigáciu 
Kde sú stránky uložené?
Stránky, ktoré vytvoríte, uložíte alebo publikujete, sa uložia do knižnice stránok vašej lokality. Prechod do knižnice Stránky:
-
Prejdite na lokalitu, kde sa stránka nachádza.
-
V hornej alebo ľavej časti navigácie vyberte položku Strany.
Poznámka: Ak stránky nie sú uvedené na ľavej strane lokality SharePoint, vyberte položku Nastavenia > Obsah lokality v pravom hornom rohu. Potom na ľavej strane vyberte položku Strany.
Vaša stránka sa môže nachádzať v priečinku v knižnici Stránok určenej vlastníkom lokality.
Odstránenie stránky
SharePoint môžu vlastníci a správcovia lokality jednoducho odstrániť moderné stránky z lokality SharePoint. Ďalšie informácie o odstránení stránky nájdete v téme Odstránenie stránky z lokality SharePoint.
Čo vás zaujíma?
Pridanie a publikovanie stránky
-
Prejdite na lokalitu, na ktorú chcete pridať stránku.
-
Prejdite na domovskú stránku lokality.
-
Vyberte položku + Nové a potom vyberte položku Strana.
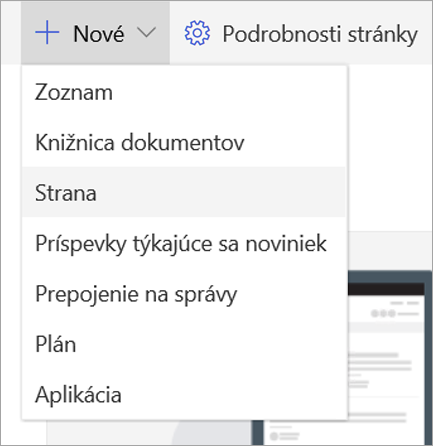
Prípadne môžete prejsť na existujúcu stranu, vybrať položku + Nové a vybrať položku Začať na prázdnej strane.
-
Pridajte názov strany do oblasti názvu. Na uloženie stránky sa vyžaduje názov strany. Pozrite si časť Prispôsobenie oblasti názvu.
-
Pridanie webových častí
Ukážte myšou pod oblasť nadpisu a zobrazí sa čiara so zakrúžkovaným znakom +, napríklad takto:
-

Výberom kombinácie klávesov + pridáte obsah, napríklad text, dokumenty, video a ďalšie. Ďalšie informácie o tom, ako nájsť a používať webové časti, nájdete v téme Používanie webových častí.
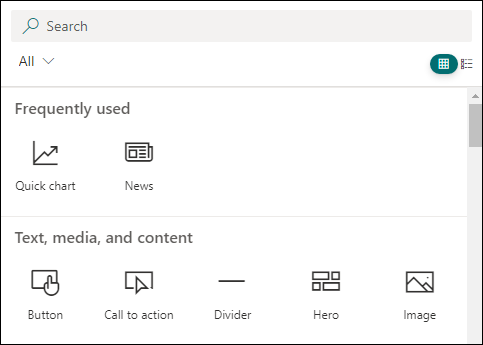
Na stranu môžete pridať aj sekcie a stĺpce. Ďalšie informácie nájdete v časti Pridanie sekcií alebo stĺpcov na stranu.
-
Po dokončení úprav môžete výberom položky Uložiť ako koncept uložiť zmeny a zavrieť režim úprav. Vaše publikum nebude mať prístup k stránke, kým ju nepublikujete. Prístup budú mať iba ľudia s povoleniami na úpravy na vašej lokalite.
-
Keď ste pripravení publikum zobraziť a prečítať stránku, vyberte položku Publikovať.
Ďalšie informácie o publikovaní a životnom cykle stránky nájdete v téme Správa a životný cyklus modernej stránky SharePointu.
Prispôsobenie oblasti názvu
Oblasť nadpisu môžete prispôsobiť obrázkom, výberom štyroch rozložení, textom nad názvom, možnosťou zmeny zobrazeného autora a môžete zobraziť alebo skryť dátum publikovania.
-
Pridanie obrázka
Ak chcete pridať obrázok, vyberte položku Pridať obrázok

Vyberte nedávny obrázok alebo získajte obrázok z lokality, počítača alebo prepojenia.
Poznámka: Obrázky vyzerajú najlepšie, keď sú na šírku alebo s pomerom strán 16:9 alebo väčšou a majú veľkosť aspoň 1 MB. Ďalšie informácie o veľkosti obrázkov nájdete v téme Zmena veľkosti a mierky obrázkov na moderných stránkach SharePointu.
Ak chcete neskôr upraviť oblasť názvu, skontrolujte, či je stránka v režime úprav, vyberte oblasť názvu a potom pomocou panela s nástrojmi na ľavej strane zmeňte text názvu a ďalšie informácie a pomocou tlačidla obrázka obrázok zmeňte. Ak chcete zmeniť názov v oblasti názvu, stačí vybrať oblasť názvu a prepísať existujúci názov.
Pomôžte ostatným nájsť vašu stránku
Pri prvom publikovaní stránky sa zobrazí výzva, aby ste ostatným pomohli nájsť vašu stránku. Ak to chcete urobiť neskôr, môžete po publikovaní stránky vybrať položku Zvýšiť úroveň v hornej časti stránky.
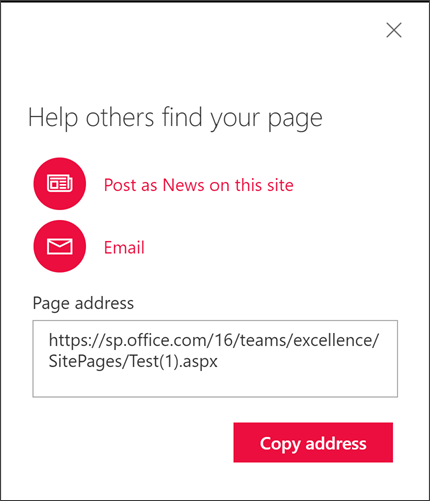
Môžete použiť jednu alebo viacero z nasledujúcich možností:
-
Uverejniť ako novinky na tejto lokalite: Pridá príspevok s novinkami na domovskú stránku lokality. Ďalšie informácie o novinkách nájdete v téme Informovanie tímu o novinkách na tímovej lokalite.
-
E-mail: Umožňuje odoslať e-mail vybratým príjemcom.
-
Kopírovať adresu: Zobrazí sa adresa stránky, aby ste ju mohli skopírovať a odoslať ostatným.
Komentáre
Ľudia, kto zobrazí vašu stránku, môže zanechať komentáre v dolnej časti stránky.
Kde sú stránky uložené?
Stránky, ktoré vytvoríte, uložíte alebo publikujete, sa uložia do knižnice stránok vašej lokality. Prechod do knižnice Stránky:
-
Prejdite na lokalitu, kde sa stránka nachádza.
-
V hornej alebo ľavej časti navigácie vyberte položku Strany.
Ak sa stránka Stránky nenachádza na ľavej strane, vyberte položku Obsah lokality v nastaveniach v pravom hornom rohu a potom na ľavej strane stránky Obsah lokality vyberte položku Stránky.
Vaša stránka sa môže nachádzať v priečinku v knižnici Stránok určenej vlastníkom lokality.
Odstránenie stránky
SharePoint môžu vlastníci a správcovia lokality jednoducho odstrániť moderné stránky z lokality SharePoint. Ďalšie informácie o odstránení stránky nájdete v téme Odstránenie stránky z lokality SharePoint.
Používanie webových častí
Webové časti sú preddefinované bloky stránky. Webové časti môžete na stránku pridať výberom znaku + na stránke. Ďalšie informácie o rôznych typoch webových častí a ich používaní nájdete v téme Používanie webových častí na stránkach.
Čo vás zaujíma?
Pridanie a publikovanie stránky
-
Prejdite na lokalitu, na ktorú chcete pridať stránku.
-
Prejdite na domovskú stránku lokality.
-
Vyberte položku + Nové a potom vyberte položku Strana.
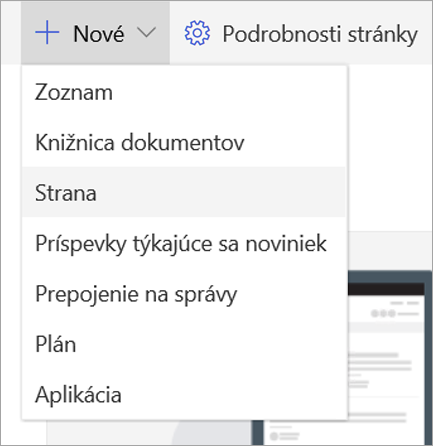
Prípadne môžete prejsť na existujúcu stranu, vybrať položku + Nové a vybrať položku Začať na prázdnej strane.
-
Pridajte názov strany do oblasti názvu. Na uloženie stránky sa vyžaduje názov strany. Pozrite si časť Prispôsobenie oblasti názvu.
-
Pridanie webových častí
Ukážte myšou pod oblasť názvu a zobrazí sa zakrúžkované +, napríklad takto:
-

vyberte položku + a pridajte obsah, ako je napríklad text, dokumenty, video a ďalšie. Ďalšie informácie o tom, ako nájsť a používať webové časti, nájdete v téme Používanie webových častí.
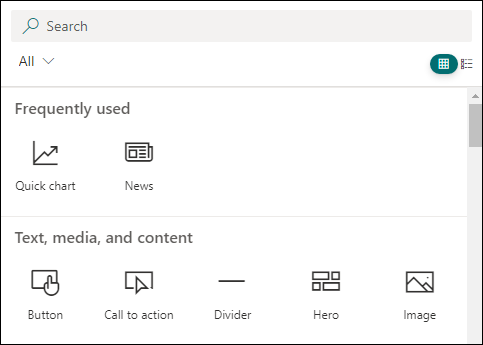
Na stranu môžete pridať aj sekcie a stĺpce. Ďalšie informácie nájdete v časti Pridanie sekcií alebo stĺpcov na stranu.
-
Po dokončení úprav môžete výberom položky Uložiť ako koncept uložiť zmeny a zavrieť režim úprav. Vaše publikum nebude mať prístup k stránke, kým ju nepublikujete. Prístup k nej budú mať iba ľudia s povoleniami na úpravy na vašej lokalite.
-
Keď ste pripravení publikum zobraziť a prečítať stránku, vyberte položku Publikovať.
Ďalšie informácie o publikovaní a životnom cykle stránky nájdete v téme Správa a životný cyklus modernej stránky SharePointu.
Prispôsobenie oblasti názvu
Oblasť nadpisu môžete prispôsobiť obrázkom, výberom štyroch rozložení, textom nad názvom, možnosťou zmeny zobrazeného autora a môžete zobraziť alebo skryť dátum publikovania.
-
Pridanie obrázka
Ak chcete pridať obrázok, vyberte položku Pridať obrázok

Vyberte nedávny obrázok alebo získajte obrázok z lokality, počítača alebo prepojenia.
Poznámka: Obrázky vyzerajú najlepšie, keď sú na šírku alebo s pomerom strán 16:9 alebo väčšou a majú veľkosť aspoň 1 MB. Ďalšie informácie o veľkosti obrázkov nájdete v téme Zmena veľkosti a mierky obrázkov na moderných stránkach SharePointu.
Ak chcete neskôr upraviť oblasť názvu, skontrolujte, či je stránka v režime úprav, vyberte oblasť názvu a potom pomocou panela s nástrojmi na ľavej strane zmeňte text názvu a ďalšie informácie a pomocou tlačidla obrázka obrázok zmeňte. Ak chcete zmeniť názov v oblasti názvu, stačí vybrať oblasť názvu a prepísať existujúci názov.
Pomôžte ostatným nájsť vašu stránku
Pri prvom publikovaní stránky sa zobrazí výzva, aby ste ostatným pomohli nájsť vašu stránku. Ak to chcete urobiť neskôr, môžete po publikovaní stránky vybrať položku Zvýšiť úroveň v hornej časti stránky.
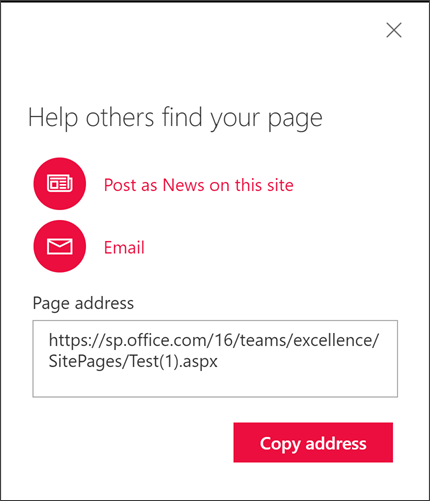
Môžete použiť jednu alebo viacero z nasledujúcich možností:
-
Uverejniť ako novinky na tejto lokalite: Pridá príspevok s novinkami na domovskú stránku lokality. Ďalšie informácie o novinkách nájdete v téme Informovanie tímu o novinkách na tímovej lokalite.
-
E-mail: Umožňuje odoslať e-mail vybratým príjemcom.
-
Kopírovať adresu: Zobrazí sa adresa stránky, aby ste ju mohli skopírovať a odoslať ostatným.
Úprava stránky
Ak chcete vykonať zmeny na stránke, postupujte takto:
-
Vyberte položku Upraviť v pravom hornom rohu.
Keď vyberiete položku Upraviť, stránka bude vzatá z projektu. Ak je stránka otvorená na úpravy alebo vzatá z projektu, nikto iný ju nemôže upravovať. Stránka je zamknutá, kým sa zmeny neuložia alebo nezahodia, alebo kým sa stránka nepustuje. Výnimkou je, že ak stránka nemá žiadnu aktivitu po dobu 5 minút, relácia úprav uplynie a stránka bude odomknutá.
-
Vykonajte zmeny. Pomoc s rozložením stránky a používaním webových častí nájdete v téme Pridanie sekcií a stĺpcov na stránku a Používanie webových častí na stránkach SharePointu.
-
Po dokončení zmien uložte zmeny výberom položky Uložiť ako koncept a zatvorte režim úprav.
-
Ak ste pripravení na zobrazenie a čítanie zmien používateľmi, vyberte položku Publikovať. Ďalšie informácie o publikovaní a životnom cykle stránky nájdete v téme Správa a životný cyklus modernej stránky SharePointu.
Poznámky:
-
Na úpravu a premenovanie stránok sa vyžadujú konkrétne povolenia. Ak nemôžete premenovať stránku, obráťte sa na správcu lokality a uistite sa, že máte povolenie na odstránenie položiek. Ak nemôžete upraviť stránku, skontrolujte, či máte povolenie prehľadávať informácie o používateľoch.
-
Ak ste zvyknutí pracovať s prispôsobenými stránkami a definíciami lokality, mali by ste vedieť, že tento typ stránky nemá žiadnu súvislosť s definíciou lokality. preto sa nedá obnoviť na definíciu lokality.
Komentáre
Ľudia, kto zobrazí vašu stránku, môže zanechať komentáre v dolnej časti stránky.
Kde sú stránky uložené?
Stránky, ktoré vytvoríte, uložíte alebo publikujete, sa uložia do knižnice stránok vašej lokality. Prechod do knižnice Stránky:
-
Prejdite na lokalitu, kde sa stránka nachádza.
-
V hornej alebo ľavej časti navigácie vyberte položku Strany.
Ak sa stránka Stránky nenachádza na ľavej strane, vyberte položku Obsah lokality v nastaveniach v pravom hornom rohu a potom na ľavej strane stránky Obsah lokality vyberte položku Stránky.
Vaša stránka sa môže nachádzať v priečinku v knižnici Stránok určenej vlastníkom lokality.
Odstránenie stránky
SharePoint vlastníci a správcovia lokality môžu jednoducho odstrániť moderné stránky z SharePoint lokality na table s podrobnosťami o stránke.
-
Výberom položky Upraviť v pravom hornom rohu stránky skontrolujte, či je stránka v režime úprav.
-
Na paneli príkazov vyberte položku Podrobnosti o stránke.
-
Vyberte položku Odstrániť stranu.
-
Potvrďte alebo zrušte odstránenie v okne potvrdenia, ktoré sa zobrazí výberom položky Odstrániť alebo Zrušiť.
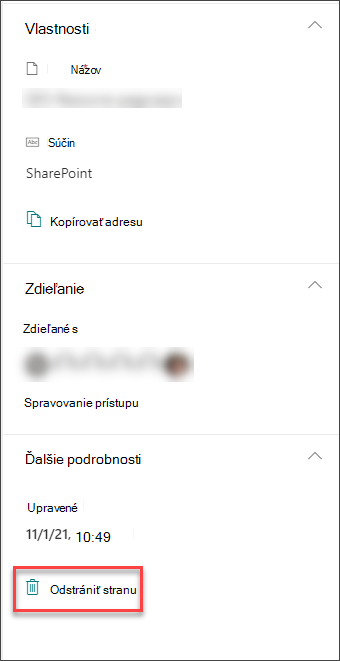
Ďalšie informácie o odstránení stránky z lokality SharePoint.