Poznámka: Premiestnenie šablón lokalít medzi rôznymi verziami, napríklad SharePoint 2010 do SharePoint 2013, nie je podporované. Prechod medzi servermi SharePoint Servermi 2013, 2016 a 2019 by mal fungovať, no na zabezpečenie dokončite prácu bude možno potrebné skontrolovať šablónu.
Po prispôsobení lokality SharePoint, ktorá obsahuje knižnice, zoznamy, zobrazenia, pracovné postupy, logá a ďalšie prvky, ktoré potrebujete pre svoj podnik, môžete vytvoriť šablónu tejto lokality na opakované použitie. Šablóna lokality je ako plán lokality. Vytvorenie šablóny lokality vám umožňuje zaznamenať prispôsobenia, aby ich bolo možné rýchlo použiť v iných prostrediach SharePoint a dokonca použiť šablónu ako základ pre podnikové riešenie. Používatelia môžu na základe tejto šablóny vytvárať nové lokality alebo ju môžete posunúť na ďalší vývoj v programe Visual Studio.
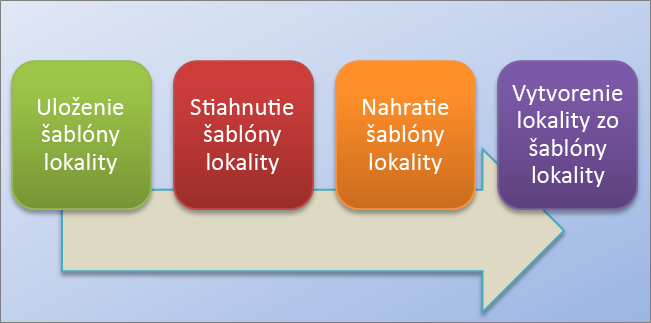
Oboznámenie so šablónou lokality
Skôr ako začnete pracovať so šablónou lokality, je vhodné podrobnejšie sa oboznámiť s tým, čo je vlastne šablóna lokality, aby ste ju mohli využívať efektívnejšie.
Poznámka: Tento článok obsahuje SharePoint Server informácie len pre lokálny server. Informácie o šablónach lokalít v SharePoint nájdete v téme Používanie šablón na vytvorenie rôznych druhov SharePoint lokalít.
Táto časť popisuje nasledujúce témy:
Pravdepodobne už poznáte predvolené šablóny lokalít, ako napríklad tímovú lokalitu, projektovú lokalitu alebo lokalitu komunít. SharePoint lokality sú vopred vytvorené definície navrhnuté na základe konkrétnych pracovných potreby. Tieto šablóny môžete použiť tak, ako sú, vytvoriť vlastnú SharePoint lokalitu a potom ju podľa seba prispôsobiť. Ďalšie informácie nájdete v téme Používanie šablón na vytvorenie rôznych druhov SharePoint lokalít.
Okrem týchto predvolených šablón je k dispozícii aj možnosť vytvárania vlastných šablón lokalít založených na vami vytvorenej a prispôsobenej lokalite. Vlastná šablóna lokality predstavuje spôsob na vytvorenie balíka funkcií a prispôsobení lokality, ktorý môžete pridať do galérie riešení. Vlastné šablóny lokalít sa často používajú na nasadenie riešení na iných lokalitách alebo na dosiahnutie konzistentnosti lokalít v rámci organizácie. Môžete mať napríklad štandardnú politiku na riadenie projektov a z tohto dôvodu pri všetkých nových projektoch vyžadovať používanie vlastnej šablóny projektovej lokality.
Vlastná šablóna lokality je výkonná funkcia, ktorá vám umožňuje vytvárať riešenia a potom ich zdieľať s partnermi, širším okruhom osôb v organizácii alebo s inými organizáciami. Lokalitu tiež možno zbaliť do súboru balíka webových riešení (.wsp) a otvoriť ju v inom prostredí alebo aplikácii, napríklad v programe Visual Studio, kde sa dá ďalej prispôsobovať. Zmena prispôsobenej lokality alebo podnikového riešenia na šablónu je mimoriadne užitočnou a výkonnou funkciou. Keď svoje riešenie zbalíte ako šablónu, uvedomíte si potenciál riešenia SharePoint platformy pre podnikové aplikácie. Všetko toto je možné vďaka šablónam lokalít.
Uložením lokality SharePoint ako šablóny sa uloží celková architektúra lokality – zoznamy a knižnice, zobrazenia a formuláre a pracovné postupy. Okrem týchto súčastí možno do šablóny pridať aj obsah lokality, napríklad dokumenty uložené v knižnici dokumentov alebo údaje v zoznamoch. Používateľom je tak možné na začiatok poskytnúť vzorový obsah. Majte však na pamäti, že zahrnutie obsahu môže zvýšiť veľkosť šablóny nad limit 50 MB na jednu šablónu lokality.
V šablóne je zahrnutá a podporovaná väčšina funkcií lokality. Zostáva však aj niekoľko funkcií, ktoré podporované nie sú.
-
Podporované Zoznamy, knižnice, externé zoznamy, pripojenia k zdrojom údajov, zobrazenia zoznamov a zobrazenia údajov, vlastné formuláre, pracovné postupy, typy obsahu, vlastné akcie, navigácia, stránky lokality, predlohy, moduly a webové šablóny.
-
Nepodporované Prispôsobené povolenia, spustené inštancie pracovných postupov, história verzií položiek zoznamu, úlohy pracovného postupu priradené k spusteným pracovným postupom, hodnoty polí ľudí alebo skupín, hodnoty polí taxonómie, publikačné lokality a stránky a spojené funkcie.
Vytvorením šablóny lokality sa uložia aj informácie o funkciách lokality a typoch obsahu. Ak použijete šablónu lokality v inej kolekcii lokalít, tieto funkcie musia byť dostupné a aktivované pre šablónu lokality, aby mohli fungovať. Problémy môžu vzniknúť pri presúvaní medzi šablónami lokality z rôznych SharePoint verzií. V závislosti od jednotky SKU a konfigurácie nemusia byť dostupné niektoré funkcie a typy obsahu.
Uloženie lokality ako šablóny je výkonnou funkciou, pretože poskytuje široké možnosti použitia prispôsobených lokalít. Uložením lokality ako šablóny je možné získať tieto okamžité výhody:
-
Okamžité nasadenie riešení Uložte a aktivujte šablónu v rámci galérie riešení a ostatní zamestnanci môžu pomocou tejto šablóny vytvárať nové lokality. Riešenie je možné vybrať a vytvoriť na základe neho novú lokalitu, ktorá zdedí súčasti lokality, ako je štruktúra, pracovné postupy a ďalšie prvky. Stačí len uložiť lokalitu ako šablónu, aktivovať ju a môžete začať.
-
Možnosť prenášania Okrem nasadenia vlastného riešenia vo svojom prostredí si môžete stiahnuť súbor .wsp, zobrať ho so cestou a nasadiť v inom SharePoint prostredí. Všetky prispôsobenia lokality sú pohodlne uložené v jednom súbore.
-
Možnosť rozširovania Ako balík webových riešení môžete otvoriť prispôsobenú lokalitu v aplikácii Visual Studio, šablónu vývojom doplnkovo prispôsobiť a potom ju nasadiť do SharePoint. Vývoj lokality tak môže prebiehať počas celého cyklu riešenia (fáza vývoja a zaradenia do výroby).
Keď začnete vytvárať vlastné lokality v programe SharePoint, objavíte ešte viac výhod, ktoré majú zmeniť lokalitu na riešenie a jeho prenos v rámci celej organizácie.
Práca so šablónou lokality
Základný postup práce so šablónou lokality zahŕňa tieto kroky:
Uložením šablóny lokality vytvoríte súbor balíka webových riešení (.wsp), ktorý je uložený v galérii riešení na ďalšie použitie. Uloží sa len aktuálna lokalita. podlokality podlokality.
-
Prejdite na lokalitu najvyššej úrovne v rámci kolekcie lokalít.
-
Kliknite na Nastavenia

-
V časti Akcie lokality kliknite na položku Uloženie lokality ako šablóny.
Poznámka: Možnosť Uložiť lokalitu ako šablónu nemusí byť k dispozícii vo všetkých situáciách. Ďalšie informácie nájdete v časti Riešenie problémov s vlastnou šablónou lokality nižšie.
-
Do poľa Názov súboru zadajte názov, ktorý sa má použiť pre súbor šablóny.
-
Do polí Názov šablóny a Popis šablóny zadajte názov a popis, ktorý sa má použiť pre šablóny.
-
Ak chcete do šablóny lokality zahrnúť obsah lokality, začiarknite políčko Zahrnúť obsah. Limit je 50 MB a nedá sa zmeniť.
Dôležité: Pred vytvorením šablóny lokality, v ktorej je zahrnutý obsah, skontrolujte zoznam histórie pracovného postupu danej lokality. Ak sú v tomto zozname tisícky položiek, vytvorenie šablóny lokality môže trvať dlho, alebo sa môže stať, že prekročíte limit 50 MB. V takom prípade je vhodné upraviť priradenie pracovného postupu novému použitému zoznamu histórie pracovného postupu a pred vytvorením novej šablóny lokality odstrániť pôvodný zoznam histórie pracovného postupu.
-
Kliknutím na tlačidlo OK šablónu uložíte.
Ak sú všetky súčasti lokality platné, vytvorí sa šablóna a zobrazí sa správa Operácia sa úspešne dokončila.
-
Vykonajte niektorú z týchto akcií:
-
Ak sa chcete vrátiť na svoju lokalitu, kliknite na tlačidlo OK.
-
Ak chcete prejsť priamo na šablónu lokality, kliknite na položku Galéria riešení.
-
Keď stiahnete šablónu lokality, vytvoríte súbor .wsp, ktorý je prenosný a možno ho jednoducho použiť v iných kolekciách lokalít.
-
Prejdite na lokalitu najvyššej úrovne v rámci kolekcie lokalít.
-
Kliknite na Nastavenia

-
V časti Galérie pre webových dizajnérov kliknite na položku Riešenia.
-
Ak potrebujete aktivovať riešenie, vyberte ho a v skupine Príkazy kliknite na položku Aktivovať. Na obrazovke potvrdzujúcej aktiváciu riešenia potom v skupine Príkazy kliknite na položku Aktivovať.
-
Kliknite na jeho názov v galérii riešení a potom kliknite na tlačidlo Uložiť.
-
V dialógovom okne Uložiť ako vyhľadajte umiestnenie, kam chcete uložiť dané riešenie, kliknite na tlačidlo Uložiť a potom na tlačidlo Zavrieť.
Súbor .wsp môžete nahrať do tej istej kolekcie lokalít alebo do rôznych kolekcií lokalít v tom istom alebo SharePoint lokalít.
-
Prejdite na lokalitu najvyššej úrovne v rámci kolekcie lokalít.
-
Kliknite na Nastavenia

-
V časti Galérie pre webových dizajnérov kliknite na položku Riešenia.
-
V skupine Príkazy kliknite na položku Nahrať alebo nahrať riešenie a potom v dialógovom okne Pridanie dokumentu alebo Pridanie riešenia kliknite na položku Prehľadávať.
-
V dialógovom okne Vybrať súbor na odovzdanie vyhľadajte požadovaný súbor, vyberte ho, kliknite na tlačidlo Otvoriť a potom na tlačidlo OK.
-
Ak chcete aktivovať riešenie, na obrazovke potvrdzujúcej aktiváciu riešenia kliknite v skupine Príkazy na položku Aktivovať.
Po vytvorení šablóny lokality a potvrdení, že je aktivovaná, môžete na základe tejto šablóny vytvoriť lokalitu.
Existuje niekoľko spôsobov, ako vytvoriť novú lokalitu alebo podlokalitu. Môžete použiť SharePoint Designer alebo vytvoriť podlokalitu z existujúcej lokality. Ak chcete vytvoriť jednoduchú podlokalitu v aplikácii SharePoint pomocou uloženej šablóny lokality, postupujte podľa týchto krokov:
Vytvorenie podlokality
-
Kliknite na Nastavenia

-
Kliknite na položku Lokality a pracovné priestory v časti Správa lokality.
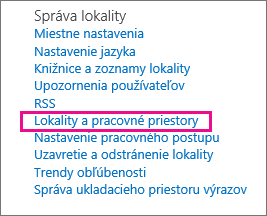
-
Kliknite na položku Vytvoriť v dialógovom okne Lokality a pracovné priestory.
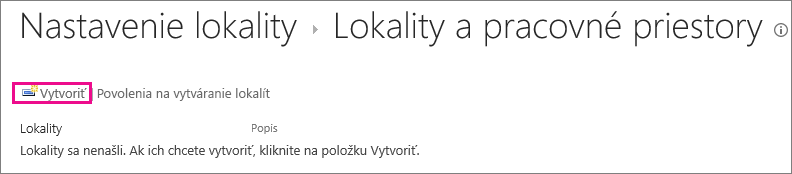
-
V dialógovom okne SharePoint lokality zadajte Názov stránky, Popis anázov URL adresy, ktorú môžu používatelia použiť na prístup na vašu lokalitu.
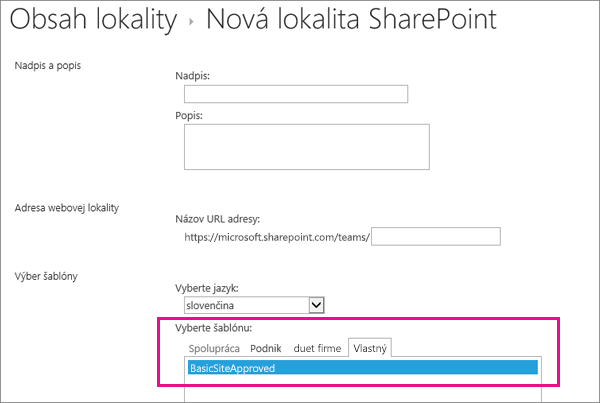
-
V časti Výber šablóny kliknite na kartu Vlastné a potom kliknite na uloženú šablónu.
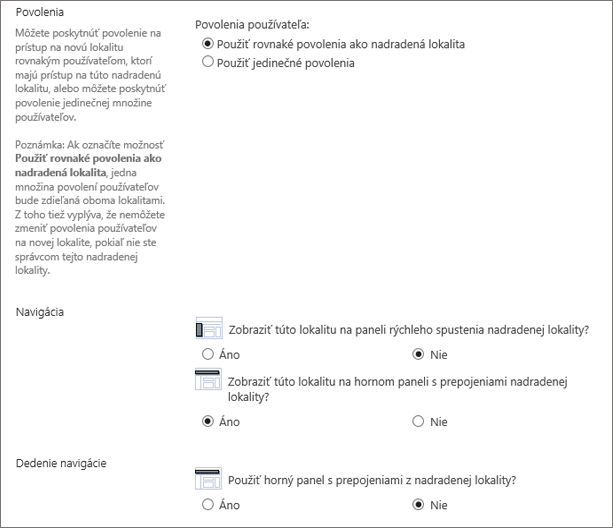
-
Vyberte požadované možnosti Používateľskýchpovolení a navigácie.
-
Po skončení kliknite na položku Vytvoriť.
Pomocou aktivovania a deaktivovania šablón lokalít v galérii riešení môžete ovládať šablónu lokality alebo použitie prostriedkov, keď sa zobrazí v dialógovom okne Vytvoriť.
-
Prejdite do galérie riešení.
-
Kliknite na Nastavenia

-
Vyberte šablónu lokality a potom vykonajte niektorý z týchto krokov:
-
Aktivovať Dáva šablónu lokality k dispozícii na použitie pri vytváraní nových lokalít používateľmi pomocou dialógového okna Vytvoriť.
-
Deaktivovať Odstráni šablónu lokality z dialógového okna Vytvoriť. Deaktivovaná šablóna lokality nie je k dispozícii na vytvorenie lokality a je možné ju odstrániť.
-
Odstrániť Odstráni šablónu lokality z galérie riešení, ale premiestni ju do Koša približne 90 dní pred vyprázdnením Koša. Je to užitočné, ak sa ho neskôr rozhodnete obnoviť. Ak chcete odstrániť šablónu lokality, treba ju najprv deaktivovať.
Poznámky:
-
Dôležité je monitorovať rast veľkosti galérie riešení. Ku každej položke je priradená hodnota využívania prostriedkov. Riešenia môžu spotrebúvať prostriedky, preto môže dôjsť k ich dočasnému vypnutiu, ak využívanie prostriedkov prekročí stanovenú kvótu.
-
Ak nahráte šablónu lokality do galérie riešení a pôvodná šablóna lokality je momentálne deaktivovaná, môže sa stať, že prepíšete pôvodnú šablónu lokality. Ak tomu chcete predísť, uistite sa, že ste šablóne, ktorú nahrávate, priradili jedinečný názov. Obe riešenia však nebudete môcť aktivovať naraz a pôvodnú šablónu budete musieť deaktivovať, ak budete chcieť použiť novú nahratú šablónu lokality na vytvorenie lokality.
-
-
Riešenie problémov s vlastnou šablónou lokality
Nasledujúce časti vám pomôžu vyriešiť problémy pri práci s vlastnou šablónou lokality.
Nasledujúce časti popisujú bežné problémy, ktoré sa môžu vyskytnúť pri práci so šablónami lokalít, a ich odporúčané riešenia.
Poznámka: Možnosť Uložiť lokalitu ako šablónu je podporovaná len v SharePoint Serveri 2013, SharePoint Serveri 2016, SharePoint Server 2019 (iba vklasických lokalitách) a SharePoint (len pre klasické lokality). Možnosť Uložiť lokalitu ako šablónu nie je podporovaná SharePoint Server 2019 (moderné lokality) ani SharePoint (moderné lokality).
Šablóna lokality je založená na type lokality, ktorý nie je v aktuálnom obchodnom pláne k dispozícii
Dostupnosť šablón lokalít závisí od funkcií nastavených správcom, práce s lokalitami alebo kolekciami lokalít a plánu, ktorý máte pre Microsoft 365 alebo SharePoint Server. Tabuľka nižšie obsahuje súhrn dostupnosti typov lokalít v jednotlivých plánoch. Ďalšie informácie o šablónach nájdete v téme Používanie šablón na vytvorenie rôznych druhov SharePoint lokalít.
|
Kategória |
Typ lokality |
Kolekcia lokalít |
Lokalita |
Microsoft 365 for Small Business |
Microsoft 365 pre stredne veľké podniky |
SharePoint Server 2013 |
SharePoint Foundation 2013 |
SharePoint Server 2016 |
SharePoint |
|---|---|---|---|---|---|---|---|---|---|
|
Spolupráca |
Tím |
Áno |
Áno |
Áno |
Áno |
Áno |
Áno |
Áno |
Áno |
|
Spolupráca |
Blog |
Áno |
Áno |
Áno |
Áno |
Áno |
Áno |
Áno |
Áno |
|
Spolupráca |
Projekt |
Áno |
Áno |
Áno |
Áno |
Áno |
Nie |
Áno |
Áno |
|
Spolupráca |
Komunita |
Áno |
Áno |
Nie |
Áno |
Áno |
Nie |
Áno |
Áno |
|
Podnik |
Centrum dokumentov |
Áno |
Áno |
Nie |
Áno |
Áno |
Nie |
Áno |
Áno |
|
Podnik |
Centrum záznamov |
Áno |
Áno |
Nie |
Áno |
Áno |
Nie |
Áno |
Áno |
|
Enterprise |
Centrum analytických nástrojov |
Áno |
Áno |
Nie |
Áno |
Áno |
Nie |
Áno |
Áno |
|
Enterprise |
Podnikové centrum vyhľadávania |
Áno |
Áno |
Nie |
Áno |
Áno |
Nie |
Áno |
Áno |
|
Enterprise |
Základné centrum vyhľadávania |
Nie |
Áno |
Nie |
Nie |
Áno |
Nie |
Áno |
Áno |
|
Publikovanie |
Lokalita publikovania |
Nie |
Áno |
Nie |
Nie |
Áno |
Nie |
Nie |
Áno |
|
Publikovanie |
Lokalita publikovania s pracovným postupom |
Nie |
Áno |
Nie |
Nie |
Áno |
Nie |
Nie |
Áno |
|
Publikovanie |
Podnikové wiki |
Nie |
Áno |
Nie |
Áno |
Áno |
Nie |
Nie |
Áno |
Šablóna lokality bola vytvorená v predchádzajúcej verzii SharePointu alebo v inom jazyku
Premiestnenie šablón lokalít medzi rôznymi verziami (napríklad zo SharePointu 2010 do SharePointu 2013) a rôznymi jazykmi nie je podporované.
Vytvoreniu lokality bránia nedostupné funkcie
Zobrazí sa chybové hlásenie s informáciou, že niektoré funkcie nie sú nainštalované, aktivované alebo im chýba licencia.
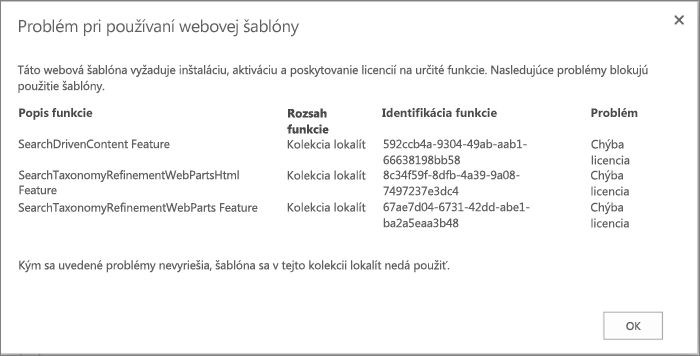
Po vytvorení šablóny lokality sa so šablónou uložili všetky funkcie lokality, bez ohľadu na to, či boli aktivované. Jedna alebo viaceré z týchto funkcií lokality však nie sú aktivované alebo dostupné v aktuálnej kolekcii lokalít. Táto situácia môže nastať vtedy, keď premiestníte šablóny lokalít medzi rôznymi Microsoft 365 plánmi alebo medzi SharePoint Serverom na serveri SharePoint
Na jednoduchšie vyriešenie tejto situácie chybové hlásenie zvyčajne obsahuje popis funkcie a identifikátor GUID. Ak je táto funkcia dostupná v aktuálnej kolekcii lokalít, môžete ju aktivovať. Ak táto funkcia nie je dostupná v aktuálnej kolekcii lokalít, nebude možné použiť šablónu lokality na vytvorenie lokality.
Zoznam dostupných funkcií SharePoint identifikátorov GUID nájdete v téme Sharepoint 2013: Identifikátor GUID existujúcich funkcií. Zoznam popisov služby na základe plánov Microsoft 365 nájdete v téme SharePoint služby.
Šablóna lokality sa nedá vytvoriť alebo nepracuje správne
Príčinou môže byť niektorý z nasledujúcich dôvodov:
-
Skontrolujte, či niektoré zo zoznamov alebo knižníc neprekračujú prahovú veľkosť zobrazenia zoznamu 5 000 položiek, pretože to môže blokovať vytvorenie šablóny lokality.
-
Lokalita pravdepodobne používa príliš veľa prostriedkov, šablóna lokality preto presahuje limit 50 MB. Zistite, koľko prostriedkov sa používa v galérii riešení, kde bola vytvorená šablóna lokality. Môžete skúsiť znížiť počet prostriedkov lokality a potom uložiť šablónu lokality znova.
-
Ak spolu so šablónou lokality ukladáte obsah, pravdepodobne bude nutné zrušiť začiarknutie políčka Zahrnúť obsah. Hoci môžete zvýšiť limit šablón lokality vo SharePoint Serveri na serveri na serveri pomocou príkazu PowerShell, tento príkaz nie je k dispozícii v SharePoint. Pri zväčšení šablóny lokality na serveri SharePoint serveri buďte opatrní a premiestňujte ju do SharePoint, pretože sa môže zabrániť jej používajte. Ďalšie informácie o používaní šablón lokalít na serveri SharePoint Serveri nájdete v téme Uloženie, stiahnutie a nahratie SharePoint lokality ako šablóny.
-
Pri zobrazovaní údajov zoznamu, ktorý používa vyhľadávací stĺpec, sa vyskytujú problémy. Ďalšie informácie nájdete v téme V zozname vygenerovanej na základe šablóny sa údaje zo správneho vyhľadávacieho zoznamu v SharePoint.
Príkaz Uložiť šablónu lokality nie je k dispozícii
Príkaz Uložiť lokalitu ako šablónu sa nepodporuje a na lokalitách, ktoré používajú infraštruktúru publikovania servera SharePoint Server, môže spôsobiť problémy. Ak má vaša lokalita povolenú infraštruktúru publikovania, nemôžete použiť funkciu šablóny lokality.
Ďalšie informácie nájdete v téme Povolenie publikačných funkcií a Šablóny lokality umožňujúce publikovanie.
Po inovácii z balíka SharePoint 2010 sa vyskytnú problémy so šablónami lokalít
Ak máte vlastné šablóny lokalít, ktoré chcete naďalej používať po inovácii predplatného na SharePoint 2013, pred inováciou kolekcie lokalít ich treba znova vytvoriť. Inak nové šablóny lokalít nebudú po inovácii fungovať. Ak chcete znova vytvoriť šablónu lokality, vytvorte novú podlokalitu na základe verzie 2013, opäť ju prispôsobte tak, aby sa zhodovala s predchádzajúcou šablónou, a potom prispôsobenú podlokalitu uložte ako šablónu.
Kroky na opätovné vytvorenie vlastných šablón lokalít vo Worde SharePoint 2013 nájdete v téme Inovácia šablón lokalít.
Niekedy je potrebné preskúmať príčinu problému so šablónu lokality podrobnejšie. Môžete napríklad zdediť šablónu lokality a neviete, ako bola vytvorená alebo čo obsahuje.
Súbor .wsp je súbor kabinetu (CAB), čo znamená, že je to súbor obsahujúci ďalšie súbory. Tento súbor .cab obsahuje súbor manifestu, ktorý definuje prvky lokality. Ak vás zaujíma ich obsah, postupujte takto:
-
Skopírujte súbor .wsp.
-
Premenujte príponu súboru z .wsp na .cab.
-
Dvakrát kliknite na súbor, vyberte všetky zobrazené súbory, kliknite pravým tlačidlom myši na výber, kliknite na položku Extrahovať, vyhľadajte priečinok v dialógovom okne Vybrať cieľové umiestnenie a potom kliknite na položku Extrahovať.
Teraz si môžete pozrieť súbor Manifest.xml, priečinky uvedené v súbore Manifest.xml a všetky prvky, schémy, prostriedky a súbory funkcií potrebné na opätovné vytvorenie lokality. Ak ste pri vytváraní šablóny lokality vybrali možnosť zahrnúť obsah lokality, zobrazí sa vám aj obsah lokality, ako napríklad súbory knižnice dokumentov.
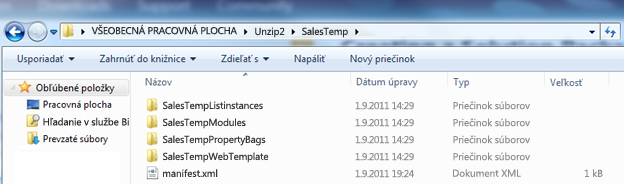
Dôležité: Neodporúča sa dekomprimovať súbor .cab a upravovať manifest alebo obsah súboru .wsp. Vytváranie lokalít z balíkov upravovaných na tejto úrovni môže viesť k nestabilite lokalít vytvorených na základe danej šablóny. Súbory .wsp však možno bezpečne otvoriť a upravovať v programe Microsoft Visual Studio, ak chcete šablónu ďalej prispôsobiť.
Poznámka: Balík webových riešení, ktorý vytvoríte v šablóne lokality, je používateľským riešením s čiastočnou dôveryhodnosťou, ktoré má taký istý deklaratívny formát ako riešenie SharePointu s úplnou dôveryhodnosťou. Nepodporuje však plný rozsah typov funkcií prvkov, ktoré riešenia s úplnou dôveryhodnosťou podporujú.










