Môžete viesť konverzácie cez okamžité správy s jedným alebo viacerými kontaktmi. V okamžitej správe si môžete vybrať typ a vlastnosti písma, ako je napríklad tučné písmo, podčiarknutie, kurzíva a farba. Môžete tiež vložiť emotikony a prilepiť text a tabuľky, ktoré ste skopírovali z iných programov balíka Microsoft Office, ako je napríklad program na spracovanie textu v Microsoft Worde a tabuľkový softvér Microsoft Excelu.
Čo vás zaujíma?
Odoslanie okamžitej správy jednej osobe
Ak chcete odoslať okamžitú správu jednej osobe, postupujte takto:
-
Otvorte komunikačný softvér Microsoft Lync 2010 a v zozname kontaktov alebo vo výsledkoch hľadania dvakrát kliknite na osobu, s ktorou chcete komunikovať.
-
Do oblasti zadávania správy zadajte správu a potom stlačte kláves Enter na klávesnici. Môžete zistiť, kedy druhá osoba odpovedá, keď sa nad oblasťou zadávania správy zobrazí správa s informáciou, že daná osoba píše správu.
Ďalšie informácie o vyhľadávaní kontaktov (alebo ľudí, ktorí nie sú kontaktmi, ale ktorým chcete odoslať okamžitú správu) nájdete v téme Použitie vyhľadávania v Lyncu 2010.
Video s ukážkou odoslania okamžitej správy nájdete vo videu: Odoslanie okamžitej správy.
Odoslanie okamžitej správy mnohým ľuďom
Okamžitú správu môžete odoslať každému v distribučnej skupine, skupine kontaktov alebo konkrétnym členom.
Odoslanie okamžitej správy distribučnej skupine alebo skupine kontaktov
-
V hlavnom okne Lyncu v zozname kontaktov kliknite pravým tlačidlom myši na názov skupiny.
-
Kliknite na položku Odoslať okamžitú správu.
-
Do oblasti zadávania správy zadajte správu a stlačte kláves Enter. Správa sa odošle všetkým používateľom v skupine.
Odoslanie okamžitej správy na výber členov distribučnej skupiny alebo skupiny kontaktov
-
V hlavnom okne Lyncu v zozname kontaktov vyhľadajte skupinu, z ktorú chcete vybrať kontakty.
-
(Voliteľné) Ak sa členovia skupiny nezobrazujú, kliknite na šípku rozbalenia alebo zbalenia vedľa názvu skupiny.
-
Stlačte a podržte kláves Ctrl a potom kliknite na každú osobu, ktorú chcete kontaktovať.
-
Kliknite pravým tlačidlom myši na niektorý z vybratých kontaktov a potom kliknite na položku Odoslať okamžitú správu.
-
Do oblasti zadávania správy zadajte správu a stlačte kláves Enter. Správa sa odošle všetkým vybratým používateľom.
Pozvanie ďalšieho kontaktu do konverzácie
Počas konverzácie cez okamžité správy pozvite viac ľudí vykonaním niektorého z týchto krokov:
-
Otvorte Lync a zo zoznamu kontaktov presuňte kontakty do okna Konverzácia.
-
V okne Konverzácia kliknite na ponuku Ľudia Možnosti, kliknite na položku Pozvať podľa mena alebo telefónneho čísla, vyberte jeden alebo viac kontaktov alebo jeden vyhľadajte a potom kliknite na tlačidlo OK.
Vybraté kontakty sa pridajú do aktuálnej konverzácie.
Odosielanie samostatných okamžitých správ rôznym ľuďom
Môžete mať samostatné konverzácie cez okamžité správy s rôznymi ľuďmi súčasne. Môžete napríklad odoslať okamžité správy manažérovi v jednej konverzácii, pričom inej osobe alebo skupine môžete skontrolovať inú konverzáciu.
-
Začnite konverzáciu cez okamžité správy pomocou vyššie uvedených krokov.
-
Bez zatvorenia existujúcej konverzácie zopakujte vyššie uvedené kroky a začnite úplne novú konverzáciu s iným kontaktom, číslom alebo skupinou.
Ukončenie konverzácie
Po dokončení konverzácie cez okamžité správy postupujte takto:
-
Kliknite na tlačidlo Zavrieť (X ) v pravom hornom rohu okna konverzácie.
Zobrazenie uložených konverzácií cez okamžité správy
Ak si chcete pozrieť predchádzajúce konverzácie cez okamžité správy, postupujte takto:
-
V hlavnom okne Lyncu kliknite na položku Súbor a potom na položku Zobraziť históriu konverzácie. Zobrazí sa história konverzácie uložená v Microsoft Outlooku. Čas je označený rovnako ako účastníci.
Ak chcete zakázať ukladanie konverzácií cez okamžité správy, postupujte takto:
-
V hlavnom okne Lyncu kliknite na položku Možnosti a potom na položku Osobné.
-
V časti Správca osobných informácií zrušte začiarknutie políčka Ukladať konverzácie cez okamžité správy v priečinku História konverzácie môjho e-mailového programu.
Zmena písiem v okamžitej správe
Môžete tučné písmo, kurzívu, podčiarknutie alebo zmeniť typ písma, farbu alebo veľkosť výberu slov alebo písmen v oblasti zadávania správy (oblasť, do ktorej píšete) aktuálnej okamžitej správy. Môžete tiež nastaviť možnosti formátu textu, ktoré sa budú vzťahovať na všetky budúce odosielané okamžité správy.
Formátovanie textu správy pre aktuálnu správu
-
V okne konverzácie v oblasti zadávania správ vyberte text, ktorý chcete formátovať.
-
Použite niektorý z nasledujúcich postupov:
-
Kliknite na tlačidlo Formátovanie (A) v oblasti zadávania správ, vykonajte požadované zmeny a potom kliknutím na oblasť správy prijmite zmeny.
-
Kliknite pravým tlačidlom myši na vybratý text, kliknite na položku Zmeniť písmo okamžitých správ, vykonajte požadované zmeny a potom kliknite na tlačidlo OK.
-
Tip: Ak chcete počas písania vykonávať jednoduché zmeny, ako je napríklad tučné písmo, kurzíva a podčiarknutie, použite klávesové skratky CTRL + B, CTRL + I a CTRL + U.
Nastavenie formátu textu pre všetky budúce okamžité správy
-
V hlavnom okne Lyncu kliknite na tlačidlo Možnosti .
-
V dialógovom okne Lync – možnosti kliknite na položku Všeobecné.
-
V časti Okamžité správy kliknite na tlačidlo Zmeniť písmo .
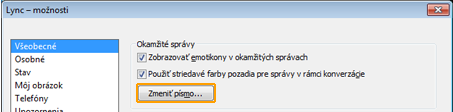
-
V dialógovom okne Zmena písma vyberte požadované možnosti a potom kliknite na tlačidlo OK.
Vykonané zmeny sa vzťahujú len na text, ktorý zadáte, nie na text ostatných strán. Nemôžete zmeniť veľkosť alebo písmo textu inej osoby.
Prilepenie informácií do okamžitej správy
Lync umožňuje kopírovať text, tabuľky a prepojenia z iných programov balíka Microsoft Office a prilepiť ich priamo do oblasti zadávania správ cez okamžité správy. Hoci nemôžete prilepiť obrázky (snímky obrazovky, fotografie atď.) priamo do okamžitej správy, môžete ich prilepiť na tabuľu a zobraziť ich ostatným nasledujúcim spôsobom:
-
V okne konverzácie cez okamžité správy kliknite na položku Zdieľať a potom kliknite na položku Nová tabuľa.
-
Kliknite na tlačidlo Vložiť obrázok v dolnej časti tabule a potom vyhľadajte obrázok, ktorý chcete zobraziť, a dvakrát naň kliknite.
Lync v súlade s určeným nástrojom na rýchlu a neformálnu komunikáciu nekontroluje pravopis v texte okamžitých správ.
Pridanie emotikonov do okamžitej správy
Ak vaša spoločnosť povolila funkciu emotikonu (grafické obrázky vyjadrujúce pocity a emócie), môžete si vybrať z kolekcie emotikonov a pridať ich do svojich správ. Emotikony v Lyncu sú preddefinované a nemožno ich pridať ani inak upraviť.
-
V okne Konverzácia v oblasti zadávania správy kliknite na miesto, kam chcete pridať emotikon.
-
Kliknite na tlačidlo Emotikon (šťastná tvár) a potom kliknite na emotikon, ktorý chcete pridať do správy.
Poznámka: Prípadne, ak poznáte typografický ekvivalent, môžete ho zadať do správy. Ak napríklad zadáte : ), hneď po stlačení klávesu Enter správu odošlete, zobrazí sa šťastná tvár. Ľudia, ktorí používajú AOL® a Yahoo! ® Messenger uvidí textové vyjadrenie emotikon skôr ako obrázok.










