Obsah tohto článku
Usporiadanie zmien podľa skupiny
V novom pláne začnite s jednou nepomenovanými skupinami, pomenujte ju, potom pridajte ľudí a presuny do nej. Podľa potreby môžete pridať ďalšie skupiny a zadať im všetky názvy. Názvy skupín pomáhajú organizovať členov tímu podľa roly alebo oddelenia podľa plánu. Hotel môže mať napríklad tieto skupiny: Recepcia, Izbová služba a Obsluha.
Skupiny je najlepšie vytvoriť ešte predtým, ako začnete pridávať ľudí do plánu. Ľudia a ich zmeny nie je možné presunúť z jednej skupiny do druhej.
Pridanie skupiny:
-
Kliknite na položku Pridať skupinu a zadajte názov skupiny.
Pomenovanie alebo premenovanie skupiny:
-
Kliknite na položku Zadať názov skupiny alebo názov existujúcej skupiny a zadajte nový názov.
Po vytvorení skupín ste pripravení pridať do nich ľudí.
Pridanie ľudí do plánu
Usporiadajte si plán podľa skupín, aby ste mohli pridať ľudí do predvolenej skupiny.
-
Vyhľadajte skupinu, do ktorú chcete niekoho pridať, a kliknite na položku Pridať ľudí do skupiny
. 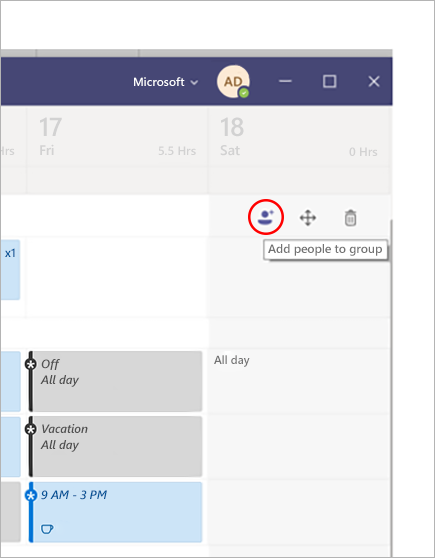
-
Zadajte ich meno alebo e-mail a vyberte ich v zozname.
-
Vyberte položku Pridať.
-
V prípade potreby pokračujte v pridávaní ľudí a po dokončení vyberte položku Zavrieť .
Poznámky:
-
Plán patrí tímu v aplikácii Teams, takže do plánu môžete pridávať len členov daného tímu. Ak nenájdete osobu, ktorú chcete pridať, použite prepojenie Spravovať tím a nastavte ju ako člena alebo vlastníka tímu. (Vlastníci môžu vytvárať a aktualizovať plány.)
-
Zmeny vykonané v tíme nemusia byť k dispozícii hneď v aplikácii Zmeny, takže ak nenájdete nového člena tímu, ktorého chcete pridať do plánu, chvíľu počkajte a skúste to znova.
Pridanie zmeny
Pridanie zmeny úplne od začiatku:
-
V riadku osoby, ktorej priraďujete zmenu, kliknite v požadovanom dátume na položku

-
Vyplňte informácie o zmene. Zvážte výber farby motívu na usporiadanie položiek.
-
Pomenujte zmenu tak, aby sa dali ľahko odlíšiť od ostatných zmien. Predvolene je názov zmeny jeho začiatok a koniec.
-
Pridajte poznámky k zmene, napríklad "úlohy, ktoré sa majú vykonať".
-
Pridajte prestávky alebo obed v časti Aktivity .
-
Ak ste pripravení na uloženie a zdieľanie zmeny s tímom, vyberte položku Uložiť a uložte ho bez zdieľania.
Vytvorenie novej zmeny na základe existujúcej zmeny
Prejdite na riadok osoby, ktorej priraďujete zmenu. Pod požadovaným dátumom kliknite na položku 
Kopírovanie zmeny na iné miesto v pláne
V existujúcej zmene kliknite na položku 

Tipy:
-
Zrýchlite kopírovanie a prilepenie pomocou klávesových skratiek: Ctrl + C na kopírovanie a Ctrl + V na prilepenie.
-
Vyberte niekoľko zmien naraz pomocou niektorého z týchto spôsobov:
- Vyberte zmenu, podržte stlačený kláves Shift a použite klávesy so šípkami.
- Kliknite a presuňte kurzor pomocou myši (alebo iného ukazovacieho zariadenia).
Pridanie otvorenej zmeny
Pridajte otvorenú zmenu a priraďte ju niekomu neskôr ako súčasť plánovania plánu alebo ju zdieľajte s tímom, aby o to ľudia mohli požiadať.
-
V riadku Otvoriť zmeny pod dátumom, pre ktorý vytvárate zmenu, kliknite na položku

-
Vyplňte informácie o zmene vrátane počtu slotov, ktoré chcete sprístupniť. Ak chcete zistiť počet slotov, posuňte prepínač Otvoriť zmenu do polohy Zapnuté.
-
Pomenujte zmenu, aby ste ju jednoducho odlíšili od ostatných zmien. Predvolene je názov zmeny počiatočný a koncový čas.
-
Pridajte aktivity, ako sú napríklad prestávky alebo obed.
-
Ak ste pripravení uložiť a zdieľať otvorenú zmenu s tímom, vyberte položku Uložiť a uložte ho bez zdieľania.
Poznámky: Ak chcete upraviť zmenu po jej zdieľaní s tímom, zapamätajte si niekoľko vecí:
-
Ak zmeníte počet dostupných slotov, budete musieť vybrať položku Zdieľať. Zmeny nie je možné uložiť a zdieľať ich neskôr.
-
Ak zmeníte počiatočný alebo koncový čas zmeny, všetky čakajúce žiadosti o zmenu sa automaticky zamietnu, keď ho znova zdieľate s tímom.
-
Zdieľanie plánu s tímom
Keď vykonáte zmeny v pláne, môžete si vybrať, kedy tieto zmeny zdieľať s tímom. Môžete presúvať veci v pláne, kým nemáte všetko v poriadku. Všetky zmeny, ktoré vykonáte, sa označia hviezdičkou (*) – na tlačidli Zdieľať s tímom sa nachádza hviezdička, ktorá vám len pripomenie, aby ste aktualizácie zdieľali s kolegami.
Zdieľanie plánu:
-
Kliknite na položku Zdieľať s tímom.
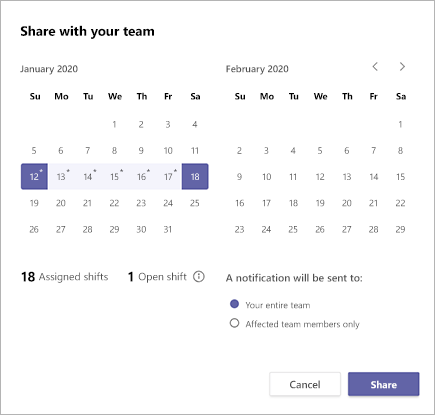
-
Skontrolujte, či vybratý časový rámec zodpovedá tomu, čo chcete zdieľať.
-
Rozhodnite sa, či chcete informovať celý tím alebo len ľudí, ktorých sa zmeny týkajú.
-
Kliknite na položku Zdieľať.
Otvorenie iného plánu
Ak používate viac ako jeden tím, môžete otvoriť iný plán:
-
V ľavom hornom rohu aplikácie Zmeny vyberte položku

-
Vyberte tím, v ktorom chcete začať pracovať na inom pláne.
Kopírovanie plánu
-
Vyberte položku Kopírovať plán v pravom hornom rohu aplikácie.
-
Vyberte počiatočný a koncový dátum časového rámca, ktorý chcete kopírovať.
-
Ak ich chcete zahrnúť, vyberte položky Zmeny, Voľno, Aktivity alebo Otvoriť zmeny .
-
Vyberte položku Kopírovať a pod skopírovaným plánom sa zobrazí duplicitný plán.
Nastavenie označovania pomocou zmeny
Označovanie pomocou zmeny vám umožňuje spojiť sa s ľuďmi na zmeny v reálnom čase. Teams automaticky priradí používateľom značky zodpovedajúce ich plánu a názvu skupiny zmeny z aplikácie Zmeny, čím sa umožní dynamické odosielanie správ na základe rolí. Oznámenia sa odosielajú len ľuďom, ktorí sú na zmeny v čase, keď sa značka používa na začatie chatu alebo príspevku v kanáli.
Vytvorenie značky po zmene:
-
V aplikácii Teams prejdite do aplikácie Zmeny.
-
Vytvorte skupiny zmien a pomenujte ich podľa atribútu, ako je napríklad rola. Napríklad EngineerOnCall. Názov skupiny zmeny bude názov značky.
-
Vyplňte plán priradením zmien členom tímov. Po dokončení v pravom hornom rohu aplikácie Zmeny vyberte položku Zdieľať s tímom.
-
Počkajte 15 minút, kým naplánované zmeny vyplnia službu označovania.
-
Použite značku kdekoľvek, kde v aplikácii Teams používate značky.











