S rastom databázy bude vyhľadávanie konkrétnych záznamov zahŕňať viac než len rýchly prehľad údajového hárka. V tomto článku sa dozviete päť spôsobov, ako vyhľadať konkrétne záznamy na základe vašich potrieb.
Čo vás zaujíma?
Prehľadávať všetky záznamy
Záznamy môžete prehľadávať pomocou klávesu TAB, ak chcete prechádzať po jednom zázname, aby ste mohli vyhľadať konkrétny záznam. Záznamy v tabuľke môžete prehľadávať aj v údajové zobrazenie pomocou navigačných tlačidiel záznamov. Navigačné tlačidlá záznamu sú k dispozícii v dolnej časti tabuľky alebo formulára.
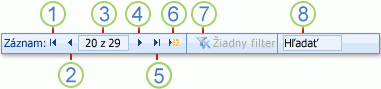
1. Prechod na prvý záznam
2. Prechod na predchádzajúci záznam
3. Pole Aktuálny záznam
4. Prechod na ďalší záznam
5. Prechod na posledný záznam
6. Otvorenie nového (prázdneho) záznamu
7. Indikátor filtra
8. Vyhľadávacie pole
Poznámky:
-
Po kliknutí do poľa Aktuálny záznam môžete zadať číslo záznamu a potom stlačením klávesu ENTER prejsť na daný záznam. Číslo záznamu sa počíta v sekvenčnom poradí od začiatku formulára alebo údajového hárka. Nezodpovedá žiadnej hodnote poľa.
-
Ak chcete zistiť, či bol použitý filter, pozrite si tlačidlo indikátora filtra. Ak nie je použitý žiadny filter alebo všetky filtre boli vymazané, zobrazí sa bez filtra. Keď sa zobrazí položka Filtrované, kliknutím na toto tlačidlo filter odstránite. Podobne, keď sa zobrazí nefiltrované, môžete kliknutím na toto tlačidlo použiť posledný filter, ktorý ste použili, ak existuje.
-
Keď zadáte text do vyhľadávacieho poľa, pri zadávaní jednotlivých znakov sa v reálnom čase zvýrazní prvá zodpovedajúca hodnota. Pomocou tejto funkcie môžete rýchlo vyhľadať záznam so zodpovedajúcou hodnotou.
Prechod na konkrétny záznam
Ak viete, ktorý záznam chcete nájsť, v Accesse môžete prejsť na konkrétny záznam. Pole Prejsť na umožňuje vybrať konkrétny záznam z rozbaľovacieho zoznamu a zvyčajne sa pridáva do formulárov.

-
Ak chcete prejsť na konkrétny záznam, kliknite na šípku napravo od poľa Prejsť na a potom vyberte záznam z rozbaľovacieho zoznamu.
Poznámka: Ak poznáte niekoľko prvých znakov záznamu, na ktorý chcete prechádzať, môžete tieto znaky zadať do poľa Prejsť na, aby ste tento záznam rýchlo našli.
V poli Prejsť na sa zobrazuje len dostatok údajov na jedinečnú identifikáciu každého záznamu. Keď zo zoznamu vyberiete záznam, Access zobrazí zvyšné údaje tohto záznamu v hlavnej oblasti formulára.
Vyhľadanie konkrétneho záznamu
Konkrétny záznam v tabuľke alebo formulári môžete vyhľadať pomocou karty Hľadať v dialógovom okne Hľadanie a nahradenie . Toto je efektívna voľba na vyhľadanie konkrétneho záznamu, keď záznam, ktorý chcete vyhľadať, spĺňa konkrétne kritériá, ako sú napríklad hľadané výrazy a operátory porovnávania, ako napríklad "rovná sa" alebo "obsahuje".
Poznámka: Dialógové okno Hľadať a nahradiť môžete použiť iba vtedy, ak tabuľka alebo formulár aktuálne zobrazuje údaje. Platí to aj v prípade, že neexistujú žiadne viditeľné záznamy, pretože bol použitý filter.
-
Otvorte tabuľku alebo formulár a potom kliknite na pole, ktoré chcete vyhľadať.
-
Na karte Domov kliknite v skupine Hľadať na položku Hľadať alebo stlačte kombináciu klávesov CTRL + F.
Zobrazí sa dialógové okno Hľadať a nahradiť s vybratou kartou Hľadať .
-
Do poľa Hľadať zadajte hodnotu, pre ktorú chcete hľadať.
-
Ak chcete zmeniť pole, v rámci ktorého chcete vyhľadávať, alebo prehľadávať celú základnú tabuľku, kliknite na príslušnú možnosť v zozname Kde hľadať .
Tip: Zoznam zhody predstavuje operátor porovnania (napríklad "rovná sa" alebo "obsahuje"). Ak chcete rozšíriť vyhľadávanie, v zozname Zhoda kliknite na položku Ľubovoľná časť poľa.
-
V zozname Hľadať vyberte položku Všetko a potom kliknite na položku Hľadať ďalej.
-
Keď je zvýraznená položka, pre ktorú hľadáte, kliknutím na tlačidlo Zrušiť v dialógovom okne Hľadať a nahradiť zavrite dialógové okno. Záznamy, ktoré spĺňajú vaše podmienky, sú zvýraznené
Ďalšie informácie o používaní dialógového okna Hľadať a nahradiť nájdete v článku Použitie dialógového okna Hľadanie a nahradenie na zmenu údajov.
Filtrovanie na zobrazenie obmedzeného počtu záznamov
Ak chcete zobraziť iba záznamy, ktoré spĺňajú konkrétne kritériá a operátory porovnávania, môžete filtrovať a zobraziť obmedzený počet záznamov. Ak chcete napríklad rýchlo zúžiť zobrazené záznamy, kliknite pravým tlačidlom myši na pole, ktorého hodnota sa má zhodovať, a potom v dolnej časti kontextovej ponuky vyberte položky Rovná sa, Nerovná sa, Obsahuje alebo Neobsahuje . Filter je možné zapnúť alebo vypnúť, vďaka čomu môžete jednoducho prepínať medzi filtrovaným a nefiltrovaným zobrazením rovnakých údajov. Na rozdiel od vyhľadávania filter obmedzuje len to, ktoré záznamy sa zobrazia.
-
Ak chcete použiť filter založený na výbere, otvorte tabuľku alebo formulár.
-
Ak chcete skontrolovať, či tabuľka alebo formulár ešte nie sú filtrované, na karte Domov kliknite v skupine Zoradiť & filter na položku Rozšírené a potom kliknite na položku Vymazať všetky filtre, ak je tento príkaz k dispozícii.
-
Prejdite na záznam obsahujúci hodnotu, ktorú chcete použiť ako súčasť filtra, a potom kliknite do stĺpca (v údajovom zobrazení) alebo ovládacieho prvku (v zobrazení formulára, zostavy alebo rozloženia). Ak chcete filtrovať na základe čiastočného výberu, vyberte len požadované znaky.
-
Na karte Domov kliknite v skupine Zoradiť & filter na položku Výber a potom kliknite na filter, ktorý chcete použiť.
-
Ak chcete filtrovať ostatné polia na základe výberu, zopakujte kroky 3 a 4.
Ďalšie informácie o použití filtra nájdete v článku Použitie filtra na zobrazenie vybraných záznamov v databáze Accessu.
Vytvorenie dotazu na vyhľadanie konkrétneho záznamu
Techniky, ktoré môžete použiť na vyhľadávanie a filtrovanie záznamov, sú veľmi užitočné pri hľadaní konkrétnych záznamov pre daný prípad. Možno však budete chcieť pravidelne vykonávať rovnakú operáciu vyhľadávania alebo filtrovania. Namiesto reprodukovania množiny krokov vyhľadávania a filtrovania môžete zakaždým vytvoriť dotaz. Dotaz je výkonný a flexibilný spôsob vyhľadávania konkrétnych záznamov, pretože umožňuje vykonávať prispôsobené vyhľadávania, používať prispôsobené filtre a zoraďovať záznamy. Môžete si vytvoriť vlastné dotazy, ktoré vám pomôžu sústrediť sa na konkrétne záznamy a odpovedať na konkrétne otázky. Po vytvorení je možné dotaz uložiť a opätovne použiť a použiť ho aj pri vytváraní formulárov a zostáv.
Keď na vyhľadávanie alebo filtrovanie použijete dotaz, použijete kritériá na základe typu údajov, pre ktoré hľadáte. Rôzne druhy informácií sa ukladajú ako rôzne typy údajov. Narodeniny sa napríklad ukladajú ako údaje dátumu a času, zatiaľ čo názvy sa ukladajú ako textové údaje.
Niekedy nemôžete nájsť konkrétny záznam, ktorý viete, že existuje. Táto situácia môže nastať, ak zobrazujete záznamy vo formulári alebo dotaze, ktorý nezobrazuje určité záznamy z dôvodu hodnoty konkrétneho poľa. Nasledujúci príklad znázorňuje, ako používať dotaz na vyhľadanie záznamov.
Predpokladajme, že používate databázu vytvorenú pomocou šablóny Problémy s Prístupom na sledovanie problémov. Tabuľka Problémy obsahuje pole s názvom Stav, ktoré označuje, či je konkrétny problém aktívny, vyriešený alebo uzavretý. Pomocou týchto krokov môžete vytvoriť dotaz, ktorý zobrazuje problémy, ktorých stav je uzavretý:
-
Na karte Vytvoriť kliknite v skupine Dotazy na položku Návrh dotazu.
-
Dvakrát kliknite na položku Problémy a potom na tlačidlo Zavrieť.
-
V návrhárovi dotazu dvakrát kliknite na hviezdičku (*) v tabuľke Problémy . Tým sa zabezpečí, že dotaz zobrazí všetky polia zo záznamov, ktoré vráti.
Problémy.* sa zobrazia v prvom stĺpci mriežky návrhu v riadku Pole . Znamená to, že by sa mali vrátiť všetky polia z tabuľky Problémy.
-
V návrhári dotazov dvakrát kliknite na položku Stav v tabuľke Problémy .
Stav sa zobrazí v druhom stĺpci v mriežke návrhu v riadku Pole .
-
V druhom stĺpci mriežky návrhu zrušte začiarknutie políčka v riadku Zobraziť . Tým sa zabezpečí, že dotaz nezobrazí pole Stav.
Ak nezrušíte začiarknutie políčka Zobraziť v stĺpci Stav, pole Stav sa vo výsledkoch dotazu zobrazí dvakrát.
-
Do druhého stĺpca mriežky návrhu zadajte do riadka Kritériá="Uzavreté". Toto je kritérium vyhľadávania. Takto zabezpečíte, že dotaz vráti iba tie záznamy, v ktorých je hodnota Stav uzavretá.
Poznámka: V tomto príklade sa používa len jedno kritérium vyhľadávania. Pri každom vyhľadávaní môžete použiť mnoho kritérií vyhľadávania pridaním kritérií do viacerých polí a použitím riadka alebo riadka a ďalších riadkov pod alebo.
Dotaz je pripravený na spustenie a vyzerá približne takto:
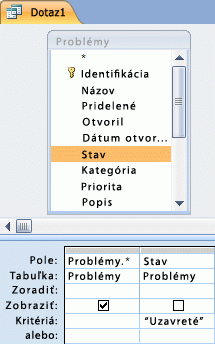
-
Prejdite na kartu Návrh a v skupine Výsledky kliknite na položku Spustiť.
Poznámka: Ak ste ešte nezačali sledovať problémy, a preto nemáte údaje v tabuľke Problémy a nenastavili ste stav aspoň jedného problému na hodnotu Uzavreté, dotaz nevráti žiadne výsledky. Dotaz však môžete uložiť a použiť ho kedykoľvek v budúcnosti.
-
Stlačením kombinácie klávesov CTRL + S uložte dotaz.
-
V dialógovom okne Uložiť ako zadajte názov dotazu do poľa Názov dotazu , napríklad Uzavreté problémy, a potom kliknite na tlačidlo OK.
Teraz máte dotaz, ktorý zobrazuje problémy, ktorých stav je uzavretý.
Ďalšie informácie o vytváraní dotazov, ktoré vám pomôžu nájsť záznamy, nájdete v článku Vytvorenie jednoduchého výberového dotazu.
Ďalšie informácie o kritériách vyhľadávania a filtrovania nájdete v článku Príklady kritérií dotazu.










