Prepojenia zošita vyžadujú starostlivosť a podávanie. Ak chcete získať najnovšie hodnoty, zachovať ich v prípade prerušenia a vyhľadať ich na rôznych miestach zošita, budete ich musieť obnoviť.
Obnovenie a aktualizácia prepojení zošita
Tu je postup, ako zabezpečiť, aby ste načítali najnovšie hodnoty zo zdrojových zošitov.
-
Ak chcete otvoriť tablu Prepojenia zošita, vyberte položku Údaje > dotazy a Connections > prepojenia zošita.
-
V hornej časti tably vyberte položku Obnoviť všetko .
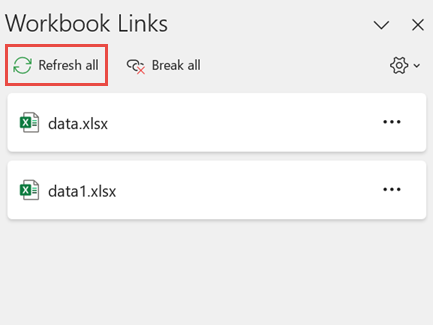
-
Ak chcete otvoriť tablu Prepojenia zošita, vyberte položku Údaje > dotazy a Connections > prepojenia zošita.
-
Zo zoznamu vyberte zošit a vyberte položku Obnoviť.
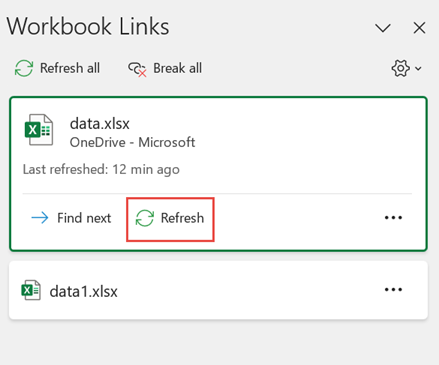
Poznámka: Počítačové zošity nemajú príkaz Obnoviť automaticky , pretože táto operácia zvyčajne prebieha s automatickým prepočítaním pri otváraní zošita. Ďalšie informácie nájdete v téme Zmena prepočítania vzorca, iterácie alebo presnosti v Exceli.
Môžete sa rozhodnúť, či sa prepojenia v tomto zošite obnovia pri otváraní súboru podľa nastavenia používateľa, neobnovia sa pri otváraní súboru alebo sa obnovia automaticky bez zobrazenia výzvy používateľa.
Táto možnosť ovplyvní všetkých používateľov zošita. Ak sa rozhodnete neobnoviť prepojenia a nechcete zobraziť výzvu, používatelia zošita nebudú vedieť, že údaje sú nedatné.
-
Ak chcete otvoriť tablu Prepojenia zošita, vyberte položku Údaje > dotazy a Connections > prepojenia zošita.
-
Vyberte a rozbaľte nastavenia obnovenia v pravom hornom rohu tably a vyberte jednu z nasledujúcich možností:
-
Požiadať o obnovenie Požiada používateľa, aby po otvorení zošita obnovil alebo nie.
-
Vždy obnoviť Automaticky obnoví všetky prepojenia po otvorení zošita.
-
Neobnovovať Po otvorení sa neobnoví a používateľ sa na to nepýta.
-
Keď otvoríte cieľový zošit a zdrojový zošit nie je otvorený, panel dôveryhodnosti vás môže upozorniť na aktualizáciu prepojení.
Môžete určiť, či má panel dôveryhodnosti zobrazovať upozornenie a či sa majú aktualizovať všetky prepojenia, ak sa upozornenie nezobrazí. Môžete tiež aktualizovať iba určité prepojenia, ak zošit obsahuje viacero prepojení.
-
Zavrite všetky zdrojové zošity. Ak je jeden zdrojový zošit otvorený a všetky ostatné sú zatvorené, aktualizácie nebudú jednotné.
-
Otvorte cieľový zošit.
-
V dialógovom okne Upozornenie Nebezpečné prepojenia vyberte položku Aktualizovať. Týmto sa aktualizujú všetky prepojenia na údaje v zošite.
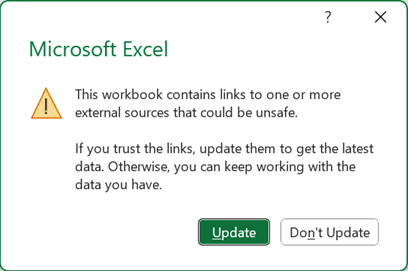
Ak chcete aktualizovať iba konkrétne prepojenia, vyberte možnosť Neaktualizovať a pozrite si časť Zmena zdrojového zošita nižšie.
Ak sa pri prvom otvorení zošita zobrazí panel s upozornením zabezpečenia, znamená to, že zošit ešte nie je dôveryhodný. Dôverovať zošitu:
-
Vyberte položku Povoliť obsah. Týmto sa zošit nastaví ako dôveryhodný pre túto reláciu a aktualizuje prepojenia.
-
Ak sa zobrazí dialógové okno s výzvou na vytvorenie dôveryhodného dokumentu, vyberte možnosť Áno , aby ste sa v budúcnosti vyhli panelu upozornenia zabezpečenia. Ak vyberiete možnosť Nie, pri ďalšom otvorení zošita sa zobrazí panel s upozornením zabezpečenia.
Poznámka: V závislosti od nastavení sa môže zobraziť aj dialógové okno s upozornením Nebezpečné prepojenia.
Spravovanie prepojení zošita
Niekedy je potrebné zmeniť zdrojový zošit, zlomy prepojení zošita alebo už prepojenie na zošit nepotrebujete.
Pred vykonaním významných zmien možno budete chcieť najskôr preskúmať a skontrolovať zdrojový zošit.
-
Ak chcete otvoriť tablu Prepojenia zošita, vyberte položku Údaje > dotazy a Connections > prepojenia zošita.
-
Vyberte položku Ďalšie príkazy (...) vedľa požadovaného zošita a potom vyberte položku Otvoriť zošit.
Zmena zdrojového zošita pre všetky odkazy v cieľovom zošite:
-
Ak chcete otvoriť tablu Prepojenia zošita, vyberte položku Údaje > dotazy a Connections > prepojenia zošita.
-
Vyberte položku Ďalšie príkazy (...) vedľa požadovaného zošita a potom vyberte položku Zmeniť zdroj.
-
V dialógovom okne Zmena zdroja vyberte v časti Nedávne nový zdrojový zošit. Prípadne vyberte položku Prehľadávať a v dialógovom okne otvorte nový zdrojový súbor.
Zmena zdrojového zošita pre konkrétny odkaz v cieľovom zošite:
-
Vyhľadajte zošit, ktorý chcete použiť ako nový zdroj pre externý odkaz, a poznačte si jeho umiestnenie.
-
V cieľovom zošite vyberte bunku s externým odkazom, ktorý chcete zmeniť.
-
V riadku vzorcov vyhľadajte odkaz na iný zošit, napríklad C:\Reports\[Budget.xlsx], a nahraďte tento odkaz umiestnením nového zdrojového zošita.
-
Ak chcete otvoriť tablu Prepojenia zošita, vyberte položku Údaje > dotazy a Connections > prepojenia zošita.
-
Vyberte položku Ďalšie príkazy (...) vedľa údajového zošita s prepojeniami, ktoré chcete opraviť, a potom vyberte položku Zmeniť zdroj.
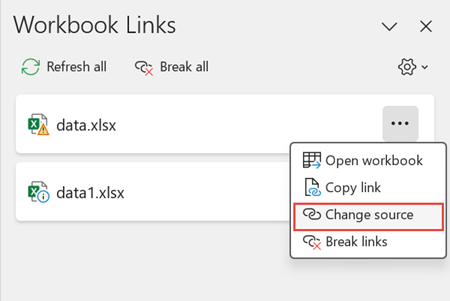
-
V dialógovom okne Zmena zdroja vyhľadajte umiestnenie súboru obsahujúceho prepojené údaje.
-
Vyberte nový zdrojový súbor.
-
Ak chcete otvoriť tablu Prepojenia zošita, vyberte položku Údaje > dotazy a Connections > prepojenia zošita.
-
Vyberte položku Ďalšie príkazy (...) vedľa požadovaného zošita a potom vyberte položku Prerušiť prepojenia.
Dôležité:
-
Keď prerušíte prepojenie na zdrojový zošit prepojenia zošita, všetky vzorce, ktoré používajú hodnotu v zdrojovom zošite, sa skonvertujú na aktuálne hodnoty. Ak napríklad prerušíte prepojenie na prepojenie zošita =SUM([Budget.xls]Ročne! C10:C25) sa vzorec SUM nahradí vypočítavanou hodnotou bez ohľadu na to, čo môže byť. Keďže túto akciu nie je možné vrátiť späť, možno budete chcieť uložiť verziu cieľového zošita ako zálohu.
-
Ak používate rozsah externých údajov, parameter v dotaze môže používať údaje z iného zošita. V prípade potreby môžete vyhľadať a odstrániť všetky tieto typy prepojení.
-
Ak chcete otvoriť tablu Prepojenia zošita, vyberte položku Údaje > dotazy a Connections > prepojenia zošita.
-
V hornej časti tably vyberte položku Prerušiť všetko .
Vyhľadanie prepojení zošita
Neexistuje žiadny automatický spôsob vyhľadania všetkých prepojení zošita v zošite. Vo vzorcoch, definovaných názvoch, objektoch (napríklad textových poliach alebo tvaroch), názvoch grafov a radoch údajov grafu musíte vyzerať inak.
Zošit môže obsahovať niekoľko prepojení na zošit. Tu je návod na vyhľadanie požadovanej položky.
-
Ak chcete otvoriť tablu Prepojenia zošita, vyberte položku Údaje > dotazy a Connections > prepojenia zošita.
-
Zo zoznamu vyberte zošit a vyberte položku Hľadať ďalej.
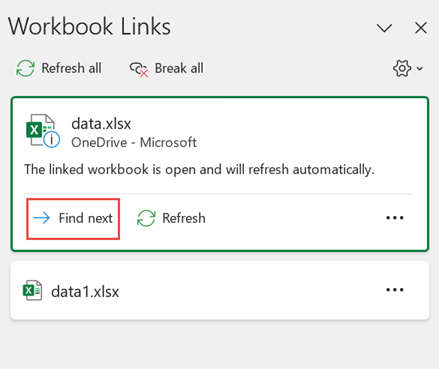
-
Stlačením kombinácie klávesov Ctrl + F spustite dialógové okno Hľadať a nahradiť .
-
Kliknite na tlačidlo Možnosti.
-
Do poľa Hľadať zadajte výraz .xl.
-
V poli V rámci kliknite na položku Zošit.
-
V poli Hľadať v kliknite na položku Vzorce.
-
Kliknite na položku Hľadať všetko.
-
V zobrazenom zozname vyhľadajte v stĺpci Vzorec vzorce, ktoré obsahujú .xl. V tomto prípade Excel našiel viacero inštancií Master.xlsx Budget.
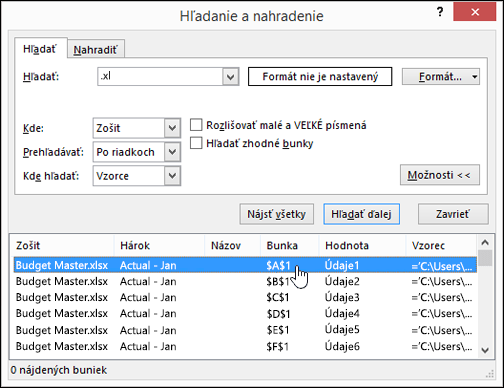
-
Ak chcete vybrať bunku s prepojením zošita, kliknite na prepojenie na adresu bunky pre daný riadok v zozname.
Tip: Kliknutím na ľubovoľnú hlavičku stĺpca zoradíte stĺpec a všetky prepojenia zošita zoskupíte.
-
Na karte Vzorce v skupine Definované názvy kliknite na položku Správca názvov.
-
Skontrolujte každú položku v zozname a prepojenia zošita vyhľadajte v stĺpci Odkaz na . Prepojenia zošita obsahujú odkaz na iný zošit, napríklad [Budget.xlsx].
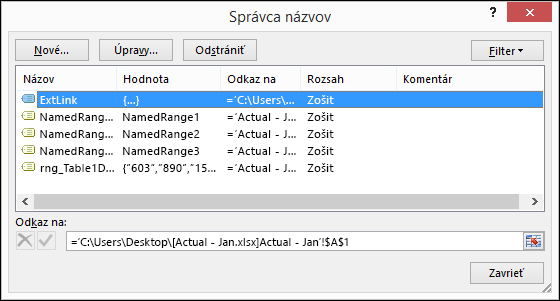
Tipy:
-
Kliknutím na ľubovoľnú hlavičku stĺpca zoradíte stĺpec a všetky prepojenia zošita zoskupíte.
-
Pomocou klávesov Shift alebo Ctrl môžete zoskupiť viacero položiek a ak chcete odstrániť viacero položiek naraz, kliknite ľavým tlačidlom myši .
-
-
Stlačte kombináciu klávesov Ctrl + G, skratka dialógového okna Prejsť na , a potom kliknite na položku Špeciálne > objekty > OK. Týmto sa vyberú všetky objekty v aktívnom hárku.
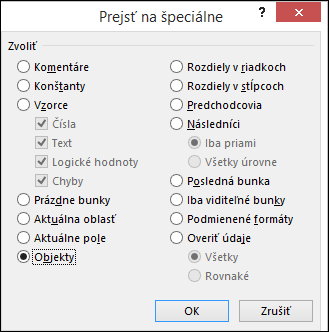
-
Stlačením klávesu Tab sa presuňte medzi vybratými objektmi a potom vyhľadajte v riadok vzorcov

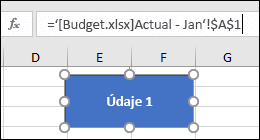
-
Kliknite na názov grafu v grafe, ktorý chcete skontrolovať.
-
V riadok vzorcov

-
Vyberte graf, ktorý chcete skontrolovať.
-
Na karte Rozloženie kliknite v skupine Aktuálny výber na šípku vedľa poľa Prvky grafu a potom kliknite na rad údajov, ktoré chcete skontrolovať.

-
V riadok vzorcov

Použitie staršieho príkazu Upraviť prepojenia
Starší príkaz Upraviť prepojenia sa nahradí príkazom Prepojenia zošita . Starý príkaz Upraviť prepojenia však môžete získať späť pridaním staršieho príkazu Upraviť prepojenia do vlastnej skupiny na páse s nástrojmi. Príkaz Upraviť prepojenia nie je možné pridať do skupiny Dotazy a Connections.
Pomocou možnosti Prispôsobiť pás s nástrojmi je potrebné vytvoriť vlastnú skupinu a až potom môžete na páse s nástrojmi pridať do vlastnej skupiny prepojenia takto:
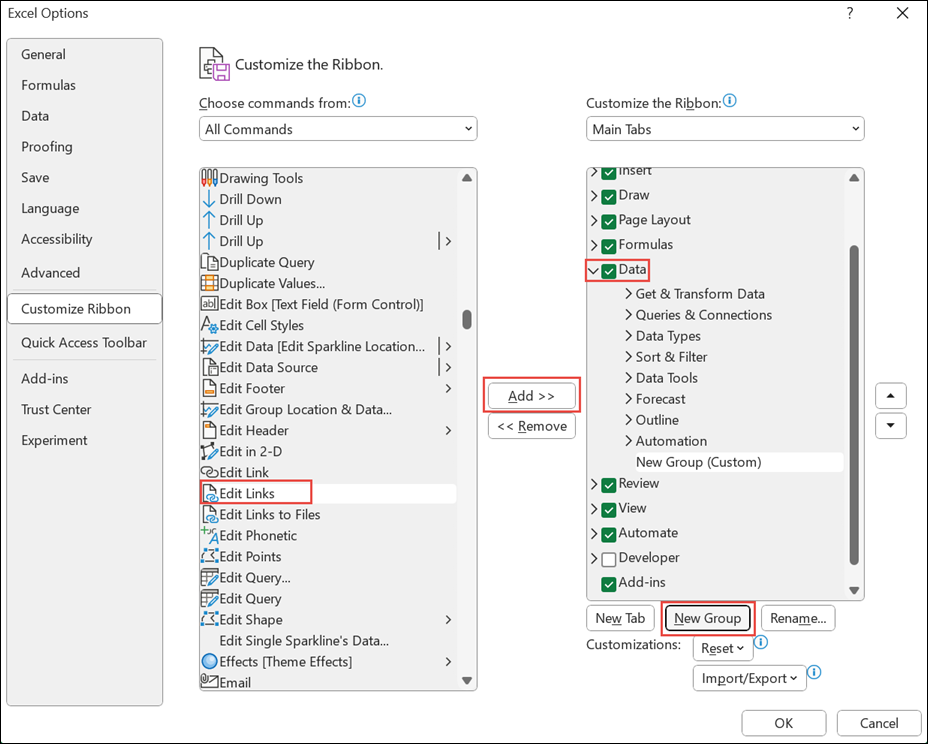
-
Kliknite pravým tlačidlom myši na pás s nástrojmi a vyberte položku Prispôsobiť pás s nástrojmi.
-
V rozbaľovacom zozname Vybrať príkazy vyberte položku Všetky príkazy.
-
Vyberte položku Upraviť prepojenia a vyberte kartu Údaje .
-
Kliknite na položku Nová skupina a potom vyberte položku Pridať. Úprava prepojení sa pridá do vašej prispôsobenej skupiny.
Môžete tiež pridať položku Upraviť prepojenia na panel s nástrojmi Rýchly prístup. Ďalšie informácie nájdete v téme Prispôsobenie panela s nástrojmi Rýchly prístup. Príkaz Upraviť prepojenia je neaktívny, ak zošit neobsahuje prepojenia zošita.
Po otvorení dialógového okna Úprava prepojení sa zobrazí niekoľko možností na spracovanie existujúcich prepojení. Jednotlivé zošity môžete vybrať stlačením kombinácie klávesov Ctrl a kliknutím alebo pomocou kombinácie klávesov Ctrl + A.
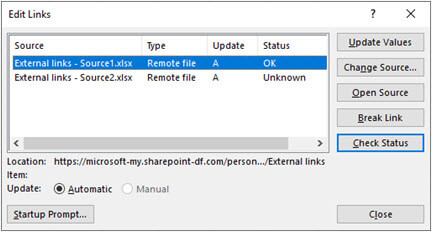
Aktualizovať hodnoty
Týmto sa aktualizujú všetky vybraté zošity.
Zmeniť zdroj
Táto možnosť je užitočná, ak chcete nasmerovať existujúce prepojenia na iný zdroj. Môžete mať napríklad zošit s predchádzajúcim rokom a pri začatí nového roka je potrebné ukázať na nový zošit. Výberom položky Zmeniť zdroj sa spustí dialógové okno Prieskumníka, v ktorom môžete prejsť na nový zdrojový zošit. Ak zošit obsahuje viacero hárkov, zobrazí sa výzva na zadanie toho, na ktorý sa má vytvoriť prepojenie – stačí kliknúť na požadovaný hárok a kliknúť na tlačidlo OK.
Poznámka: Zošit je možné nasmerovať späť na seba tak, že ho vyberiete v dialógovom okne Zmena zdroja. Týmto sa prerušia všetky prepojenia vzorcov na pôvodne prepojený zdrojový zošit.
Otvoriť zdroj
Otvorí sa zdrojový zošit.
Prerušiť prepojenie
Dôležité: Pri prerušení prepojenia so zdrojom sa všetky vzorce využívajúce zdroj skonvertujú na ich aktuálnu hodnotu. Napríklad prepojenie =SUM([Budget.xlsx]Ročne! C10:C25) sa skonvertuje na súčet hodnôt v zdrojovom zošite. Keďže túto akciu nie je možné vrátiť späť, možno budete chcieť najprv uložiť verziu súboru.
-
V dialógovom okne Úprava prepojení kliknite v zozname Zdroj na prepojenie, ktoré chcete prerušiť.
Jednotlivé zošity môžete vybrať stlačením kombinácie klávesov Ctrl a kliknutím alebo pomocou kombinácie klávesov Ctrl + A.
-
Kliknite na políčko Prerušiť prepojenie.
-
Ak prepojenie použilo definovaný názov, môžete ho tiež odstrániť. Odstránenie názvu:
-
Na karte Vzorce v skupine Definované názvy kliknite na položku Správca názvov.
-
V stĺpci Názov kliknite na názov, ktorý chcete odstrániť, a potom kliknite na tlačidlo Odstrániť.
-
Poznámka: Ak používate rozsah externých údajov, parameter dotazu môže použiť aj údaje z iného zošita. V prípade potreby môžete vyhľadať a odstrániť všetky tieto typy prepojení.
Skontrolovať stav
Na table Upraviť prepojenia sa jednoducho zobrazí oznámenie, či prepojený zošit je stále platným zdrojom. Mal by sa zobraziť v poriadku, ale ak nie, bude potrebné skontrolovať zdrojový zošit. V mnohých prípadoch môže byť zdrojový zošit premiestnený alebo odstránený, čím prepojenie prerušíte. Ak zošit stále existuje, môžete na opätovné prepojenie zošita použiť možnosť Zmeniť zdroj .
Najčastejšie otázky
Predchádzajúce verzie programu Excel skryjú prepojenia v názvoch, ktoré sa momentálne v zošite nepoužívajú. Prepojenia vždy existovali a už nie sú skryté. Ak chcete prepojenie odstrániť, vyberte položku Prerušiť prepojenia pre vybratý zošit na table Prepojenia zošita .
Áno. Keď vzorec nahradíte jeho hodnotou, Excel tento vzorec natrvalo odstráni. Ak vzorec omylom nahradíte hodnotou a chcete ho obnoviť, vyberte položku Domov a vyberte položku Späť alebo stlačte kombináciu klávesov Ctrl + Z hneď po zadaní alebo prilepení hodnoty.
-
Stlačením kombinácie klávesov Ctrl + C skopírujte bunku so vzorcom.
-
Stlačením kombinácie klávesov Alt + E + S + V prilepte vzorec ako jeho hodnotu alebo vyberte položku Domov > Schránka > Prilepiť > Prilepiť hodnoty.
V dialógovom okne s upozornením Nebezpečné prepojenia vyberte položku Neaktualizovať. Program Excel nemôže aktualizovať zo zdroja, ktorý nie je pripojený. Zdrojom môže byť napríklad sieť a vy nemusíte byť k tejto sieti pripojení.
V dialógovom okne s upozornením Nebezpečné prepojenia vyberte položku Neaktualizovať.
V dialógovom okne s upozornením Nebezpečné prepojenia vyberte položku Neaktualizovať. Ak údaje nemusia byť najaktuálnejšie, ušetríte čas, ak nebudete aktualizovať všetky prepojenia. Po otvorení zošita prejdite na kartu Údaje, vyberte položku Prepojenia zošita v skupine Dotazy & Connections a potom aktualizujte prepojenia iba zo zdrojov, ktoré potrebujete.
V dialógovom okne s upozornením Nebezpečné prepojenia vyberte možnosť Neaktualizovať a obráťte sa na vlastníka zošita. Môžete tiež preskúmať, ktoré prepojenia sa v zošite nachádzajú. Na karte Údaje v skupine Dotazy & Connections vyberte položku Prepojenia zošita.
Nastavenia obnovenia môžete vybrať a rozbaliť v pravom hornom rohu tably Prepojenia zošita, vybrať ich konzistentným spôsobom a vyhnúť sa zobrazeniu výzvy na spustenie tohto zošita.
Táto možnosť zasahuje každý zošit otvorený v počítači. Neplatí používateľov, ktorí zošit otvoria v inom počítači.
-
Na karte Súbor vyberte položku Možnosti a potom položku Rozšírené.
-
V časti Všeobecné zrušte začiarknutie políčka Požiadať o aktualizáciu automatických prepojení. Po začiarknutí tohto políčka sa prepojenia automaticky aktualizujú a nezobrazí sa žiadne upozornenie.
Upozornenie: Táto možnosť ovplyvní všetkých používateľov zošita. Ak sa rozhodnete neaktualizovať prepojenia a nechcete zobraziť výzvu, používatelia zošita nebudú vedieť, že údaje sú nedatné.
Vyberte a rozbaľte nastavenia obnovenia v pravom hornom rohu tably Prepojenia zošita a vyberte požadovanú možnosť.
Poznámka: Naďalej sa bude zobrazovať upozornenie v prípade prerušených prepojení.
Prepojenie na parametrický dotaz sa môže aktualizovať len vtedy, ak je otvorený zdrojový zošit.
-
V dialógovom okne s upozornením Nebezpečné prepojenia vyberte položku Neaktualizovať.
-
Zatvorte cieľový zošit.
-
Otvorte zdrojový zošit.
-
Otvorte cieľový zošit.
-
Vyberte položku Aktualizovať.
Prepojenia vzorcov sú vždy nastavené na možnosť Automatické.
Obnoviť prepojenia zošita
Tu je postup, ako zabezpečiť, aby ste načítali najnovšie hodnoty zo zdrojových zošitov.
-
Ak chcete otvoriť tablu Prepojenia zošita, vyberte položku Údaje > dotazy a Connections > prepojenia zošita.
-
V hornej časti tably vyberte položku Obnoviť všetko .
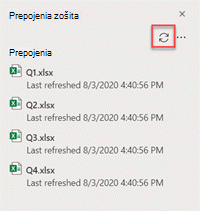
-
Ak chcete otvoriť tablu Prepojenia zošita, vyberte položku Údaje > dotazy a Connections > prepojenia zošita.
-
Vyberte položku Možnosti prepojenia (...) vedľa požadovaného zošita a potom vyberte položku Obnoviť.
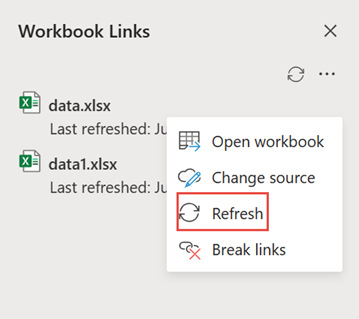
Poznámka: Na webe prebieha operácia obnovenia približne každých päť minút. Výsledky sa nemusia zobraziť okamžite. Aktuálne zobrazený zošit obsahuje hlásenie o poslednom obnovení.
-
Ak chcete otvoriť tablu Prepojenia zošita, vyberte položku Údaje > dotazy a Connections > prepojenia zošita.
-
Vyberte položku Možnosti (...) v pravom hornom rohu tably a potom vyberte položku Obnoviť automaticky.
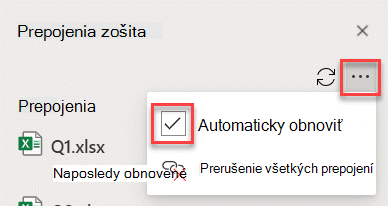
Poznámka: Na webe prebieha operácia obnovenia približne každých päť minút. Výsledky sa nemusia zobraziť okamžite.
Spravovanie prepojení zošita
Niekedy je potrebné zmeniť zdrojový zošit, zlomy prepojení zošita alebo už prepojenie na zošit nepotrebujete.
Pred vykonaním významných zmien možno budete chcieť najskôr preskúmať a skontrolovať zdrojový zošit.
-
Ak chcete otvoriť tablu Prepojenia zošita, vyberte položku Údaje > dotazy a Connections > prepojenia zošita.
-
Vyberte položku Možnosti prepojenia (...) vedľa požadovaného zošita a potom vyberte položku Otvoriť zošit.
Zmena zdrojového zošita pre všetky odkazy v cieľovom zošite:
-
Ak chcete otvoriť tablu Prepojenia zošita, vyberte položku Údaje > dotazy a Connections > prepojenia zošita.
-
Vyberte položku Možnosti prepojenia (...) vedľa požadovaného zošita a potom vyberte položku Zmeniť zdroj.
-
V dialógovom okne Zmena zdroja vyberte v časti Nedávne nový zdrojový zošit. Prípadne vyberte položku Prehľadávať a v dialógovom okne otvorte nový zdrojový súbor.
Zmena zdrojového zošita pre konkrétny odkaz v cieľovom zošite:
-
Vyhľadajte zošit, ktorý chcete použiť ako nový zdroj pre externý odkaz, a poznačte si jeho umiestnenie.
-
V cieľovom zošite vyberte bunku s externým odkazom, ktorý chcete zmeniť.
-
V riadku vzorcov vyhľadajte odkaz na iný zošit, napríklad C:\Reports\[Budget.xlsx], a nahraďte tento odkaz umiestnením nového zdrojového zošita.
-
Ak chcete otvoriť tablu Prepojenia zošita, vyberte položku Údaje > dotazy a Connections > prepojenia zošita.
-
Vyberte položku Možnosti prepojenia (...) vedľa požadovaného zošita a potom vyberte položku Zmeniť zdroj.
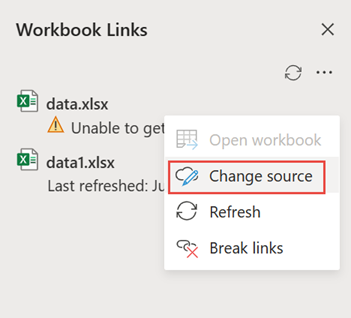
-
V dialógovom okne Zmena zdroja vyhľadajte umiestnenie súboru obsahujúceho prepojené údaje.
-
Vyberte nový zdrojový súbor.
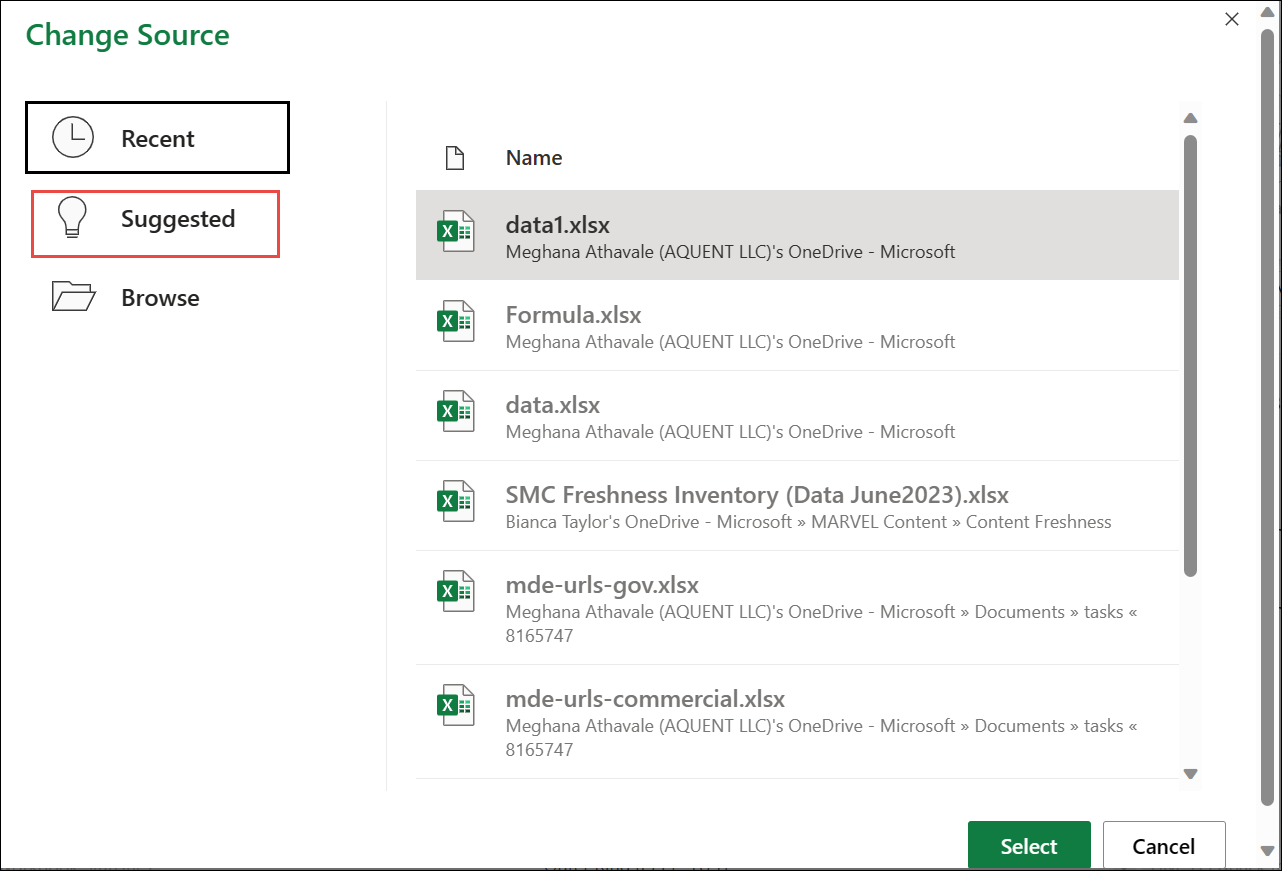
-
Môžete tiež vybrať možnosť Navrhované a zobraziť premenované súbory. Ak chcete, môžete niektorú z nich vybrať.
Poznámka: Funkcia Navrhované je k dispozícii len pre web.
-
Ak chcete otvoriť tablu Prepojenia zošita, vyberte položku Údaje > dotazy a Connections > prepojenia zošita.
-
Vyberte položku Možnosti prepojenia (...) vedľa požadovaného zošita a potom vyberte položku Prerušiť prepojenia.
Dôležité:
-
Keď prerušíte prepojenie na zdrojový zošit prepojenia zošita, všetky vzorce, ktoré používajú hodnotu v zdrojovom zošite, sa skonvertujú na aktuálne hodnoty. Ak napríklad prerušíte prepojenie na prepojenie zošita =SUM([Budget.xls]Ročne! C10:C25) sa vzorec SUM nahradí vypočítavanou hodnotou bez ohľadu na to, čo môže byť. V prípade webovej aplikácie je možné túto akciu vrátiť späť.
-
Ak používate rozsah externých údajov, parameter v dotaze môže používať údaje z iného zošita. V prípade potreby môžete vyhľadať a odstrániť všetky tieto typy prepojení.
-
Ak chcete otvoriť tablu Prepojenia zošita, vyberte položku Údaje > dotazy a Connections > prepojenia zošita.
-
Vyberte položku Možnosti v pravom hornom rohu tably a vyberte položku Prerušiť všetky prepojenia.
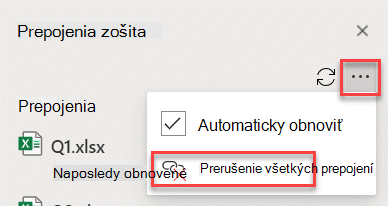
Vyhľadanie prepojení zošita
Neexistuje žiadny automatický spôsob vyhľadania všetkých prepojení zošita v zošite.
Tu je návod na vyhľadanie prepojenia na ďalší zošit.
-
Ak chcete otvoriť tablu Prepojenia zošita, vyberte položku Údaje > dotazy a Connections > prepojenia zošita.
-
Vyberte položku Hľadať ďalšie prepojenie vedľa požadovaného zošita.
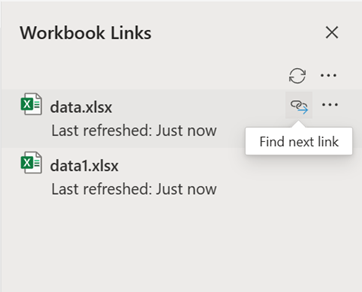
Najčastejšie otázky
Áno. Keď vzorec nahradíte jeho hodnotou, Excel tento vzorec natrvalo odstráni. Ak vzorec omylom nahradíte hodnotou a chcete ho obnoviť, kliknite na tlačidlo Späť hneď po zadaní alebo prilepení hodnoty.
-
Stlačením kombinácie klávesov Ctrl + C skopírujte vzorec.
-
Stlačením kombinácie klávesov Alt + E + S + V prilepte vzorec ako jeho hodnotu alebo vyberte položku Domov > Schránka > Prilepiť > prilepiť hodnoty.
Pozrite tiež
Vytvorenie prepojenia na zošit
Popis správy prepojení zošita a ukladacieho priestoru v Exceli










