Vloženie výrezu obrazovky na stranu
Zaznamenávanie vizuálnych informácií na obrazovke počítača je skvelý spôsob, ako zachovať obsah, ktorý sa môže časom zmeniť alebo uplynúť jeho platnosť, napríklad najnovšie správy alebo časovo citlivý zoznam. Pomocou OneNotu môžete vytvoriť výrez obrazovky ľubovoľnej časti obrazovky počítača a pridať ho do poznámok ako obrázok.
-
Zobrazte informácie, ktoré chcete zaznamenať (napríklad webovú stránku alebo inú aplikáciu).
-
Prejdite do programu OneNote a umiestnite kurzor na miesto, kde chcete pridať výrez obrazovky.
-
Vyberte položky Vložiť > Výrez obrazovky.
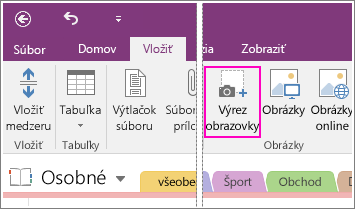
OneNote sa minimalizuje a na obrazovke sa zobrazí sivá verzia posledného prezeraného zobrazenia.
-
Myšou alebo prstom vyberte oblasť obrazovky, z ktorej chcete vytvoriť záznam.
Po uskutočnení výberu sa táto oblasť zobrazí ako obrázok v poznámkach. Skopíruje sa aj do Schránky Windowsu, takže výrez obrazovky môžete stlačením kombinácie klávesov Ctrl + V prilepiť na ďalšiu stranu v poznámkovom bloku alebo do inej aplikácie.
Poznámka: Výrezy obrazovky sú statické obrázky, ktoré predstavujú snímku informácií. Ak sa zdroj informácií aktualizuje, výrez obrazovky zostáva rovnaký. Výrez obrazovky nie je nijako prepojený s pôvodným zdrojom. Môžete však kopírovať text z obrázkov vo OneNote a prilepiť ich ako upraviteľný text.
Ak radšej používate klávesové skratky, stlačením kombinácie klávesov Alt + N + R spustite výrez obrazovky.
Používanie ikony OneNotu na paneli úloh systému Windows
Ak ste zvyknutí klikať na ikonu OneNotu na paneli úloh systému Windows, možno ste si všimli, že sa nezobrazuje v Windows 10. Tu je návod na jeho zobrazenie.
-
V ľavom dolnom rohu obrazovky kliknite na ikonu Windowsu a potom na položku Nastavenia.
-
V okne Nastavenia Systému Windows vyhľadajte položku Vybrať ikony, ktoré sa zobrazujú na paneli úloh.
-
Vedľa nástroja Odoslať do Programu OneNote zmeňte prepínač na zapnuté.
Keď sa nástroj Odoslať do OneNotu nachádza na paneli úloh, môžete ho začať používať. Ak chcete zmeniť, na čo ikona klikne pravým tlačidlom myši, ukážte na predvolené hodnoty ikon OneNotu a vyberte položku Nová rýchla poznámka, Otvoriť OneNote alebo Výrez obrazovky Nasnímať.
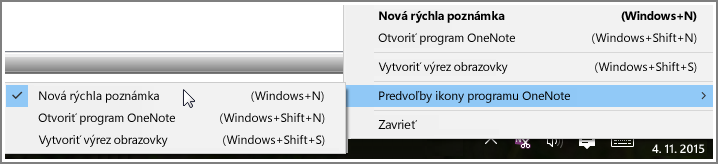
Poznámka: Ak kliknete na ikonu, zobrazí sa dialógové okno Výber umiestnenia vo OneNote . Klávesová skratka, ktorú vidíte (Windows + Shift + S), sa však v Windows 10 Creators Update zmenila. Pomocou tejto skratky sa výrez obrazovky okamžite presunie do Schránky, aby ste ho mohli prilepiť do ľubovoľnej aplikácie vrátane OneNotu.










