Poznámka: Radi by sme vám čo najrýchlejšie poskytovali najaktuálnejší obsah Pomocníka vo vašom vlastnom jazyku. Táto stránka bola preložená automaticky a môže obsahovať gramatické chyby alebo nepresnosti. Naším cieľom je, aby bol tento obsah pre vás užitočný. Dali by ste nám v dolnej časti tejto stránky vedieť, či boli pre vás tieto informácie užitočné? Tu nájdete anglický článok pre jednoduchú referenciu.
Obsah tohto článku
Úvod do tabuľky rozloženia
Tabuľky rozloženia môžete použiť na návrh šablóny formulára lepšie organizovať, profesionálnym vzhľadom. Tabuľky rozloženia je rámec, ktorý obsahuje riadky a stĺpce na organizovanie a usporiadanie obsahu šablóny formulára vrátane ovládacích prvkov, v časti šablóny formulára a loga alebo iné obrázky.
V nasledujúcom príklade sa používa tabuľka rozloženia na usporiadanie textových polí v sekcii v šablóne formulára.
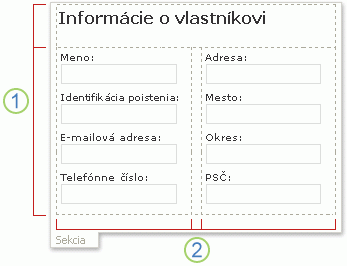
1. Táto tabuľka rozloženia má dva riadky.
2. v druhom riadku sú tri stĺpce. Stredný stĺpec sa používa len rozstup.
Orámovanie tabuľky rozloženia sa zobrazia ako prerušované čiary mriežky v režime návrhu. Keď používatelia vyplnia formulár, ktorý je založený na šablóne formulára, tieto mriežky nie sú viditeľné.
Tip: Ak chcete skryť mriežku v režime návrhu, kliknite na položku Skryť mriežku v ponuke Tabuľka.
Na pracovnej table rozloženie nájdete kolekciu preddefinovaných tabuliek rozloženia. Môžete vložiť tieto tabuľky do šablóny formulára a upraviť ich podľa svojich potrieb. Napríklad, môžete kliknúť Tromi stĺpcami tabuľky rýchlo vložiť prázdnu tabuľku s jedným riadkom a tri stĺpce do šablóny formulára. Ak chcete pridať ďalšie riadky do tabuľky, kliknite do bunky tabuľky v šablóne formulára a potom kliknite na položku pridať riadok tabuľky na pracovnej table rozloženie.
Ak uprednostňujete vytvorenie vlastnej tabuľky rozloženia, môžete vložiť tabuľku rozloženia, ktorá má určitý počet riadkov a stĺpcov. Prípadne môžete kresliť vlastné rozloženie tabuľky, ktorá môže byť užitočné, ak chcete vytvoriť zložitejší návrh. Môžete napríklad vytvoriť rozloženie tabuľku, ktorá obsahuje bunky s rôznou výškou alebo rôzny počet stĺpcov v riadku.
Vloženie preddefinovanej tabuľky rozloženia
-
V šablóne formulára umiestnite kurzor miesto, kam chcete vložiť tabuľku rozloženia.
-
V ponuke Formát kliknite na položku rozloženie.
-
V zozname Vložiť tabuľky rozloženia na pracovnej table rozloženie kliknite na typ rozloženia tabuľky, ktoré chcete.
-
Ak chcete pridať ďalšie riadky a stĺpce do tabuľky, kliknite do bunky tabuľky v šablóne formulára a potom kliknite na tlačidlo Možnosti, ktoré chcete v zlúčenie a rozdelenie buniek zoznamu.
Tip: Ak chcete odstrániť riadky, stĺpce alebo na samotnú tabuľku, kliknite pravým tlačidlom myši na ľubovoľné miesto v tabuľke, ukážte na odstrániť a potom kliknite na požadovanú možnosť.
Vloženie tabuľky rozloženia so špecifickými rozmermi
-
V šablóne formulára umiestnite kurzor miesto, kam chcete vložiť tabuľku rozloženia.
-
Na paneli s nástrojmi tabuľky kliknite na položku Vložiť a potom kliknite na položku Tabuľka rozloženia.
-
V dialógovom okne Vložiť tabuľku zadajte počet stĺpcov a riadkov, ktoré chcete zahrnúť do tabuľky.
Nakreslenie tabuľky rozloženia
-
V šablóne formulára umiestnite kurzor, kam chcete nakresliť tabuľku rozloženia.
-
Na paneli s nástrojmi tabuľky kliknite na položku Navrhnúť tabuľku.
Ukazovateľ sa zmení na ceruzka.
-
Ak chcete definovať vonkajšie orámovanie tabuľky, nakreslite obdĺžnik v šablóne formulára a potom nakreslite okraje stĺpcov a riadkov obdĺžnika.
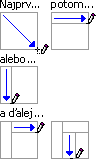
-
Vymazať riadok alebo blok riadkov, kliknite na položku guma

Automatické formátovanie ovládacích prvkov v tabuľke rozloženia
Pracovná tabla Ovládacie prvky alebo pracovnej tably Zdroj údajov môžete použiť na vloženie ovládacích prvkov v šablóne formulára. Ak používate pracovnej tably Zdroj údajov, ak chcete vložiť ovládacie prvky, môžete použiť odkaz, ktorý umožňuje okamžité Pridanie ovládacích prvkov a ich zodpovedajúcich menoviek do tabuľky rozloženia v sekcii. Tento odkaz najlepšie funguje pri navrhovaní šablóny formulára, ktorá vychádza z databázy, webovej služby alebo iného externého zdroja údajov a chcete vložiť neopakujúce sa skupiny zo zdroja údajov. Ovládacie prvky sekcií alebo voliteľných sekcií sú viazané na neopakujúce sa skupiny.
Nasledujúci obrázok zobrazuje skupinu employee vybratý na pracovnej table Zdroj údajov a Ovládacie prvky v tabuľke rozloženia príkaz v kontextovej ponuke.
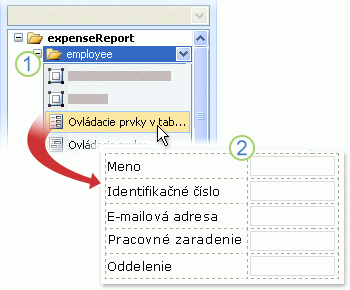
1. keď kliknete na šípku vedľa skupiny employee, zobrazí sa ponuka možnosti na vkladanie ovládacích prvkov. Ak chcete vložiť ovládacie prvky v tabuľke rozloženia, kliknite na položku Ovládacie prvky v tabuľke rozloženia v ponuke.
2. každý pole v skupine zamestnanca teraz prehľadne predstavuje ovládací prvok a označení v šablóne formulára. Menovky ovládacích prvkov sú odvodené z poľa alebo skupinu názvov v zdroji údajov.
-
Ak sa nezobrazuje pracovná tabla Zdroj údajov, kliknite na položku Zdroj údajov v ponuke Zobraziť.
-
Na pracovnej table Zdroj údajov vyberte neopakujúce sa skupina, ktorá obsahuje jednu alebo viac polí.
Poznámka: Ak vyberiete možnosť opakujúca sa skupina omylom, získate rôzne množiny príkazov v kontextovej ponuke.
-
Kliknite pravým tlačidlom myši na skupinu a potom v kontextovej ponuke kliknite na položku Ovládacie prvky v tabuľke rozloženia.
Program Microsoft Office InfoPath okamžite pridá tabuľku rozloženia do šablóny formulára, ktorá obsahuje ovládacie prvky a menovky pre každé pole vo vybratej skupine. InfoPath určuje typ ovládacieho prvku, ak chcete pridať, na základe typ údajov pre pole alebo skupinu. Napríklad, ak jednotlivé polia v skupine typ údajov Text (string), program InfoPath pridá ovládacie prvky bloku textu v bunkách tabuľky.










