Poznámka: Radi by sme vám čo najrýchlejšie poskytovali najaktuálnejší obsah Pomocníka vo vašom vlastnom jazyku. Táto stránka bola preložená automaticky a môže obsahovať gramatické chyby alebo nepresnosti. Naším cieľom je, aby bol tento obsah pre vás užitočný. Dali by ste nám v dolnej časti tejto stránky vedieť, či boli pre vás tieto informácie užitočné? Tu nájdete anglický článok pre jednoduchú referenciu.
Sekcie môžete použiť na usporiadanie skupín súvisiacich ovládacích prvkov do šablóny formulára programu Microsoft Office InfoPath.
Obsah tohto článku
Kedy sa má použiť sekciu
Použite sekciu, keď chcete zorganizovať množinu súvisiacich ovládacích prvkov v šablóne formulára. Napríklad v šablóne formulára, môžete použiť sekciu na zoskupenie zostavy textové polia, ktoré sa používajú na zhromažďovanie kontaktných informácií od poistencov.
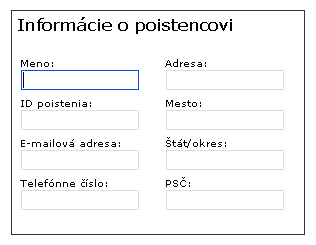
podmienené formátovanie môžete použiť aj na zobrazenie alebo skrytie sekcií, ktoré sú založené na hodnotách, ktoré používatelia zadávajú inde vo formulári. Napríklad výdavky vo formulári na vyúčtovanie, môžete použiť podmienené formátovanie zobrazte časť schválenia manažéra používateľom pri ich výdavky sumu viac ako 1 000 EUR. Ak výdavky sú menšie než, sekcia zostane vo formulári skrytá.
Ak chcete vložiť sekcie do šablóny formulára, sú v podstate vkladať prázdny kontajner. V časti užitočné, je potrebné vložiť doň ďalšie ovládacie prvky. Tieto ovládacie prvky môžu obsahovať textové polia, polia so zoznamom alebo dokonca iných častí.
Tip: Na základe predvoleného nastavenia sekcie okraje nie sú viditeľné vo formulári. Ak chcete prehľad Zobraziť okolo svojho sekcie, ktorá je podobná znázornený na príklade poistenia nárok, môžete použiť orámovanie do sekcie v dialógovom okne Orámovanie a podfarbenie.
Súvisiace ovládacie prvky
Program InfoPath obsahuje ďalšie ovládacie prvky, ktoré sú podobné sekcie, ale slúžia na iné účely. Ak neviete, ktoré tieto ovládacie prvky najlepšie funguje v šablóne formulára, nájdete v nasledujúcom zozname:
Opakujúca sa sekcia Ak chcete vytvoriť sekcie, ktoré môžu používatelia vložiť do formulára viackrát, použite opakujúcej sa sekcie alebo iného ovládacieho prvku opakujúcej sa.
Voliteľná sekcia Ak pridáte sekcie do šablóny formulára, sa zobrazia vo formulári, pri prvom otvorení ho. Voliteľné sekcie, na druhej strane sú predvolene skryté. Používateľov môžete vybrať, či sa má vložiť voliteľná sekcia do formulára.
Výber skupiny Ak chcete vložiť sekciu, ktorú je možné nahradiť ďalšej časti, použite skupinu výberu. Skupina volieb obsahuje dve alebo viac sekcií. Na základe predvoleného nastavenia jednu z týchto častí sa zobrazí vo formulári. Používatelia budú môcť vybrať ho nahradiť rôzne typy.
Vloženie sekcie
Postup pri vkladaní sekcie sa mierne líši v závislosti od toho, či navrhujete novú prázdnu šablónu formulára alebo šablónu založenú na databáze alebo na inom externom zdroji údajov.
Nasledujúci príklad zobrazuje vzhľad sekcie v režim návrhu.
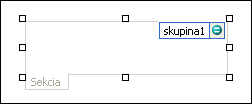
Ovládacie prvky môžu byť viazané alebo neviazané. Keď je ovládací prvok viazaný, je pripojený k poľu alebo skupine v zdroji údajov, takže údaje zadané do ovládacieho prvku sú uložené v príslušnom súbore formulára (.xml). Keď je ovládací prvok neviazaný, nie je pripojený k poľu ani k skupine a údaje zadané do ovládacieho prvku sa neukladajú. Ak kliknete alebo prejdete kurzorom myši na ovládací prvok, v pravom hornom rohu ovládacieho prvku sa zobrazí text a ikona viazania. Text označuje skupinu alebo pole, na ktoré je ovládací prvok viazaný v zdroji údajov. Ikona označuje, či je ovládací prvok správne viazaný na skupinu alebo pole. Keď je väzba správna, zobrazí sa ikona zelenej farby. Ak nie je niečo s väzbou v poriadku, zobrazí sa ikona modrej alebo červenej farby.
Zdroj údajov pre šablónu formulára pozostáva z polí a skupín, ktoré sa zobrazujú v hierarchické zobrazenie na pracovnej table Zdroj údajov. Sekcie sú vždy viazané na skupiny v zdroji údajov v šablóne formulára. Každý ovládací prvok v sekcii je viazaný pole, ktorá je súčasťou skupiny sekcií.
V nasledujúcom príklade časti informácie o poistencovi v šablóne formulára viazaný addressPolicyholder skupiny na pracovnej table Zdroj údajov.
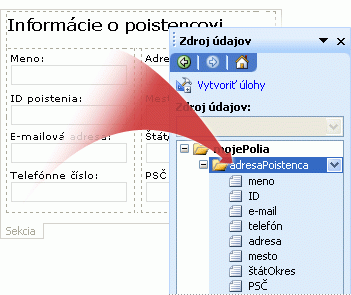
Vloženie časti šablóny nového, prázdneho formulára
Ak navrhujete novú prázdnu šablónu formulára, začiarkavacie políčko Automaticky vytvoriť zdroj údajov na pracovnej table Ovládacie prvky je predvolene začiarknuté. V InfoPathe je tak k dispozícii automatické vytváranie polí a skupín v zdroji údajov pri pridávaní ovládacích prvkov do šablóny formulára. Tieto polia a skupiny sú na pracovnej table Zdroj údajov zastúpené ikonami priečinkov a súborov.
-
V šablóne formulára umiestnite kurzor na miesto, kde chcete vložiť ovládací prvok.
-
Ak sa nezobrazuje pracovná tabla Ovládacie prvky, kliknite na položku Ďalšie ovládacie prvky v ponuke Vložiť alebo stlačte klávesy ALT + I, C.
-
V časti Vložiť ovládacie prvky, kliknite na položku sekcia.
-
Ak chcete pridať ovládacie prvky do sekcie, presuňte ovládacie prvky, ktoré chcete z pracovnej tably Ovládacie prvky do sekcie v šablóne formulára.
Poznámka: Ovládací prvok, ktorý sa už nachádza v šablóne formulára do časti by ste mali premiestniť nie, pokiaľ pole ovládacieho prvku nie je súčasťou skupiny sekcií v zdroji údajov. V opačnom prípade môžu prerušiť viazanie pre ovládací prvok.
-
Ak chcete pridať označenie ovládacieho prvku, zadajte text nad ňou.
Vloženie sekcie v šablóne formulára, ktorý je založený na existujúcom zdroji údajov
Ak návrh šablóny formulára na existujúci súbor Extensible Markup Language (XML), databázy alebo webovej služby, program InfoPath pochádza polia a skupiny na pracovnej table Zdroj údajov z existujúceho zdroja údajov. V takomto prípade môžete pridať sekciu presunutím opakujúcej sa skupiny z pracovnej tably Zdroj údajov do šablóny formulára alebo vložením sekcie pomocou pracovnej tably Ovládacie prvky, ako je popísané v nasledujúcom postupe:
-
V šablóne formulára umiestnite kurzor na miesto, kde chcete vložiť ovládací prvok.
-
Ak sa nezobrazuje pracovná tabla Ovládacie prvky, kliknite na položku Ďalšie ovládacie prvky v ponuke Vložiť alebo stlačte klávesy ALT + I, C.
-
V časti Vložiť ovládacie prvky, kliknite na položku sekcia.
-
V dialógovom okne Sekcia – väzba vyberte skupinu, do ktorej chcete uložiť údaje sekcie a potom kliknite na tlačidlo OK.
-
Pridanie ovládacích prvkov do sekcie a potom ich viazať na príslušné polia v zdroji údajov.
Skrytie sekcie na základe hodnôt vo formulári
Podmienené formátovanie nie je len na použitie zmeny formátovania k ovládacím prvkom. Je jeden z najlepších spôsobov, ako pomocou podmieneného formátovania môžete zobraziť alebo skryť ovládací prvok, ktorý je založený na hodnotu, ktorá sa zadáva do iného ovládacieho prvku. Typický spôsob, ako to je návrh formulára začiarknutie políčka nad sekciu, tak, že začiarknete políčko zobrazí alebo skryje časti. Tento postup uľahčuje zobrazenie správne informácie v správnom čase.
Tento postup predpokladá, že ste už pridali sekcie do šablóny formulára.
-
V šablóne formulára, kliknite na sekciu, ktorú chcete skryť.
-
V ponuke Formát kliknite na položku Podmienené formátovanie.
-
V dialógovom okne Podmienené formátovanie kliknite na tlačidlo Pridať.
-
V časti Ak je táto podmienka pravdivá, nastavte stav, ktorý sa má. Napríklad skryť časti, ktoré ste vybrali v kroku 1, ak je vybraná určitý začiarkavacieho políčka, vyberte pole, ktoré políčka viazaná v prvom poli a zadajte hodnotu, ktorá určí, či chcete skryť časti.
Tip: Začiarkavacie políčka, na základe predvoleného nastavenia TRUE znamená "vyberiete" alebo "začiarknuté," keďže FALSE znamená ten istý vec ako "vymaže" alebo "nezačiarknuté."
-
V časti potom použiť toto formátovanie, kliknite na položku Skryť tento ovládací prvok.
-
Ak chcete uložiť podmienku a vrátiť sa do šablóny formulára, dvakrát kliknite na tlačidlo OK.
-
Ak chcete otestovať vykonané zmeny, na štandardnom paneli s nástrojmi, kliknite na príkaz Ukážka alebo stlačte kombináciu klávesov CTRL + SHIFT + B.
Tipy na rozloženie
Pred vložením ovládacích prvkov do sekcie v šablóne formulára, premýšľať o tom, ako chcete usporiadať. Textové polia a ďalšie ovládacie prvky, môžete pridať tak, že ich presuniete do časti miesto, kam chcete. Alebo ak chcete mať väčšiu kontrolu nad rozložením, môžete pridať tabuľka rozloženia do sekcie a potom vložte menoviek a ovládacích prvkov do jednotlivých buniek tak, aby boli zarovnané dobre. V nasledujúcom príklade návrhár formulára používa tabuľku riadkami a tromi stĺpcami rozloženia na usporiadanie ovládacích prvkov v sekcii.

Okrem použitia tabuliek rozloženia, môžete urobiť aspoň jednu z nasledovných možností:
-
Ak chcete zmeniť veľkosť niekoľkých sekcií naraz, vyberte sekcie, ktorého veľkosť chcete zmeniť, stlačte kombináciu klávesov ALT + ENTER, kliknite na kartu veľkosť a potom vykonajte potrebné úpravy.
-
Ak chcete zmeniť orámovanie alebo farbu sekcie, vyberte ho v šablóne formulára, v ponuke Formát, kliknite na položku Orámovanie a podfarbenie, kliknite na kartu orámovanie a potom vykonajte potrebné úpravy.
-
Ak chcete zobraziť, ako bude vyzerať ovládacie prvky v sekcii s aktuálny text v nich, v ponuke Zobraziť kliknite na položku Vzorové údaje. To vám umožní získať predstavu o bude vyzerať formulár založený na šablóne formulára po vyplnení používateľom.
-
Text vo vnútri ovládacích prvkov v sekcii a menovky vľavo od týchto ovládacích prvkov v niektorých prípadoch môže zobraziť úplne zarovnané. Ich chcete rýchlo zarovnať, dvakrát kliknite na ovládací prvok, na karte veľkosť kliknite na položku Zarovnať a potom kliknite na tlačidlo použiť. Ak popisov a ovládacích prvkov sa nachádzajú v rozdielnych bunkách tabuľky rozloženia, kliknite pravým tlačidlom myši na bunku obsahujúcu menovku, v kontextovej ponuke kliknite na položku Vlastnosti tabuľky a potom kliknite na položku centrum v časti Zvislé zarovnanie na karte bunka.










