Ak chcete zdieľať prezentáciu alebo prezentáciu obrázkov so svojimi priateľmi, rodinou alebo kolegami, uložte ju do OneDrive, potom ju môžete vložiť na webovú stránku alebo do blogu.
Kód na vloženie, ktorý potrebujete, musí byť z PowerPointu pre web. Nie je k dispozícii z verzie programu PowerPoint pre PC alebo Mac.
Získanie kódu vloženia
-
Uložte svoju prezentáciu na lokalitu OneDrive.com. (Uloženie prezentácie online do verejného priečinka vám umožní vložiť ju na webovú stránku.)
-
Otvorte prezentáciu v PowerPointe pre web. Na páse s nástrojmi kliknite na karte Súbor na položku Zdieľať a potom kliknite na položku Vložiť.
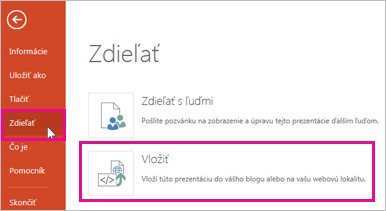
-
Ak chcete vytvoriť HTML kód na vloženie súboru na webovú stránku, kliknite na položku generovať

-
V okne Vložiť vyberte v časti Rozmery správne rozmery pre blog alebo webovú stránku.
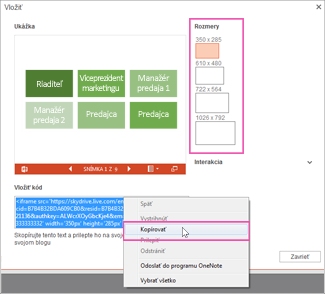
-
V časti Vkladací kód kliknite pravým tlačidlom myši na kód, kliknite na položku Kopírovať a potom na tlačidlo Zavrieť.
Tento vkladací kód použijete počas ďalšieho postupu. Môžete ho preto vložiť niekde, kde ho budete mať poruke, napríklad do Poznámkového bloku.
HTML kód skopírovaný zo stránky OneDrive je značkou iframe, ktorá je podporovaná mnohými systémami na vytváranie webových stránok a blogovacími službami. Tu uvedené kroky fungujú v niekoľkých z najobľúbenejších blogovacích služieb, akými sú WordPress, Blogger a TypePad.
-
WordPress síce zvyčajne v príspevkoch nepodporuje prvky iframe, no pre prvky iframe, ktoré sú hostiteľmi aplikácií Office pre web, platí výnimka. Na úpravy v HTML kóde nepoužívajte príkaz Nový príspevok v hornej časti stránky. Prejdite do tabule svojho blogu a kliknite na položky Príspevky > Pridať nový.
V časti TypePad Nepoužívajte editor rýchlej správy. Prejdite na položku blogy, kliknite na názov svojho blogu a potom kliknite na položku vytvoriť, kde môžete prejsť z textu vo formáte RTF na úpravy vo formáte HTML.
-
V službe Blogger prejdite z okna na tvorbu príspevku do okna na úpravu HTML kódu. Po dokončení nasledovného kroku sa možno vrátiť do režimu tvorby.
-
V editore blogov alebo editore webových stránok napíšte požadovaný obsah a potom prejdite na úpravu HTML kódu.
Ak používate blogovaciu službu, ktorá v príspevkoch nepodporuje značky iframe, požiadajte o pomoc poskytovateľa blogovacej služby.
-
Po skopírovaní HTML značky, ktorú ste ako najnovšiu položku skopírovali zo stránky OneDrive do Schránky, stlačte kombináciu klávesov ⌘ + V.
-
Dokončite písanie príspevku. Zobrazte ukážku a publikujte ho ako zvyčajne.
Aktualizácie prezentácie vo OneDrive sa automaticky zobrazia na stránke, kde je prezentácia vložená.
Po vložení kódu podľa vyššie uvedeného popisu tiež môžete vložiť prezentáciu na stránku wiki v SharePointe. V tomto prípade vkladáte do webovej časti Zobrazovač stránok len časť src z kopírovanej značky iframe.
-
Na stránke wiki kliknite na položku Upraviť.
-
Po skopírovaní HTML značky, ktorú ste ako najnovšiu položku skopírovali zo stránky OneDrive do Schránky, prilepte značku stlačením kombinácie klávesov Ctrl + V na stránku wiki. Budete tak môcť jednoducho skopírovať časť značky do webovej časti. Pred dokončením značku zo stránky wiki odstránite.
-
Skopírujte časť značky uvedenej v úvodzovkách a začínajúcej reťazcom http. Úvodzovky nezahŕňajte.
-
Na karte Nástroje na úpravu kliknite na položku Vložiť a potom na položku Webová časť.
-
V zozname kategórií kliknite na položku Médiá a obsah.
-
V zozname webových častí kliknite na položku Zobrazovač stránok a potom na položku Pridať.
-
Ak chcete prilepiť adresu skopírovanú v kroku 3, kliknite na prepojenie otvoriť tablu s nástrojmi a potom v poli Prepojenie stlačte kombináciu klávesov ⌘ + V.
-
Kliknutím na položku Použiť zobrazte ukážku stránky.
-
Podľa potrieb upravte webovú časť. Napríklad v editore Zobrazovač stránok rozbaľte položku Vzhľad a zadajte výšku 332 pixlov a šírku 407 pixlov, aby ste prispôsobili prezentáciu rámu bez posúvačov.
-
Po dokončení kliknite v editore Zobrazovač stránok na položku OK a odstráňte zo stránky wiki značku iframe.
Aktualizácie prezentácie vo OneDrive sa automaticky zobrazia na stránke, kde je prezentácia vložená.










