Text vo formáte RTF môžete uložiť v accessovej databáze pomocou poľa Dlhý text (nazývaného aj Memo) a nastavením vlastnosti TextFormat poľa na formát RTF. Môžete napríklad nastaviť text na tučné alebo podčiarknuté, použiť rôzne písma na jednotlivé slová alebo znaky a zmeniť farby textu. Formátovanie môžete použiť na celý obsah poľa alebo jeho časť pri zobrazení poľa v údajovom hárku a úpravou poľa prostredníctvom viazaného ovládacieho prvku vo formulári alebo zostave.
Obsah tohto článku
Čo je text vo formáte RTF?
Text vo formáte RTF je text formátovaný bežnými možnosťami formátovania, ako je napríklad tučné písmo a kurzíva, ktoré nie sú k dispozícii s obyčajným textom. Údaje formátujete pomocou bežných nástrojov na formátovanie, ako je napríklad pás s nástrojmi a miniatúrny panel s nástrojmi. Access na pozadí použije na údaje formátovací kód HTML (Hypertext Markup Language). Access používa formát HTML, pretože poskytuje vyššiu úroveň kompatibility s poľami rtf uloženými v zoznamoch SharePointu.
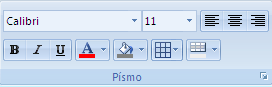
Access ukladá text vo formáte RTF pomocou typu údajov Dlhý text, ktorý je jediným typom údajov, ktorý má vstavanú podporu pre text vo formáte RTF. Ak chcete vytvoriť pole na ukladanie rtf, vytvorte pole Dlhý text a potom nastavte vlastnosť TextFormat daného poľa na hodnotu RichText. Dve možné hodnoty sú:
-
RichText Umožňuje formát RTF a je uložený a interpretovaný ako značka RTF.
-
Obyčajný text Umožňuje obyčajný text a interpretuje sa ako obyčajný text.
Vlastnosť TextFormat nastavíte pre pole Dlhý text v tabuľke v údajovom zobrazení a návrhovom zobrazení. Po uložení textu vo formáte RTF do poľa Dlhý text ho môžete zobraziť vo formulári alebo zostave pomocou ovládacieho prvku Textové pole. Ovládací prvok Textové pole má vlastnosť TextFormat , ktorá dedí počiatočnú hodnotu z vlastnosti TextFormat poľa Dlhý text. V ovládacom prvku textového poľa však môžete zmeniť vlastnosť TextFormat .
V nasledujúcej tabuľke sú uvedené podporované možnosti formátovania RTF:
|
Ikona |
Možnosť |
Popis |
|
|
Názov písma |
Vyberie iný rez písma. |
|
|
Veľkosť písma |
Vyberie veľkosť písma. |
|
|
tučného písma, |
Zmení vybratý text na tučné písmo. Ak je text už tučným písmom, odstráni sa tučné písmo. |
|
|
Kurzíva |
Zmení vybratý text na kurzívu. Ak je text už kurzívou, kurzíva sa odstráni. |
|
|
podčiarknutia, |
Podčiarkne text. Ak je text už podčiarknutý, podčiarknutie sa odstráni. |
|
|
Zarovnať doľava |
Zarovná text k ľavému okraju. |
|
|
Zarovnať text na stred |
Vycentruje text v rámci okraja. |
|
|
Zarovnať doprava |
Zarovná text k pravému okraju. |
|
|
číslovanie |
Začne číslovanie odsekov. Číslo sa zobrazí pred každým odsekom. |
|
|
odrážky |
Začne umiestňovať odrážku pred každý odsek. |
|
|
Farba písma |
Vyberie farbu písma v popredí. |
|
|
Farba zvýraznenia textu |
Text bude vyzerať, akoby bol označený zvýrazňovačom. |
|
|
Zmenšenie zarážky |
Zmenší odsadenie odseku. |
|
|
Zväčšenie zarážky |
Zväčší odsadenie odseku. |
|
|
Zľava doprava |
Vyplní ovládací prvok zľava doprava. |
|
|
Sprava doľava |
Vyplní ovládací prvok sprava doľava. |
Vytvorenie poľa rtf
V údajovom alebonávrhovom zobrazení tabuľky môžete vytvoriť pole s formátom RTF.
V údajovom zobrazení
-
Otvorte tabuľku v údajovom zobrazení.
-
Vyberte položku Kliknutím pridať a potom v zozname vyberte položku Dlhý text .
-
Dvakrát kliknite na hlavičku poľa a zadajte zmysluplný názov nového poľa.
-
Uložte zmeny.
V návrhovom zobrazení
-
Otvorte tabuľku v návrhovom zobrazení.
-
V mriežke návrhu tabuľky vyhľadajte prvý prázdny riadok. Potom do stĺpca Názov poľa zadajte názov poľa.
-
V stĺpci Typ údajov vyberte položku Dlhý text.
-
V časti Vlastnosti poľa kliknite na kartu Všeobecné.
-
Kliknite do poľa Formát textu a vyberte možnosť Formát RTF.
-
Uložte zmeny.
Zmena poľa na formát RTF
-
Otvorte tabuľku obsahujúcu pole v návrhovom zobrazení.
-
V mriežke návrhu tabuľky kliknite na pole Dlhý text, ktoré chcete zmeniť na formát RTF.
-
V časti Vlastnosti poľa kliknite na kartu Všeobecné.
-
Kliknite na pole Formát textu a vyberte položku RtF.
-
Uložte zmeny.
Zmena poľa rtf na obyčajný text
Dôležité Keď zmeníte pole z formátu RTF na obyčajný text, Access zobrazí upozornenie, že všetko formátovanie sa odstráni. Po použití zmeny na obyčajný text a uložení tabuľky nie je možné zmenu vrátiť späť.
-
Otvorte tabuľku obsahujúcu pole v návrhovom zobrazení.
-
V mriežke návrhu tabuľky kliknite na pole Dlhý text, ktoré chcete zmeniť na formát RTF.
-
V časti Vlastnosti poľa kliknite na kartu Všeobecné.
-
Kliknite do poľa TextFormat a vyberte položku Obyčajný text.
-
Uložte zmeny.
Vymazanie vlastnosti Iba pripojiť
Ak chcete povoliť formátovanie RTF pre pole, uistite sa, že vlastnosť Iba pripojiť pre dané pole je vypnutá. V opačnom prípade Access skryje text v poli vždy, keď umiestnite kurzor do daného poľa alebo v ľubovoľnom ovládaní formulára alebo zostavy naviazanom na toto pole.
Vypnutie vlastnosti Iba pripojiť
-
Otvorte tabuľku v návrhovom zobrazení.
-
Vyberte pole Dlhý text, ktoré chcete zmeniť, a v dolnej časti návrhára tabuľky sa na karte Všeobecné posuňte nadol na vlastnosť Pripojiť iba .
-
Kliknite na pole vedľa vlastnosti a v zozname vyberte možnosť Nie .
-
Uložte zmeny.
Povolenie formátovania RTF pre ovládacie prvky formulára a zostavy
Ak používate príkazy na karte Vytvoriť na vytvorenie formulára alebo zostavy a povolili ste úpravy rtf pre základné pole Dlhý text, výsledný ovládací prvok textového poľa dedí vlastnosť Formát textu nastavenú pre pole Dlhý text. Ak máte údaje v poli Dlhý text tabuľky, tieto údaje sa zobrazia v ovládacom prvku textu vo formulári alebo zostave. Access však nepovoľuje úpravu rtf pri manuálnom pridávaní ovládacieho prvku do formulára alebo zostavy, a to ani v prípade, že tento ovládací prvok následne naviažete na pole Dlhý text s formátovaním RTF.
-
Otvorte formulár v návrhovom zobrazení.
-
Na karte Návrh kliknite v skupine Ovládacie prvky na položku Textové pole.
-
V prázdnej oblasti formulára kliknutím a potiahnutím myši nakreslite ovládací prvok.
-
Kliknite na oblasť textu nového ovládacieho prvku, kliknite pravým tlačidlom myši na oblasť textu ovládacieho prvku (nie na označenie) a potom kliknite na položku Vlastnosti.
-
V hárku vlastností nového ovládacieho prvku kliknite na kartu Všetko .
-
Kliknite na pole vlastnosti Zdroj ovládacieho prvku a zo zoznamu vyberte pole Dlhý text.
Zoznam predvolene zobrazuje polia v tabuľke, ktorá je viazaná na formulár. Ak sa pole Dlhý text nachádza v inej tabuľke, použite túto syntax výrazu na naviazanie ovládacieho prvku: =[názov tabuľky]![názov poľa]. Používajte zátvorky a výkričník presne tak, ako je to znázornené na obrázku. Do druhej časti zadajte názov tabuľky v prvej časti výrazu a názov poľa Dlhý text. Ak máte napríklad tabuľku s názvom Poznámky s poľom Dlhý text s názvom Komplimenty, tento reťazec by ste zadali do poľa vlastnosti Zdroj ovládacieho prvku : =[Notes]![Compliments]
-
V hárku vlastností s vybratou kartou Všetko vyhľadajte a vyberte pole vlastnosti Formát textu a potom v zozname vyberte položku RTF .
-
Uložte zmeny.


























