Ak potrebujete na prvý pohľad vyrozprávať príbeh svojich údajov, použite údajové pruhy v Accesse. Údajové pruhy môžete použiť na číselné polia a vizuálne kontrastovať údaje medzi záznamami. V nasledujúcej zostave môžete napríklad rýchlo zistiť, ako bol marketing pre niektoré školiace kurzy efektívnejší podľa dĺžky údajových pruhov v poli Výsledok . Údaje v poli Výsledok zobrazujú porovnanie predpokladaných registračných údajov kurzu s údajmi o účasti po marketingovom úsilí.
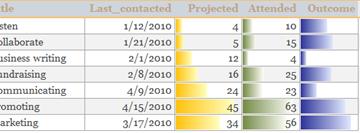
Obsah tohto článku
Prehľad
Údajové pruhy môžete použiť na ovládacie prvky vo formulároch alebo zostavách, keď je ovládací prvok viazaný na pole s číselným typom údajov. Užitočnosť údajových pruhov v Accesse je podobne ako údajové pruhy v grafoch Microsoft Excelu, vďaka ktorým je vizuálne jednoduchšie porovnávať hodnoty. Dĺžka údajového pruhu predstavuje hodnotu v bunke. Dlhší pruh predstavuje vyššiu hodnotu a kratší pruh predstavuje nižšiu hodnotu. Vo formulároch sú údajové pruhy najužitočnejšie v údajovom zobrazení alebo v spojitom zobrazení formulára.
Použitie údajových pruhov je pomocou Správcu pravidiel podmieneného formátovania jednoduché. Pred použitím údajových pruhov môžete prispôsobiť údajové pruhy, ktoré určujú podmienky pre formát a zobrazia ukážku efektov. Môžete napríklad prispôsobiť hodnoty pruhu tak, aby predstavovali najvyššie alebo najnižšie hodnoty, číslo alebo rozsah percent.
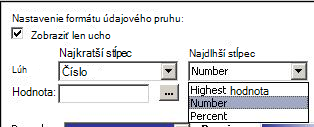
V nasledujúcej tabuľke sú vysvetlené nastavenia dolného limitu vizuálu alebo možností najkratšieho pruhu :
|
Možnosť |
Výsledok |
|
Najnižšia hodnota |
Predvolené nastavenie. Nastaví vizuálny limit pre najnižšiu hodnotu. |
|
Číslo |
Nastaví dolnú väzbu lineárnej mierky. Všetky hodnoty, ktoré sú menšie alebo rovné najkratšiemu číslu pruhu, majú dĺžku 0. |
|
Percento |
Zobrazuje sa podobne ako nastavenie čísel, ale limity sú umiestnené na percentuálnom podiele nižšej hranice pre každú hodnotu v porovnaní so zvyškom záznamov v množine záznamov. |
V nasledujúcej tabuľke sú vysvetlené nastavenia najvyššieho limitu vizuálu alebo možností najdlhšieho pruhu :
|
Možnosť |
Výsledok |
|
Najvyššia hodnota |
Predvolené nastavenie. Nastaví vizuálny limit pre najvyššiu hodnotu. |
|
Číslo |
Nastaví hornú väzbu lineárnej mierky prechodu. Všetky položky väčšie alebo rovné najdlhšiemu číslu pruhu úplne vyplnia ovládací prvok. |
|
Percento |
Zdá sa, že ide o číselné nastavenie s tým rozdielom, že limity sú umiestnené na percentuálnom podiele hornej hranice pre každú hodnotu v porovnaní so zvyškom záznamov v množine záznamov. |
Použitie údajových pruhov v zostave
Ak chcete zobraziť snímku trendov alebo porovnanie údajov pre veľké množstvo údajov, ako sú napríklad najpredávanejšie a najpredávanejšie hračky v správe o vianočnom predaji, formátovanie zostavy pomocou údajových pruhov môže byť dobrou voľbou. Napríklad v zostave o predaji by bolo jednoduchšie pochopiť trend predaja pre konkrétnu oblasť pri používaní údajových pruhov.
Ak chcete v zostave použiť údajové pruhy, postupujte takto:
-
Kliknite pravým tlačidlom myši na zostavu na navigačnej table a potom kliknite na položku Zobrazenie rozloženia.
-
Vyberte ovládací prvok, na ktorý chcete použiť údajové pruhy.
-
Na karte Formát kliknite v skupine Podmienené formátovanie na položku Podmienené formátovanie.
-
V dialógovom okne Správca pravidiel podmieneného formátovania kliknite na položku Nové pravidlo.
-
V dialógovom okne Nové pravidlo formátovania vyberte v časti Výber typu pravidla položku Porovnať s inými záznamami.
-
V časti Upraviť popis pravidla zadajte pravidlo, ktoré určí, kedy a aký formát údajového pruhu sa má použiť.
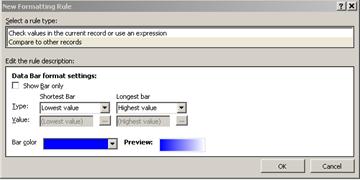
-
Ak chcete zobraziť údajové pruhy bez číselných hodnôt poľa, vyberte možnosť Zobraziť iba pruh.
Nasledujúce ilustrácie zobrazujú inštancie zobrazenia iba údajových pruhov a údajových pruhov s príslušnými hodnotami.
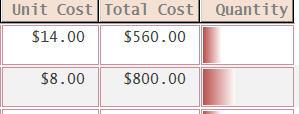
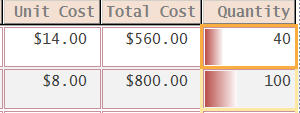
Poznámka: Údajové pruhy pre hodnotu dočasne zmiznú, keď daný ovládací prvok prejde do režimu úprav.
-
Vyberte možnosti pre možnosti Najkratší pruh a Najdlhší pruh a potom kliknutím na šípku farby pruhu vyberte štandardnú alebo vlastnú farbu pruhu.
Poznámka: Ukážka zobrazuje zobrazenie farebného prechodu pruhu.
-
Ak chcete zavrieť dialógové okná, dvakrát kliknite na tlačidlo OK .
-
Ak chcete zmeniť písmo zobrazenej hodnoty, postupujte takto:
-
Vyberte bunku a stlačte kombináciu klávesov Alt + Enter, ak hárok vlastností ešte nie je otvorený.
-
Vyberte kartu Formát , kliknite na šípku vo vlastnosti Názov písma a potom vyberte písmo.
-
-
Prepnite na zobrazenie zostavy.
Použitie údajových pruhov vo formulári
Použitie údajových pruhov na hodnoty vo formulári je užitočnejšie v spojitom formulári, rozdelenom formulári alebo údajovom zobrazení. Napríklad vo formulári Objednávky by bolo jednoduchšie pochopiť trend predaja pre konkrétnu oblasť pri používaní údajových pruhov.
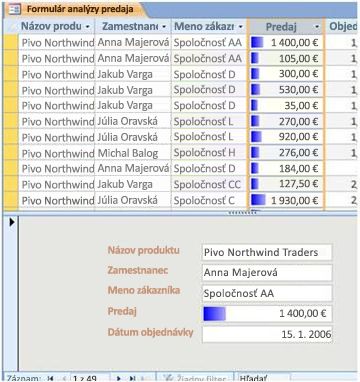
Ak chcete vo formulári použiť údajové pruhy, postupujte takto:
-
Kliknite pravým tlačidlom myši na formulár na navigačnej table a potom kliknite na položku Zobrazenie rozloženia.
-
Vyberte bunku, v ktorej chcete použiť údajové pruhy.
-
Na karte Formát kliknite v skupine Podmienené formátovanie na položku Podmienené formátovanie.
-
V dialógovom okne Správca pravidiel podmieneného formátovania kliknite na položku Nové pravidlo.
-
V dialógovom okne Nové pravidlo formátovania vyberte v časti Výber typu pravidla položku Porovnať s inými záznamami.
-
V časti Upraviť popis pravidla zadajte pravidlo, ktoré určí, kedy a aké formátovanie sa má použiť.
Poznámka: Ak vyberiete možnosť Zobraziť iba pruh, hodnoty polí sa nezobrazia.
-
Vyberte typ ahodnotu pre najkratší pruh a najdlhší pruh.
-
Kliknutím na šípku farby pruhu vyberte štandardnú alebo vlastnú farbu pruhu.
-
Dvakrát kliknite na tlačidlo OK a prepnite na formulárové zobrazenie.
Ďalšie informácie
Tip na formátovanie údajových pruhov a niektorých zdrojov na použitie iného podmieneného formátovania a vizuálne zobrazenie údajov v Accesse:
-
Vytvorenie priestoru medzi údajovými pruhmi : Otvorte formulár alebo zostavu v zobrazení rozloženia, vyberte ovládací prvok údajového pruhu a potom použite požadovanú možnosť odsadenia ovládacieho prvku .
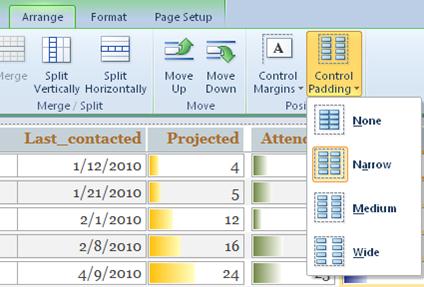
-
Ďalšie informácie o používaní podmieneného formátovania nájdete vo videu: Použitie podmieneného formátovania v zostavách.
-
Informácie o možnostiach formátovania accessových zostáv nájdete v článku Úvodné informácie o zostavách v Accesse.










