Na produktívnu schôdzu bez rušivých vplyvov použite možnosti účastníka Lyncu Online a správy obsahu.
Dôležité: Ak nie ste organizátorom schôdze ani vedúcim prezentujúcim, majte na pamäti, že mnohé z týchto možností ovplyvňujú to, čo ostatní môžu počas schôdze vidieť, počuť alebo robiť. Odporúča sa uváženie prezentujúceho.
Čo vás zaujíma?
Správa účastníkov
Väčšinu úloh spravovania schôdze môžete vykonávať kliknutím pravým tlačidlom myši na jedného alebo viacerých ľudí v zozname účastníkov alebo pomocou ponuky Možnosti pre ľudí 
Zobrazenie alebo skrytie zoznamu účastníkov
-
V okne konverzácie kliknite na ponuku Možnosti pre ľudí a potom kliknite na položku Zobraziť zoznam účastníkov.
Zoznam účastníkov je najvhodnejšie mať počas schôdze zobrazený, aby ste mohli sledovať, kto tam je, kto hovorí a kto môže mať problémy so zvukom alebo zdieľaním. Možno však budete musieť skryť zoznam účastníkov napríklad na kontrolu dlhej konverzácie cez okamžité správy.
Stlmenie alebo zrušenie stlmenia účastníkov
-
Ak chcete spravovať zvuk jednej alebo viacerých osôb, kliknite pravým tlačidlom myši na meno alebo mená v zozname účastníkov a potom kliknite na položku Stlmiť alebo Zrušiť stlmenie.
Dôležité: Účastníkov, ktorí používajú Lync na zvukový prenos, môžete stlmiť alebo zrušiť ich stlmenie. Účastníkov, ktorí sú pripojení k zvukovému prenosu zo schôdze, nemôžete stlmiť ani zrušiť ich stlmenie pomocou telefónu, t. j. tých, ktorí použili funkciu Zavolať mi cez Lync, aby schôdza cez Lync zavolala na telefónne číslo alebo telefonicky. (Ľudia pripojení k telefónu môžu stlačiť *1 na klávesnici telefónu a získať prístup k príkazom tónovej ponuky pre zvukové funkcie vrátane stlmenia a zrušenie stlmenia.)
Zmena oprávnení prezentujúceho alebo účastníka počas schôdze
-
Použite jeden z nasledovných postupov:
-
V zozname účastníkov kliknite pravým tlačidlom myši na jedného alebo viacerých účastníkov a potom podľa potreby kliknite na položku Vytvoriť prezentujúceho alebo Vytvoriť účastníka.
-
Kliknite na ponuku Možnosti pre ľudí a potom kliknite na položku Všetci ako účastníci.
Tip: Túto možnosť vyberte, ak existuje toľko prezentujúcich, že to narúša priebeh schôdze.
-
Prijatie alebo odmietnutie prístupu k ľuďom v čakárni
Čakáreň schôdze funguje len pre účastníkov, ktorí sa k schôdzi pripájajú pomocou programu VoIP. Účastníci, ktorí sa k schôdzi pripájajú telefonicky, obídu čakáreň schôdze.
-
Ak chcete povoliť alebo odmietnuť prístup k ľuďom v čakárni, vykonajte niektorý z týchto krokov:
-
V zozname účastníkov kliknite v časti Čakáreň na položku Prijať všetko alebo Odmietnuť všetko.
-
V zozname účastníkov kliknite podľa potreby vedľa mena každej osoby na položku Prijať alebo Odmietnuť .
-
Začatie samostatnej konverzácie s jedným alebo viacerými účastníkmi
-
V zozname účastníkov vyberte jedného alebo viacerých ľudí, kliknite pravým tlačidlom myši na vybraté mená a potom kliknite na požadovanú možnosť kontaktu.
Pozvanie ostatných na schôdzu
Ak chcete pozvať iných pomocou Lyncu Online, postupujte takto.
-
(Voliteľné) Ak chcete zmeniť možnosti prístupu alebo prezentujúceho pre osoby, ktoré chcete pozvať, postupujte takto:
-
V okne schôdze cez Lync Online alebo skupinovej konverzácie kliknite na položku Pripojiť sa k informáciám a možnosti schôdze.
-
V dialógovom okne Informácie o pripojení a možnosti schôdze kliknite na tlačidlo Možnosti schôdze .
-
Zmeňte možnosti schôdze podľa potreby. Podrobnosti nájdete v téme Zmena možností schôdze počas schôdze.
-
-
Kliknite na ponuku Možnosti pre ľudí a potom kliknite na položku Pozvať podľa mena alebo Telefón Číslo.
Ak chcete pozvať ostatných odoslaním e-mailovej správy, postupujte takto:
-
Kliknite na ponuku Možnosti pre ľudí a potom kliknite na položku Pozvať e-mailom.
-
(Voliteľné) Ak chcete zmeniť možnosti prístupu alebo prezentujúceho pre osoby, ktoré chcete pozvať, v pozvánke na schôdzu kliknite na položku Možnosti schôdze. Podrobnosti nájdete v téme Nastavenie možností online schôdze.
Práca s obsahom schôdze
V Lyncu Online sa obsah schôdze zobrazuje napravo od zoznamu účastníkov v oblasti nazývanej etapa. Ak ste aktívnym prezentujúcim, pracujete s prezentáciami, tabuľami a anketami o schôdzach v microsoft PowerPoint v tejto oblasti. Keď zdieľate program alebo pracovnú plochu, všetci ostatní účastníci schôdze uvidia, čo zdieľate na javisku.
Nahratie alebo príprava obsahu pred schôdzou
Pred začatím schôdze postupujte takto:
-
V Microsoft Office Outlook kalendári klienta výmeny správ a spolupráce otvorte pozvánku na naplánovanú schôdzu a potom kliknite na položku Pripojiť sa k schôdzi online.
-
V okne konverzácie vykonajte jeden alebo oba z týchto krokov:
-
Kliknutím na ponuku Zdieľať môžete zdieľať pracovnú plochu alebo program, nahrať PowerPoint prezentáciu, pridať tabuľu alebo vytvoriť novú anketu.
-
Kliknutím na tlačidlo Pridať alebo zobraziť prílohy nahrajte súbor.
-
Podrobnosti nájdete v príslušných postupoch uvedených ďalej v tejto téme.
Zobraziť obsah schôdze, ktorý už bol nahratý
-
V okne schôdze kliknite na položku Zdieľať, ukážte na položku Nedávny obsah a potom kliknite na obsah, ktorý chcete zobraziť.
Zdieľanie programu alebo pracovnej plochy
-
V okne schôdze kliknite na položku Zdieľať a potom kliknite na položku Pracovná plocha alebo Program. Podrobnosti nájdete v téme Zdieľanie pracovnej plochy a programov.
Nahratie PowerPoint súboru pre prezentáciu
-
V okne schôdze kliknite na položku Zdieľať a potom kliknite na položku PowerPoint Prezentácia.
-
Vyberte súbor, ktorý chcete pridať, a potom kliknite na položku Nahrať. Podrobnosti nájdete v téme Prezentovanie PowerPoint.
Nahratie príloh pre účastníkov na zobrazenie a uloženie
Ak chcete nahrať dokument, aby si účastníci mohli uložiť kópiu vo vlastnom počítači, postupujte takto:
-
V okne konverzácie kliknite na tlačidlo Pridať alebo zobraziť prílohy .
-
V dialógovom okne Prílohy kliknite na položku Pridať prílohy.
-
Vyberte súbor, ktorý chcete pridať, a potom kliknite na položku Nahrať.
Pridanie poznámok PowerPoint prezentácie alebo tabule
-
V etape schôdze kliknite na paneli s nástrojmi na poznámky v ľavom dolnom rohu na požadovaný nástroj komentára.
Vy alebo ktokoľvek na schôdzi môžete pridať poznámky na tabuľu alebo PowerPoint snímku nasledujúcimi spôsobmi:
-
Použitie laserového ukazovateľa, farebnej bodky označenej vaším menom
-
Vloženie čiar alebo tvarov
-
Pridanie textu
-
Kreslenie alebo zvýraznenie perom
-
Pridanie pečiatky so šípkou, znaku začiarknutia alebo pečiatky X
-
Vloženie grafického súboru
Podrobnosti o nástrojoch na pridávanie poznámok nájdete v téme Spolupráca na tabuli.
Poznámka: Nástroje na pridávanie poznámok nie sú k dispozícii pre zdieľaný obsah. Ak zdieľate pracovnú plochu alebo program, ostatní používatelia musia pred vykonaním zmien v zdieľanom obsahu požiadať o povolenie.
Pridanie tabule alebo ankety do schôdze
-
V okne schôdze kliknite na položku Zdieľať a potom kliknite na položku Nová tabuľa alebo Nová anketa.
Podrobnosti nájdete v téme Spolupráca na tabuli a uskutočnenie ankety.
Zobrazenie alebo skrytie štádia
-
V okne konverzácie kliknite na položku Zdieľať a potom na položku Zobraziť fázu.
Úprava povolení obsahu
Môžete zmeniť, kto môže robiť čo so zdieľaným obsahom.
Zmena používateľov, ktorí môžu komentovať PowerPoint prezentáciách
-
V okne konverzácie kliknite na položku Informácie o pripojení a Možnosti schôdze.
-
V dialógovom okne Informácie o pripojení a možnosti schôdze kliknite na tlačidlo Možnosti schôdze .
-
V dialógovom okne Možnosti schôdze online zmeňte v časti Oprávnenia prezentácie na možnosť Komentovať iba prezentujúci, Všetci alebo Žiadne.
Ovládanie toho, kto môže zobrazovať obsah schôdze súkromne
Predvolene môžu ostatní prezentujúci zobrazovať obsah schôdze súkromne bez vplyvu na to, čo vidia ostatní účastníci schôdze. Ostatní prezentujúci môžu prechádzať cez PowerPoint snímky, ktoré zobrazujete vlastným tempom, alebo prepnúť na inú položku v zozname obsahu.
Ak chcete zmeniť možnosti súkromného zobrazenia obsahu schôdze, postupujte takto:
-
V okne konverzácie kliknite na položku Informácie o pripojení a Možnosti schôdze.
-
V dialógovom okne Informácie o pripojení a možnosti schôdze kliknite na tlačidlo Možnosti schôdze .
-
V dialógovom okne Možnosti schôdze online v časti Oprávnenia zmeňte možnosť Zobraziť súkromne na možnosť Iba prezentujúci, Všetci alebo Žiadne.
Poznámka: Zdieľané pracovné plochy alebo programy nie je možné zobraziť súkromne.
Zmena používateľov s prístupom k obsahu schôdze
Predvolene majú k obsahu schôdze rozšírený prístup iba prezentujúci. Ak to chcete zmeniť, postupujte takto:
-
V zozname obsahu kliknite na šípku vedľa položky, ktorú chcete zmeniť, ukážte na položku Sprístupniť pre a potom kliknite na položku Organizátori, Prezentujúci alebo Všetci.
Keď vyberiete možnosť Prezentujúci alebo Všetci, ľudia v danej kategórii môžu ovládať PowerPoint prezentácie, tabule a ankety nasledujúcimi spôsobmi:
-
Uloženie lokálnej kópie s komentármi alebo bez komentárov
-
Zmena toho, čo sa zobrazuje vo fáze schôdze
-
Premenovanie alebo odstránenie obsahu
-
Poskytnúť všetkým rozšírený prístup k obsahu schôdze
Zmena používateľov, ktorí môžu zobrazovať a ukladať prílohy
Predvolene môžu prílohy schôdze ukladať a zobrazovať všetci účastníci schôdze. Ak to chcete zmeniť, postupujte takto:
-
V okne konverzácie kliknite na tlačidlo Pridať alebo zobraziť prílohy .
-
Kliknite na šípku napravo od obsahu, ktorý chcete zmeniť, ukážte na položku Sprístupniť pre a potom kliknite na položku Organizátori, Prezentujúci alebo Všetci.
Pridanie videa do schôdze
Ak chcete do schôdze pridať video, postupujte takto:
-
V okne konverzácie kliknite na položku Video.
Ukončenie alebo opustenie schôdze
Môžete buď ukončiť schôdzu a odpojiť všetkých, alebo jednoducho zavrieť okno a nechať ostatných pokračovať v schôdzi.
Ukončenie a ukončenie schôdze
-
V okne schôdze kliknite na položku Možnosti pre ľudí a potom na položku Odstrániť všetkých a Ukončiť schôdzu. Tým sa zavrie okno a odpoja zo schôdze všetci účastníci vrátane tých, ktorí sa pripojili telefonicky.
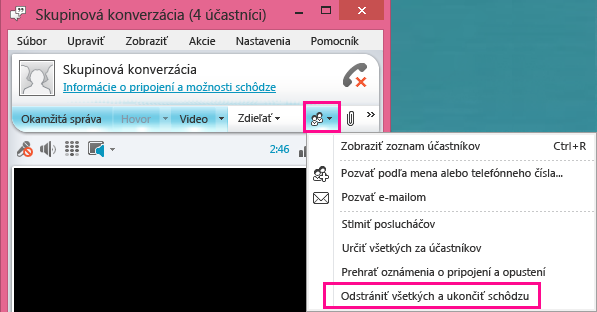
Opustiť schôdzu, ale pokračovať v nej
-
Stačí zavrieť okno konverzácie alebo schôdze. Ostatní používatelia môžu zostať v spojení a pokračovať v schôdzi.
Dôležité: Odporúčame vám použiť možnosť Odstrániť všetkých a Ukončiť schôdzu , aby ste sa vyhli poplatkom od poskytovateľa audiokonferencií v prípade, že ľudia zabudli odpojiť svoj zvuk. Jedinou výnimkou je, ak chcete účastníkom povoliť pokračovať v schôdzi cez Lync počas vašej neprítomnosti.










