Poznámka: Tento článok už splnil svoju úlohu a čoskoro ho odstránime. S cieľom predísť hláseniam Stránka sa nenašla odstraňujeme známe prepojenia. Ak ste vytvorili prepojenia na túto stránku, odstráňte ich, spoločne tak prispejeme k prepojenému webu.
Pri spolupráci s inými autormi na vytvorenie dokumentu môžete ušetriť čas tým, že súčasne upravujete dokument namiesto toho, aby ste ho vykonali oddelene. Ak chcete dokument upravovať súčasne, každý z autorov si súbor otvorí zo spoločného umiestnenia na serveri.
Ak chcete vy a vaši kolegovia na dokumente spolupracovať, použite spolutvorbu v reálnom čase a uvidíte zmeny vykonané ostatnými používateľmi. Spolupráca je jednoduchý proces, ktorý má tri kroky:
Dokument uložíte do OneDrivu alebo SharePointu Online, aby ho ostatní mohli v ňom pracovať.
Pozvite ľudí na spoločnú úpravu tohto dokumentu.
Keď sa otvoria a pracujú v dokumente vo Worde pre Mac 2016, všetky ostatné zmeny sa zobrazia hneď po ich vykonaní. Táto funkcia je k dispozícii len pre Microsoft 365 predplatiteľov. Predplatitelia získavajú nové funkcie a vylepšenia každý mesiac. Kliknutím môžete vyskúšať alebo kúpiť predplatné.
Najskôr dokument uložíte na OneDrive alebo SharePoint v službe Microsoft 365, aby na ňom mohli ostatní pracovať. Potom pozvete ľudí, aby s vami upravovali.
Ak chcete spolupracovať, musíte dokument uložiť v programe OneDrive alebo v SharePointe, aby k nim mali prístup iní používatelia. Ďalšie informácie o ukladaní súborov vrátane ukladania na iné miesto v online službe nájdete v téme Uloženie súboru v balíku Office pre Mac.
-
Vyberte položku zdieľať > pozvať ľudí.
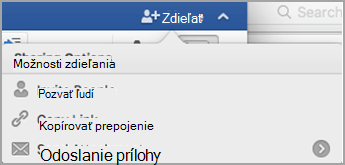
-
Ak ste dokument ešte neuložili do OneDrive alebo SharePoint v službe Microsoft 365, zobrazí sa výzva, aby ste tak urobili. Vyberte umiestnenie a potom vyberte položku Uložiť.
-
V dialógovom okne pozvanie ľudí zadajte mená alebo e-mailové adresy ľudí, s ktorými chcete dokument zdieľať.
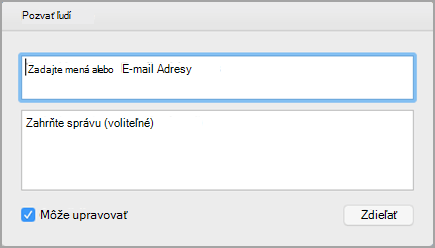
-
Voliteľné Pridajte krátku správu.
-
Začiarknite políčko môže upravovať a potom vyberte položku zdieľať.
Ľudia, ktorých pozvete, budú dostávať e-mailovú správu s prepojením na zdieľaný dokument. Keď ľudia sledujú prepojenie, ktoré ste odoslali, dokument sa otvorí vo svojej verzii Wordu alebo v Word pre web.
-
Otvorte a upravte dokument vo Worde 2016 pre Mac alebo v Word pre web.
-
Vo Worde 2016 pre Mac môžete zobraziť počet používateľov, ktorí aktuálne upravujú dokument vedľa ikony zdieľať .
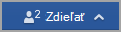
V Word pre web sa zobrazia mená ostatných ľudí, ktorí upravujú dokument v pravom hornom rohu obrazovky.
-
Kliknutím na ikonu Uložiť a obnoviť uložíte zmeny v dokumente a aktualizujte ho so zmenami, ktoré vykonali iní používatelia.

-
Ak dôjde k konfliktu zmien s aktualizáciami vykonanými niekým iným, zobrazí sa chybové hlásenie.

Kliknite na položku vyriešiť.
-
Na karte konflikty môžete prijať zmeny, odmietnuť zmeny a pridať komentáre.

Po dokončení sa zobrazí hlásenie o tom, že konflikty sa vyriešili. Kliknite na položku ukončiť zobrazenie konfliktu.

Kliknite na tlačidlo Uložiť.
Pozrite tiež
Spolupráca na wordových dokumentoch pomocou spolutvorby v reálnom čase
Dôležité: Dokumenty môžete súčasne upravovať vo formáte súboru. docx, ktorý sa nachádza na lokalite Microsoft OneDrive alebo na serveri, v ktorom je nainštalovaný Microsoft SharePoint Server 2010. Ak chcete pracovať so SharePointom v Office pre Mac, musíte mať Microsoft Office pre Mac Home and Business 2011, Microsoft Office pre Mac Academic 2011 alebo Microsoft Office pre Mac Standard 2011.
Keď máte v počítači otvorený dokument, vidíte, kto upravuje dokument, kto upravuje konkrétny odsek aj to, kedy sú aktualizácie ostatných autorov k dispozícii na serveri.
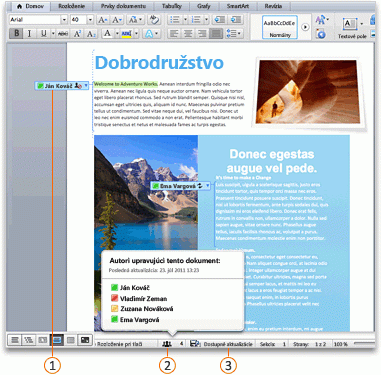



Keď uložíte zmeny na serveri, všetky aktualizácie od ostatných autorov sa automaticky obnovia v dokumente. Aktualizácie od iných autorov sa automaticky obnovia iba vtedy, ak nie sú v konflikte so zmenami, ktoré ste vykonali vy. Ak vy aj iný autor zmeníte rovnakú položku, môže nastať konflikt. Ak sa pri ukladaní dokumentu vyskytne konflikt, zobrazí sa výzva, aby ste konflikt skontrolovali a zmenu prijali alebo odmietli.
Uložením dokumentu do knižnice na lokalite SharePoint svojej organizácie získate vy a vaši kolegovia centrálne umiestnenie na prístup k dokumentu. Namiesto posielania príloh môžete odoslať prepojenie. Týmto spôsobom stačí udržiavať len jednu kópiu dokumentu. Keď ľudia vykonávajú revíziu, môžu ju robiť v tej istej kópii. Nemusíte zosúlaďovať viacero verzií a kópií toho istého dokumentu.
-
V ponuke Súbor ukážte na položku Zdieľať a kliknite na položku Uložiť do SharePointu.
-
Ak chcete pridať lokalitu SharePoint, kliknite na položku pridať

Poznámka: Mnohé lokality SharePoint majú predvolene knižnicu Zdieľané dokumenty. Príkladom URL adresy s prepojením na túto knižnicu je http://fabrikam/shared%documents.
-
Do poľa Uložiť ako zadajte názov dokumentu.
-
V časti Posledné umiestnenia alebo Uložené umiestnenia kliknite na knižnicu SharePoint, do ktorej chcete dokument uložiť, a potom kliknite na položku Uložiť.
Tip: Posledných niekoľko dokumentov, ktoré ste otvorili z lokality SharePoint, či už prostredníctvom balíka Office pre Mac, aplikácie Document Connection pre Mac alebo prehliadača, je uvedených v časti Posledné umiestnenia.
Pri ukladaní dokumentu v OneDrive je dokument uložený v centrálnom umiestnení, ku ktorému môžete získať prístup takmer z ľubovoľného miesta. Dokonca aj vtedy, keď nie ste pri svojom počítači, môžete pracovať na svojom dokumente vždy, keď máte pripojenie na internet. Uložením dokumentu v OneDrive tiež môžete jednoducho zdieľať dokument s inými používateľmi. Namiesto posielania príloh môžete odoslať prepojenie. Týmto spôsobom stačí udržiavať len jednu kópiu dokumentu. Keď ľudia vykonávajú revíziu, môžu ju robiť v tej istej kópii. Nemusíte zosúlaďovať viacero verzií a kópií toho istého dokumentu.
-
V ponuke súbor ukážte na položku zdieľaťa potom kliknite na položku Uložiť do OneDrive.
-
Ak sa pokúšate získať prístup k OneDrive, zadajte svoje konto Windows Live ID a hesloa potom kliknite na položku Prihlásiťsa.
Ak používate Hotmail, Messenger alebo Xbox Live, konto Windows Live ID už máte. Ak ho nemáte, kliknutím na položku Získať Live ID si vytvorte nové konto Windows Live ID.
-
Do poľa Uložiť ako zadajte názov dokumentu.
-
V časti Osobné priečinky alebo Zdieľané priečinky kliknite na priečinok, do ktorého chcete uložiť dokument, a potom kliknite na položku Uložiť.
-
V ponuke Súbor kliknite na položku Otvoriť URL adresu.
-
Do poľa URL zadajte URL adresu dokumentu umiestneného v SharePointe, napríklad http://fabrikam/shared%20documents/NázovDokumentu.docx.
Poznámka: Je potrebné použiť URL adresu dokumentu v knižnici SharePoint. Nemožno použiť URL adresu pre iné oblasti lokality SharePoint, ako je napríklad zoznam služby SharePoint alebo lokality najvyššej úrovne.
-
Kliknite na tlačidlo Otvoriť.
Poznámky:
-
Dokument umiestnený v SharePointe môžete otvoriť aj v prehliadači. Ak chcete otvoriť dokument vo Worde, kliknite na položku Otvoriť vo Worde.
-
Ak chcete dokument upravovať samostatne a nie súčasne s ostatnými autormi, môžete súbor vziať z projektu na lokalite SharePoint. Keď vezmete súbor z projektu, ostatným autorom sa zablokuje možnosť úprav súboru a môžu ho iba čítať.
-
-
Otvorte prehliadač a prihláste sa do OneDrive.
-
Vyhľadajte a kliknite na dokument a potom kliknite na položku Otvoriť vo Worde.
-
V ponuke Zobraziť kliknite na položku Rozloženie pri tlači.
-
Použite jeden z nasledovných postupov:
Akcia
Vykonajte nasledovné
Pozrite sa, kto upravuje akékoľvek miesto v dokumente
V stavovom riadku v dolnej časti okna kliknite na ikonu s číslom

Ak chcete s niekým komunikovať, kliknite na meno danej osoby a potom kliknite na spôsob komunikácie – napríklad odoslanie okamžitej správy.
Zistiť, kto upravuje konkrétny odsek
V dokumente kliknite na ikonu vedľa príslušného odseku.
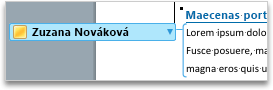
Ak chcete s niekým komunikovať, kliknite na meno danej osoby a potom kliknite na spôsob komunikácie – napríklad odoslanie okamžitej správy.
Keď uložíte zmeny na server, všetkým ostatným autorom, ktorí dokument upravujú, sa zobrazí oznámenie o dostupných aktualizáciách. Keď nie sú v konflikte s vašimi zmenami, v dokumente sa automaticky obnovia všetky aktualizácie od iných autorov. Vidíte, keď ostatní autori uložia zmeny na server, pretože v stavovom riadku v spodnej časti okna sa zobrazí hlásenie o dostupných aktualizáciách.
-
V stavovom riadku v dolnej časti okna kliknite na položku aktualizácie dostupné

-
V dialógovom okne Tento dokument sa obnovil s aktualizáciami ostatných autorov kliknite na položku OK.
Zmeny sa uložia na serveri a aktualizácie, ktoré vykonali iní autori, sa zobrazia v dokumente ako sledované zmeny.
Poznámky:
-
Aktualizácie vykonané inými autormi sa automaticky obnovia iba vtedy, ak nie sú v konflikte s vašimi zmenami. Ak sú niektoré aktualizácie v konflikte s vašimi zmenami, konfliktné zmeny môžete pred uložením skontrolovať a rozhodnúť, ktoré zmeny prijať alebo odmietnuť.
-
Ak chcete obnoviť dokument s aktualizáciami, ktoré vykonali iní autori, môžete tiež kliknúť na položku uložiť

-
Ak chcete sledovať zmeny vykonané inými autormi, zapnite sledovanie zmien a uložte dokument na server. Keď ste pripravení skontrolovať zmeny od ostatných autorov, môžete sa pozrieť, čo do dokumentu pridali alebo z neho odstránili. Pomocou funkcie sledovania zmien môžete rozhodnúť, či chcete tieto zmeny prijať alebo odmietnuť.
Upozornenie: Na to, aby ste mohli prijať alebo odmietnuť zmeny iného autora v blokovanej oblasti, musíte odstrániť blokovanie tohto autora. Blokovanie by ste mali odstrániť iba vtedy, keď viete, že všetci ostatní autori už dokončili upravovanie dokumentu. V opačnom prípade hrozí riziko vytvárania konfliktov. Použitie funkcie späť 
-
Kliknite na všetky oblasti, ktoré sú blokované inými autormi, a potom kliknite na položku odblokovať.
-
Prijmite alebo odmietnite zmeny rovnako ako v akomkoľvek inom dokumente. Ďalšie informácie nájdete v téme Používanie sledovaných zmien.
-
Po dokončení prijímania zmien uložte túto verziu dokumentu na server.










