|
Interaktívna podpora v prehliadači môže poskytovať digitálne riešenia problémov s balíkom Office |
Bez ohľadu na miesto, kam chcete zošit uložiť (napríklad do počítača alebo na web), vždy ho uložíte kliknutím na kartu Súbor.
Ak chcete uložiť existujúci zošit v aktuálnom umiestnení, použite príkaz Uložiť alebo stlačte kombináciu klávesov Ctrl + S. Ak však chcete zošit uložiť prvýkrát alebo v inom umiestnení, prípadne chcete vytvoriť jeho kópiu v rovnakom alebo inom umiestnení, je nutné použiť príkaz Uložiť ako.
Poznámka: Ak sa pokúšate uložiť zošit podporujúci makrá (.xlsm) ako bežný zošit (.xlsx), odporúča sa, aby sa makrá neuložili do nového súboru, čo by mohlo viesť k strate funkčnosti, pretože makrá VBA predstavujú účinný spôsob automatizácie veľkého množstva práce. Zvážte uloženie makier alebo zachovanie súboru podporujúceho makrá, kým nebudete mať istotu, že nový súbor obsahuje funkcie, ktoré očakávate.
-
Kliknite na položky Súbor > Uložiť ako.
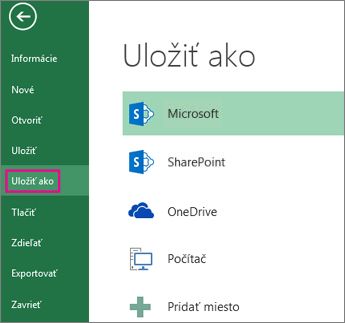
-
V časti Uložiť ako vyberte miesto uloženia zošita. Ak ho chcete uložiť napríklad na pracovnú plochu alebo do iného priečinka v počítači, kliknite na položku Počítač.
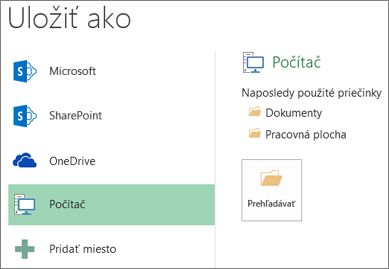
Tip: Ak chcete zošit uložiť vo OneDrive, kliknite na položku OneDrive a následne sa zaregistrujte (alebo prihláste). Ak chcete do cloudu pridať vlastné miesta, ako napríklad umiestnenie Microsoft 365SharePoint alebo OneDrive, kliknite na položku Pridať miesto.
-
Kliknite na tlačidlo Prehľadávať a vyhľadajte požadované umiestnenie v priečinku Dokumenty.
Iné umiestnenie v počítači vyberiete kliknutím na položku Pracovná plocha a následným výberom presného miesta, kam chcete zošit uložiť.
-
Do poľa Názov súboru zadajte názov nového zošita. Ak vytvárate kópiu existujúceho zošita, zadajte iný názov.
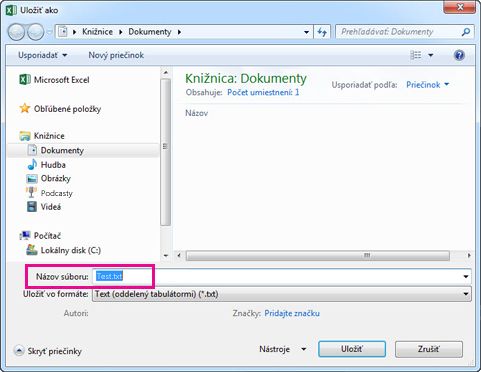
-
Ak chcete zošit uložiť v inom formáte súboru (napríklad .xls alebo .txt), v zozname Uložiť vo formáte (pod poľom Názov súboru) vyberte požadovaný formát.
-
Kliknite na tlačidlo Uložiť.
Pripnutie obľúbeného miesta uloženia
Po uložení zošita môžete „pripnúť“ umiestnenie, kam ste zošit uložili. V budúcnosti sa vám bude zobrazovať toto umiestnenie a môžete doň uložiť aj ďalšie zošity. Ak zvyknete ukladať súbory do rovnakého priečinka alebo umiestnenia, je to vhodný spôsob, ako ušetriť čas. Pripnúť môžete ľubovoľný počet umiestnení.
-
Kliknite na položky Súbor > Uložiť ako.
-
V časti Uložiť ako vyberte miesto, kde ste zošit naposledy uložili. Ak ste zošit uložili napríklad do priečinka Dokumenty v počítači a chcete pripnúť toto umiestnenie, kliknite na položku Počítač.
-
Na pravej strane v časti Naposledy použité priečinky ukážte myšou na umiestnenie, ktoré chcete pripnúť. Napravo sa zobrazí obrázok špendlíka

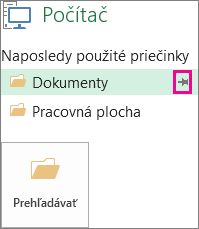
-
Kliknutím na obrázok pripnete priečinok. Obrázok sa zmení na pripnutý špendlík

Tip: Ak chcete zrušiť pripnutie umiestnenia, znova kliknite na ikonu pripnutého špendlíka

Zase pri automatickom obnovenie
Excel automaticky ukladá zošit počas toho, ako na ňom pracujete, v prípade, že sa niečo stane, napríklad keď dôjde k výpadku prúdu. Nazýva sa to automatické obnovenie. Nie je to to isté ako ukladanie zošita, preto sa nespoliehajte na automatické obnovenie. Zošit uložte často. Ale Autorecovery je dobrý spôsob, ako mať zálohu, len v prípade, že sa niečo stane.
Presvedčte sa, že je automatické obnovenie zapnuté:
-
Kliknite na položky Súbor > Možnosti.
-
V dialógovom okne Excel – možnosti kliknite na položku Uložiť.
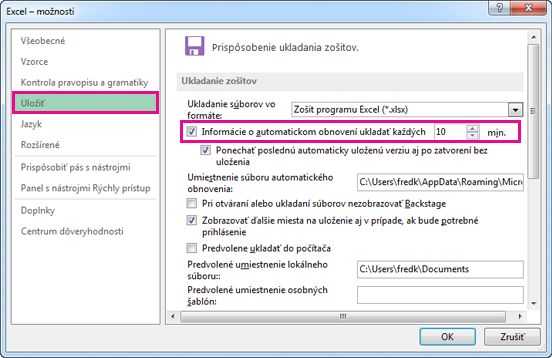
-
V časti Uložiť zošity skontrolujte, či Uložiť informácie automatického obnovenia každých n minút je začiarknuté.
-
Nastavte minúty podľa toho, ako často má Excel zálohovať vašu prácu, a potom kliknite na tlačidlo OK.










