Ak chcete spustiť prezentáciu v počítačoch, ktoré nemajú nainštalované PowerPoint, môžete prezentáciu uložiť ako videosúbor.
Súbory MOV je možné prehrať v ľubovoľnej aplikácii, ktorá podporuje filmy vo formáte QuickTime. Formát MP4 je medzinárodný štandard, takže je podporovaný širšie, najmä na hardvérových zariadeniach.
Uloženie vo formáte videa
-
Vyberte položky Súbor > Exportovať.
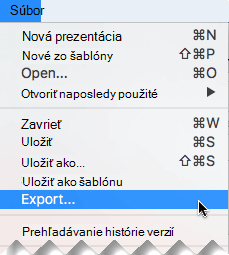
(Funkciu Uložiť ako nepoužívajte, pretože neponúka možnosti videa.)
-
Otvorte zoznam Formát súboru a vyberte požadovaný formát videa (MP4 alebo MOV).
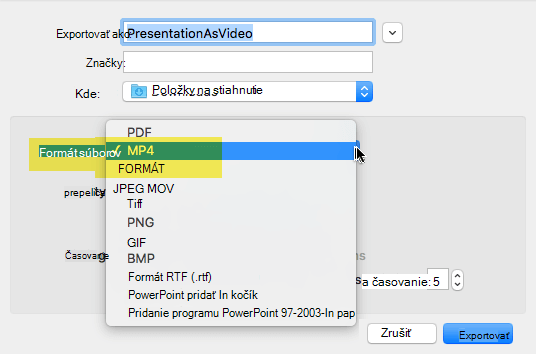
Ak vo vašej verzii PowerPoint nie sú možnosti MP4 a MOV, ďalšie informácie nájdete v časti Požiadavky uvedené nižšie.
-
Vyberte požadovanú kvalitu videa: Kvalita prezentácie, internetová kvalita alebo nízka kvalita. Čím vyššia je kvalita videa, tým väčší je súbor.
-
Ak máte zaznamenané časovania a chcete ich použiť vo videu vytvorenom z prezentácie, skontrolujte, či je začiarknuté políčko vedľa položky Použiť zaznamenané časovania a hovorené komentáre. Ak nemáte nastavené časovanie, môžete tiež nastaviť čas, počas ktorého video zotrvá na jednotlivých snímkach.
-
Po vykonaní všetkých výberov vyberte položku Exportovať.
Poznámka: Keď exportujete prezentáciu ako video, prehrá sa každý hovorený zvuk, ktorý bol zaznamenaný v prezentácii, ale ostatné vložené mediálne súbory sa neprehrajú.
Po uložení prezentácie ako videa ho môžete zdieľať rovnako ako akékoľvek iné video s použitím aplikácií alebo zariadení, ktoré dokážu otvoriť a prehrávať videá.
Požiadavky na ukladanie vo formáte videa
|
|
Vzťahuje sa na:
|
|
Vzťahuje sa na:
|
Obmedzenia pre prezentácie uložené ako filmy
Poznámky:
-
Keď sa prezentácia prehrá ako film, každá snímka sa zobrazí na jednotný čas, pokiaľ nenastavíte jednotlivé časovania, alebo nenahráte prezentáciu tak, aby sa vytvorilo časovanie pre celú prezentáciu. Ďalšie informácie o nastavení časovania snímok nájdete v téme Vyskúšanie a nastavenie časovania snímok.
-
Niektoré prechody sa vo filme prehrávajú inak ako v prezentácii. Efekty animácie sa vo filme vôbec neprehrajú.
-
V PowerPoint pre Mac 2011 sa hovorený komentár neuloží, keď prezentáciu uložíte ako film.











