Pomocou programov balíka Office môžete uložiť alebo konvertovať svoje súbory do formátu PDF, aby ste tieto súbory mohli zdieľať alebo tlačiť prostredníctvom komerčných tlačiarní. Nebudete potrebovať žiadny iný softvér ani doplnky.
Použite formát PDF, ak chcete mať súbor, ktorý:
-
vyzerá rovnako vo väčšine počítačov,
-
má malú veľkosť,
-
vyhovuje priemyselnému formátu.
Medzi príklady patria životopisy, právne dokumenty, bulletiny, súbory určené na čítanie (neupravované) a tlačené súbory a súbory určené na profesionálnu tlač.
Dôležité:
-
Mnohé programy vrátane služby Microsoft Word umožňujú otvárať a upravovať PDF súbory. Jednoduché zdieľanie súboru vo formáte PDF nestačí na zaručenie, že príjemca nebude môcť súbor upravovať.
-
Po konverzii tabuľkového hárka na PDF sa počas konverzie stratia interné prepojenia v tabuľkovom hárku, takže prepojenia bude potrebné overiť. Externé prepojenia na iné zdroje však budú v poriadku.
Výberom programu balíka Office z rozbaľovacieho zoznamu zobrazíte podrobné pokyny.
-
Otvorte tabuľku alebo zostavu, ktorú chcete publikovať vo formáte PDF.
-
Na karte Externé údaje v skupine Exportovať vyberte položku PDF alebo XPS.

-
Do poľa Názov súboru zadajte alebo vyberte názov dokumentu.
-
V zozname Uložiť vo formáte vyberte položku PDF (*.pdf).
-
Ak dokument vyžaduje vysokú kvalitu tlače, vyberte možnosť Štandardné (publikovanie online a tlač).
-
Ak je veľkosť súboru dôležitejšia ako kvalita tlače, vyberte možnosť Minimálna veľkosť (publikovanie online).
-
-
Výberom položky Možnosti nastavte stranu na tlač, vyberte, či sa majú tlačiť značky, a vyberte možnosti výstupu. Vyberte tlačidlo OK .
-
Vyberte položku Publikovať.
Poznámka: Hárky Power View nie je možné uložiť ako PDF súbory.
-
Vyberte kartu Súbor .
-
Vyberte položku Uložiť ako .
Ak chcete zobraziť dialógové okno Uložiť ako v Exceli 2013 alebo Excel 2016, musíte vybrať umiestnenie a priečinok. -
Ak ste tak ešte neurobili, do poľa Názov súboru zadajte názov súboru.
-
V zozname Uložiť vo formáte vyberte položku PDF (*.pdf).
-
Ak chcete, aby sa súbor po uložení otvoril vo vybratom formáte, začiarknite políčko Otvoriť súbor po publikovaní .
-
Ak dokument vyžaduje vysokú kvalitu tlače, vyberte možnosť Štandardné (publikovanie online a tlač).
-
Ak je veľkosť súboru dôležitejšia ako kvalita tlače, vyberte možnosť Minimálna veľkosť (publikovanie online).
-
-
Výberom položky Možnosti nastavte stranu na tlač, vyberte, či sa majú tlačiť značky, a vyberte možnosti výstupu. Ďalšie informácie o dialógovom okne Možnosti v Exceli nájdete v téme Ďalšie informácie o možnostiach PDF súboru. Po dokončení vyberte tlačidlo OK .
-
Vyberte položku Uložiť .
-
Vyberte kartu Súbor .
-
Vyberte položku Exportovať .
-
V časti Exportovať aktuálny vyberte časť poznámkového bloku, ktorú chcete uložiť vo formáte PDF.
-
V časti Výber formátu vyberte položku PDF (*.pdf) a potom vyberte položku Exportovať .
-
V dialógovom okne Uložiť ako zadajte do poľa Názov súboru názov poznámkového bloku.
-
Vyberte položku Uložiť .
-
Vyberte kartu Súbor .
-
Vyberte položku Uložiť ako .
Ak chcete zobraziť dialógové okno Uložiť ako v PowerPointe 2013 alebo PowerPoint 2016, musíte vybrať umiestnenie a priečinok. -
Ak ste tak ešte neurobili, do poľa Názov súboru zadajte názov súboru.
-
V zozname Uložiť vo formáte vyberte položku PDF (*.pdf).
-
Ak chcete, aby sa súbor po uložení otvoril vo vybratom formáte, začiarknite políčko Otvoriť súbor po publikovaní .
-
Ak dokument vyžaduje vysokú kvalitu tlače, vyberte možnosť Štandardné (publikovanie online a tlač).
-
Ak je veľkosť súboru dôležitejšia ako kvalita tlače, vyberte možnosť Minimálna veľkosť (publikovanie online).
-
-
Výberom položky Možnosti nastavte stranu na tlač, vyberte, či sa majú tlačiť značky, a vyberte možnosti výstupu. Po dokončení vyberte tlačidlo OK .
-
Vyberte položku Uložiť .
-
Na karte Súbor vyberte položku Uložiť ako .
Ak chcete zobraziť dialógové okno Uložiť ako v Projecte 2013 alebo Projecte 2016, musíte vybrať umiestnenie a priečinok. -
Ak ste tak ešte neurobili, do poľa Názov súboru zadajte názov súboru.
-
V zozname Uložiť vo formáte vyberte položku Súbory PDF (*.pdf) alebo SÚBORY XPS (*.xps) a potom vyberte položku Uložiť .
-
V dialógovom okne Možnosti exportu dokumentu vyberte rozsah publikovania , či chcete zahrnúť netlačiné informácie a súlad s normou ISO 19500-1 (iba PDF).
Tipy na formátovanie
Project nepodporuje všetky funkcie formátovania súborov PDF alebo XPS, ale vzhľad finálneho dokumentu môžete zmeniť pomocou niektorých možností tlače.
Vyberte položku Súbor > tlači a potom zmeňte niektorú z týchto možností:
-
Dátumy
-
Orientácia
-
Veľkosť papiera
-
Nastavenie strany
V dialógovom okne Nastavenie strany môžete zmeniť možnosti na týchto kartách:
-
Okraje
-
Legenda
-
Zobrazenie
-
Vyberte kartu Súbor .
-
Vyberte položku Uložiť ako .
Ak chcete zobraziť dialógové okno Uložiť ako v Publisheri 2013 alebo Publisher 2016, musíte vybrať umiestnenie a priečinok. -
Ak ste tak ešte neurobili, do poľa Názov súboru zadajte názov súboru.
-
V zozname Uložiť vo formáte vyberte položku PDF (*.pdf).
-
Ak chcete zmeniť spôsob optimalizácie dokumentu, vyberte položku Zmeniť . (Vyberte položku Možnosti v Publisheri 2013 alebo Publisher 2016.)
-
Vykonajte požadované zmeny rozlíšenia obrázkov a netlačiteľných informácií.
-
Ak chcete zmeniť možnosti tlače dokumentu, vyberte položku Možnosti tlače .
-
Po dokončení vyberte tlačidlo OK .
-
-
Ak chcete, aby sa súbor po uložení otvoril vo vybratom formáte, začiarknite políčko Otvoriť súbor po publikovaní .
-
Vyberte položku Uložiť .
-
Vyberte kartu Súbor .
-
Vyberte položku Uložiť ako .
Ak chcete zobraziť dialógové okno Uložiť ako vo Visiu 2013 alebo Visiu 2016, musíte vybrať umiestnenie a priečinok. -
Ak ste tak ešte neurobili, do poľa Názov súboru zadajte názov súboru.
-
V zozname Uložiť vo formáte vyberte položku PDF (*.pdf).
-
Ak chcete, aby sa súbor po uložení otvoril vo vybratom formáte, začiarknite políčko Automaticky zobraziť súbor po uložení .
-
Ak dokument vyžaduje vysokú kvalitu tlače, vyberte možnosť Štandardné (publikovanie online a tlač).
-
Ak je veľkosť súboru dôležitejšia ako kvalita tlače, vyberte možnosť Minimálna veľkosť (publikovanie online).
-
-
Výberom položky Možnosti nastavte stranu na tlač, vyberte, či sa majú tlačiť značky, a vyberte možnosti výstupu. Vyberte tlačidlo OK .
-
Vyberte položku Uložiť .
-
Ak bol súbor predtým uložený, vyberte položku Súbor > Uložiť kópiu.
Ak sa súbor neuloží, vyberte položku Súbor > Uložiť ako. -
Vyberte položku Prehľadávať a vyberte umiestnenie v počítači, kam chcete súbor uložiť.
-
V rozbaľovacom zozname vyberte položku PDF.
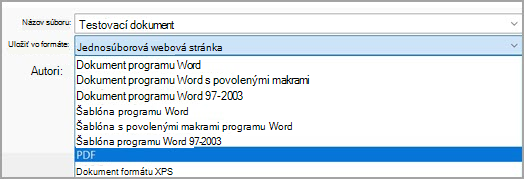
-
Vyberte položku Uložiť.
Vyberte položku Ďalšie možnosti > Možnosti na prispôsobenie PDF súboru.
-
Ak chcete vytvoriť PDF súbor len z niektorých strán dokumentu, vyberte niektorú z možností v časti Rozsah strán.
-
Ak chcete do PDF súboru zahrnúť sledované zmeny, v časti Publikovať vyberte položku Dokument so značkami. V opačnom prípade skontrolujte, či je vybratá možnosť Dokument .
-
Ak chcete vytvoriť množinu záložiek v PDF súbore, vyberte položku Vytvoriť záložky pomocou. Potom vyberte položku Nadpisy alebo, ak ste do dokumentu pridali záložky, Word Záložky.
-
Ak chcete do PDF súboru zahrnúť vlastnosti dokumentu, skontrolujte, či sú vybraté vlastnosti dokumentu .
-
Ak chcete zjednodušiť čítanie dokumentu pre softvér na čítanie obrazovky, vyberte značky štruktúry dokumentu na zjednodušenie ovládania.
-
Kompatibilný so štandardom ISO 19005-1 (PDF/A) Prostredníctvom tejto možnosti sa PDF dokument vytvorí ako verzia 1.7 PDF, čo je štandard archivácie. Štandard PDF/A pomôže zabezpečiť, aby pri budúcom otvorení v inom počítači vyzeral dokument rovnako.
-
Text bitovej mapy, keď písmo nemusí byť vložené Ak do dokumentu nie je možné vložiť písmo, v PDF súbore sa použijú bitové mapy textu a PDF súbor bude vyzerať rovnako ako pôvodný dokument. Ak táto možnosť nie je začiarknutá a v súbore je použité písmo, ktoré sa nedá vložiť, čítačka PDF súborov ho môže nahradiť iným písmom.
-
Šifrovanie dokumentu heslom Túto možnosť začiarknite, ak chcete prístup k PDF súboru obmedziť a povoliť ho iba ľuďom, ktorí majú heslo. Keď vyberiete tlačidlo OK, Word otvorí okno Šifrovať dokument PDF, kde môžete zadať a znova zadať heslo.
Otvorenie a kopírovanie obsahu z PDF súboru pomocou Wordu
Zo súboru PDF môžete kopírovať ľubovoľný obsah a to tak, že ho otvoríte vo Worde.
Prejdite na položku Súbor > Otvorte pdf súbor a vyhľadajte ho. Word otvorí obsah PDF súboru v novom súbore. Odtiaľto môžete skopírovať ľubovoľný obsah vrátane obrázkov a diagramov.
Ak chcete súbor uložiť vo formáte PDF v Office pre Mac, postupujte podľa týchto jednoduchých krokov:
-
Vyberte položku Súbor.
-
Vyberte položku Uložiť ako.
-
V dolnej časti okna vyberte položku Formát súboru .
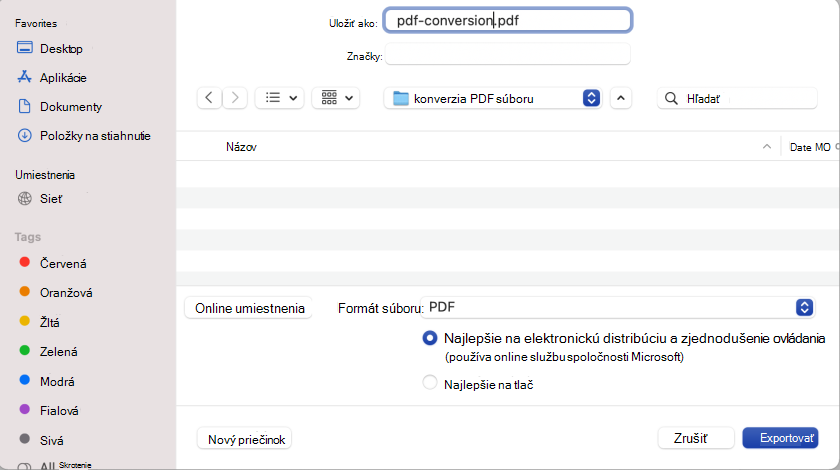
-
V zozname dostupných formátov súborov vyberte položku PDF .
-
Súbor pomenujte, ak ho ešte neobsahuje, a potom vyberte položku Exportovať.
Poznámka: Pri použití najvhodnejšieho na tlač sa hypertextové prepojenia nemusia skonvertovať správne. Ide o známy problém v Word pre Mac.
Dôležité:
-
Pri používaní online služby je možné použiť iba písmo, na ktoré má spoločnosť Microsoft zákonné práva. Ak dokumentácia obsahuje vlastné písmo, nahradí sa a môže spôsobiť problémy. Tomuto sa dá predísť vložením písiem do dokumentu.
-
Ďalšie informácie o vkladaní písiem nájdete v témach:
Dokument môžete skonvertovať na PDF súbor pomocou Word, PowerPointu a OneNotu pre web.
-
Vyberte položku Súbor > Tlačiť > Tlačiť (v PowerPointe vyberiete jeden z troch formátov).
-
V rozbaľovacej ponuke v časti Tlačiareň vyberte položku Uložiť ako PDF súbor a potom vyberte položku Uložiť.
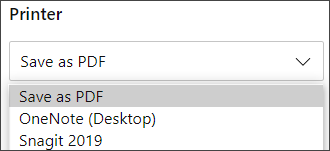
-
Potom v ponuke Prieskumníka, ktorá sa otvorí, môžete pdf súbor pomenovať, vybrať, kam sa má uložiť, a potom vybrať položku Uložiť.
Vygeneruje sa základný PDF súbor, ktorý zachová rozloženie a formát pôvodného dokumentu.
Ak potrebujete väčšiu kontrolu nad možnosťami pdf súboru, ako je napríklad pridávanie záložiek, skonvertujte dokument do PDF súboru pomocou počítačovej aplikácie. Ak chcete začať používať počítačovú aplikáciu, vyberte položku Otvoriť v počítačovej aplikácii na paneli s nástrojmi PowerPointu a OneNotu. V Word najskôr vyberte rozbaľovací zoznam Úpravy a potom vyberte položku Otvoriť v počítačovej aplikácii .
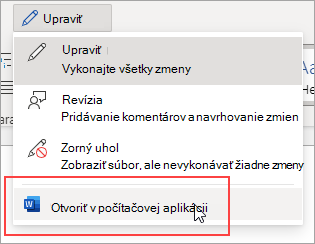
Ak nevlastníte počítačovú aplikáciu, môžete si vyskúšať alebo kúpiť Microsoft 365.
Ak chcete exportovať Word dokument alebo excelový zošit do formátu PDF v systéme iOS, ťuknite na tlačidlo Súbor v ľavom hornom rohu, vyberte položku Exportovať a potom PDF.
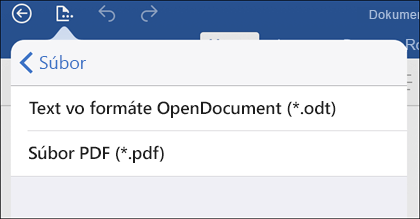
Formát PDF (Portable Document Format) zachováva formátovanie dokumentu a umožňuje zdieľanie súborov. Pri zobrazovaní súboru PDF v režime online alebo pri jeho tlači sa zachováva požadovaný formát. Formát PDF je vhodný aj pre dokumenty určené na rozmnoženie komerčnými tlačiarenskými metódami. Formát PDF akceptujú ako platný formát mnohé orgány a organizácie a zobrazovače takýchto dokumentov sú dostupné pre väčšie množstvo platforiem než v prípade formátu XPS.
Formát XPS (XML Paper Specification) je formát elektronických súborov, ktorý zachováva formátovanie dokumentov a umožňuje zdieľanie súborov. Formát XPS zabezpečuje presné zachovanie požadovaného formátu pri zobrazení súboru online alebo pri tlači a zároveň zabraňuje ľahkému vykonávaniu zmien údajov v súbore.
Dôležité: Väčšina moderných webových prehliadačov dokáže otvoriť a zobraziť PDF súbor. Ak však máte starší operačný systém, možno budete potrebovať v zariadení nainštalovaný program na čítanie PDF súborov, ako je napríklad Acrobat Reader, ktorý je k dispozícii od spoločnosti Adobe Systems.











