Poznámka: Radi by sme vám čo najrýchlejšie poskytovali najaktuálnejší obsah Pomocníka vo vašom vlastnom jazyku. Táto stránka bola preložená automaticky a môže obsahovať gramatické chyby alebo nepresnosti. Naším cieľom je, aby bol tento obsah pre vás užitočný. Dali by ste nám v dolnej časti tejto stránky vedieť, či boli pre vás tieto informácie užitočné? Tu nájdete anglický článok pre jednoduchú referenciu.
V dokumente môžete vytvoriť prepojenia textového poľa, a zahrnúť tak všetok text do príbehu a zabezpečiť, aby tento text pretekal jednotlivými textovými poľami. Keď sa textové pole zaplní, text v prepojených textových poliach automaticky pretečie z jedného textového poľa do ďalšieho textového poľa v danom reťazci. V príbehu môže byť maximálne 31 prepojení a maximálne 32 navzájom prepojených textových polí.
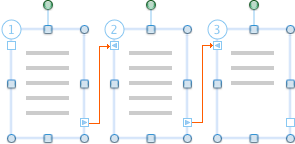
Dôležité: Ak chcete prepojené textové polia zobraziť, musí byť dokument v zobrazení rozloženia pri tlači alebo v zobrazení publikačného rozloženia.
Čo vás zaujíma?
Vytvorenie prepojených blokov textu
-
V ponuke Zobraziť, vyberte Rozloženie pri tlači.

Rozloženie pri tlači môže byť už vybratý.
-
Na karte Vložiť vyberte Textové pole a potom vyberte položku Kresliť textové pole alebo Zvislý Text.
Tip: Či chcete vložiť textové pole s vodorovný alebo zvislý text, môžete otočiť textové pole po vložení ho.
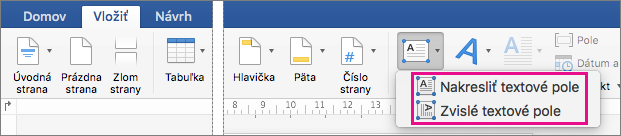
Ak je okno Word úzky, musíte vybrať Text na karte Vložiť zobrazíte Textové pole.
-
Na stránke kliknite na položku a presuňte ukazovateľ myši na vytvorenie textového poľa.
-
Podržte ukazovateľ na rukoväti prepojenia textového poľa nachádzajúcej sa v pravom dolnom rohu textového poľa, kliknite na znamienko plus

Teraz máte dve prepojené textové polia. Keď sa prvé textové pole zaplní, text automaticky pretečie do ďalšieho prepojeného textového poľa.
-
Ak chcete prepojiť ďalšie textové polia, zopakujte krok 4.
Poznámka: Prepojenie je možné vytvoriť len na prázdne textové pole.
Prerušenie prepojenia v texte
Každé textové pole môže mať len jedno prepojenie dopredu (nasledujúce) a jedno prepojenie dozadu (predchádzajúce). Prepojenie medzi ľubovoľnými textovými poľami, ktoré sú súčasťou príbehu, môžete prerušiť. Keď v danom príbehu prepojenie prerušíte, vytvoríte dva príbehy. Prepojenia nachádzajúce sa pred a za prerušeným prepojením sa zachovajú. Text nachádzajúci sa v poslednom textovom poli pred prerušeným prepojením však nebude ďalej pretekať. Druhý rad prepojených textových polí, ktorý teraz vytvára vlastný príbeh, zostane prázdny. Ak chcete, následne môžete umožniť natečenie textu, ktoré sa začne v prázdnom textovom poli.
-
V ponuke Zobrazenie kliknite na položku Rozloženie pri tlači alebo Publikačné rozloženie.
-
Kliknite na textové pole, ktoré má byť posledným prepojením v príbehu.
-
Na karte Formát kliknite v časti Textové pole na položku Prerušiť prepojenie

Kopírovanie alebo premiestnenie prepojených blokov textu
Príbeh alebo reťazec prepojených textových polí môžete skopírovať do druhého dokumentu alebo na iné miesto v rámci toho istého wordového dokumentu. Ak chcete, aby bolo kopírovanie prepojených textových polí a textu, ktorý sa v nich nachádza, úspešné, musíte skopírovať všetky prepojené textové polia v príbehu.
-
V ponuke Zobrazenie kliknite na položku Rozloženie pri tlači alebo Publikačné rozloženie.
-
Stlačte a podržte kláves SHIFT a vyberte všetky textové polia v príbehu.
Poznámka: Existujú dva spôsoby, ako zistiť, ktoré textové polia patria k príbehu. V zobrazení rozloženia pri tlači alebo zobrazení publikačného rozloženia kliknite na prvé textové pole a potom kliknite na rukoväť nasledujúceho textového poľa

-
V ponuke Úpravy kliknite na príkaz Kopírovať.
-
V dokumente kliknite na miesto, kam chcete príbeh skopírovať.
-
V ponuke Úpravy kliknite na príkaz Prilepiť.
Tipy:
-
Ak chcete textové polia premiestniť, použite namiesto príkazu Kopírovať príkaz Vystrihnúť.
-
Textové polia môžete presunúť na nové miesto v rámci toho istého dokumentu alebo do iného wordového dokumentu.
-
Ak chcete z príbehu skopírovať určitú časť textu, vyberte text, ktorý chcete kopírovať, a potom ho skopírujte. Samotné textové pole nevyberajte. Skopírovaný text môžete prilepiť priamo do dokumentu, na iné miesto v rámci toho istého príbehu alebo do iného príbehu.
-
Presun medzi prepojenými textovými poľami
Medzi prepojenými textovými poľami môžete prechádzať a určiť, ktoré textové polia sú prepojené, a sledovať tok príbehu. Tento proces je užitočný v prípade, keď sa v dokumente nachádza viacero príbehov, ktoré zasahujú do rôznych strán, alebo sa v ňom nachádzajú príbehy s viacerými prepojenými textovými poľami.
-
V ponuke Zobrazenie kliknite na položku Rozloženie pri tlači alebo Publikačné rozloženie.
-
Vyberte prepojené textové pole.
-
Na ráme textového poľa kliknite na rukoväť nasledujúceho textového poľa


Odstránenie prepojené textové pole bez odstránenia textu príbehu
-
V ponuke Zobrazenie kliknite na položku Rozloženie pri tlači alebo Publikačné rozloženie.
-
Vyberte textové pole, ktoré je súčasťou príbehu. Podržte kurzor na orámovaní textového poľa, kým sa ukazovateľ nezmení na

Textové pole je vybraté, keď sa zobrazí rukoväť na zmenu veľkosti.
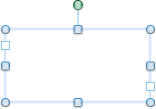
-
Stlačte kláves DELETE.
Poznámka: Ak odstránite textové pole, text príbehu z odstráneného textového poľa pretečie do zvyšných prepojených textových polí. Ak chcete zobraziť celý text, možno budete musieť zmeniť veľkosť zvyšných textových polí posúvaním ich rukovätí na zmenu veľkosti.
Výber celého textu v prepojených blokov textu
Vybrať môžete všetok text v príbehu, ktorý sa nachádza v rade prepojených textových polí.
-
V ponuke Zobrazenie kliknite na položku Rozloženie pri tlači alebo Publikačné rozloženie.
-
Kliknite na všetky prepojené textové polia a potom stlačte kláves

Na celú stranu textu
Každé textové pole môže mať len jedno prepojenie dopredu (nasledujúce) a jedno prepojenie dozadu (predchádzajúce). Prepojenie medzi ľubovoľnými textovými poľami, ktoré sú súčasťou príbehu, môžete prerušiť. Keď v danom príbehu prepojenie prerušíte, vytvoríte dva príbehy. Prepojenia nachádzajúce sa pred a za prerušeným prepojením sa zachovajú. Text nachádzajúci sa v poslednom textovom poli pred prerušeným prepojením však nebude ďalej pretekať. Druhý rad prepojených textových polí, ktorý teraz vytvára vlastný príbeh, zostane prázdny. Ak chcete, následne môžete umožniť natečenie textu, ktoré sa začne v prázdnom textovom poli.
-
V ponuke Zobrazenie kliknite na položku Rozloženie pri tlači alebo Publikačné rozloženie.
-
Kliknite na textové pole nachádzajúce sa bezprostredne pred textovým poľom, ktorého poradie chcete zmeniť.
-
Kliknite na kartu Formát a v časti Textové pole kliknite na položku Prerušiť prepojenie

-
Na karte Formát kliknite v časti Textové pole na položku Vytvoriť prepojenie

Ukazovateľ sa zmení na

-
Kliknite na miesto v prázdnom textovom poli, kde sa má začať pretekanie textu.
Text začne pretekať prázdnymi textovými poľami tak, ako za sebou nasledujú.
Tipy:
-
Ak chcete zmeniť poradie prepojených textových polí, musíte najprv prerušiť prepojenie v rámci príbehu.
-
Ak chcete zrušiť proces prepájania, stlačte kláves ESC.
-
Ak chcete zobraziť prehľad textových polí, v ponuke Zobrazenie kliknite na položku Publikačné rozloženie. V ponuke Zobrazenie ukážte na položku Zobraziť a potom kliknite na položku Prehľady.
-
Pozrite tiež
Zarovnanie textu alebo úprava okrajov v textovom poli
Použitie textových polí na vytvorenie stĺpcov textu
Textové polia sa konvertujú na viacero prepojených textových polí










